
- •5. Побудова таблиць, створення діаграм, робота зі списками
- •5.1. Узагальнена технологія роботи у ms Excel
- •5.2. Проектування електронної таблиці
- •5.3. Розподіл та закріплення областей електронної таблиці
- •5.3.1. Розподіл областей електронної таблиці
- •5.3.2. Закріплення областей електронної таблиці
- •5.4 Аналіз даних
- •5.3.1. Присвоєння імені для діапазону
- •5.3.2. Сортування даних у виділеному діапазоні
- •5.3.3. Впровадження проміжних підсумків
- •5.5. Друкування даних
- •5.7. Редагування діаграм
- •5.8. Аналіз даних за допомогою надбудов microsoft excel
- •5.9. Використання надбудови „Підбір параметра” для розв’язку задач оптимізації
- •5.10. Використання програми „Пошук рішення” для розв’язання задач оптимізації
- •5.11. Робота зі списками
- •5.12. Створення списку користувача на підставі існуючих даних
- •7.2 Створення нового списку користувача
- •5.13. Списки – бази даних
- •5.14. Створення бази даних
- •5.15. Сортування бази даних
- •5.16. Аналіз даних у списках за допомогою запитів (пошук записів бази)
- •Пп Грицацуєва ;123423233434; 26.10.65; Чернігів; Бєлова;5;46;959595
- •5.17. Створення запитів для пошуку даних у вигляді форми
- •5.18. Створення запитів для пошуку даних за допомогою фільтрів
- •5.18.1 Автофільтр та його застосування
- •5.18.2. Розширений фільтр
5.3.1. Присвоєння імені для діапазону
П
![]() ісля
виділення потрібного діапазону, потрібно
натиснути ліву кнопку миші у рядку
формул ліворуч, де показана адреса
поточної комірки. При цьому адреса
діапазону виділиться синім кольором
(рис. 5.10):
ісля
виділення потрібного діапазону, потрібно
натиснути ліву кнопку миші у рядку
формул ліворуч, де показана адреса
поточної комірки. При цьому адреса
діапазону виділиться синім кольором
(рис. 5.10):
Рис. 5.10. Виділення діапазону
Замість виділеної адреси записують ім’я діапазону, наприклад База і натискають клавішу <Enter>. Тепер коли потрібно виділити діапазон, натискають на стрілку в зоні поточної адреси у рядку формул і вибирають із показаного списку потрібне ім’я (рис. 5.11).
![]()
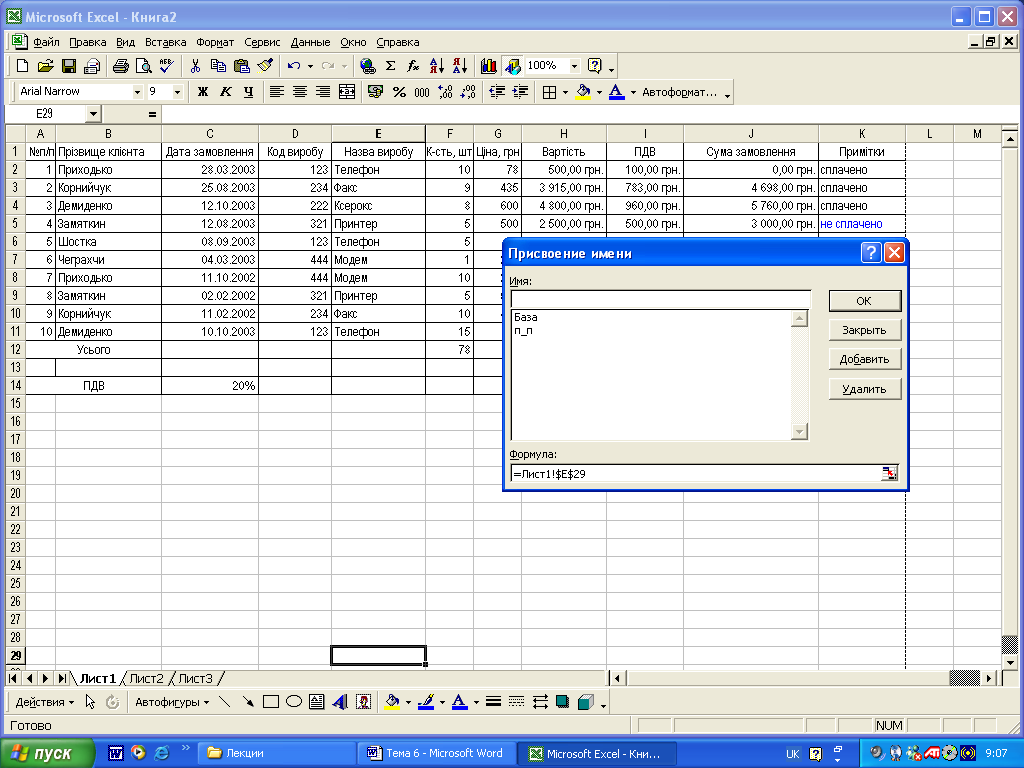
Р
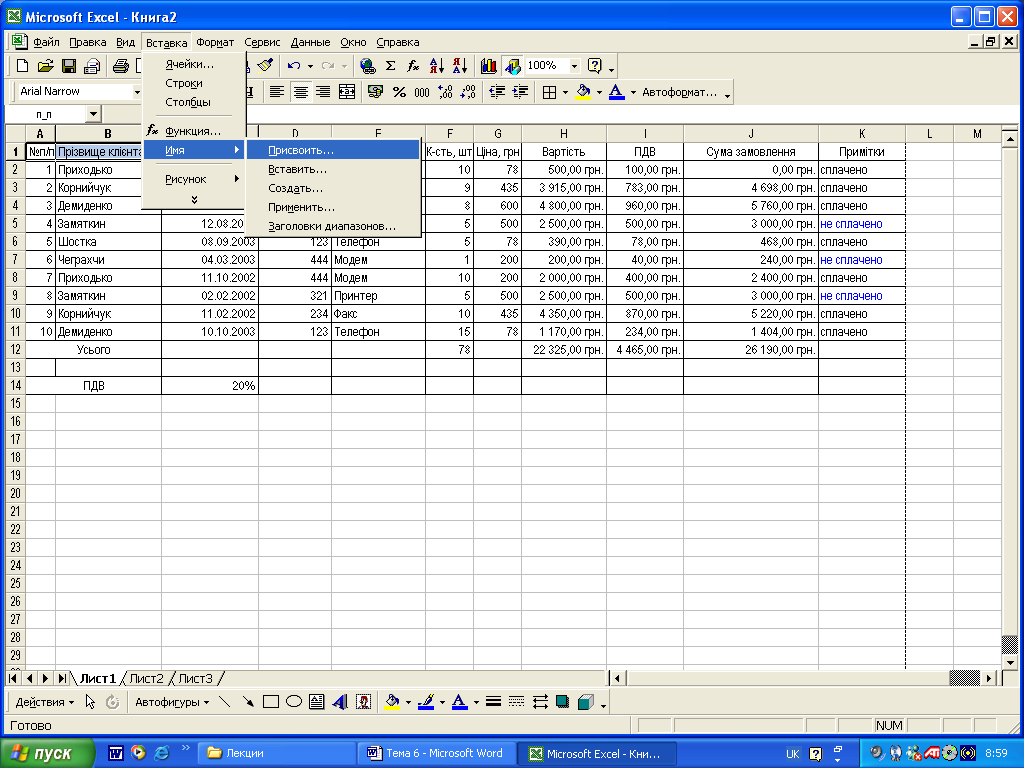 ис.
5.11. Виклик імені діапазону
ис.
5.11. Виклик імені діапазону
Діапазон, якому було раніше надане це ім’я, буде виділений.
Для скасування імені вибирається пункт головного меню „Вставка” „Имя” „Присвоить”: відкривається вікно, де треба позначити ім’я, і натиснути на кнопку „Удалить” і „ОК” (рис. 5.12).
Рис. 5.12. Скасування присвоєння імені діапазону
5.3.2. Сортування даних у виділеному діапазоні
Для сортування даних у виділеному діапазоні потрібно вибрати меню „Данные” „Сортировка…” (рис. 5.13...5.15)
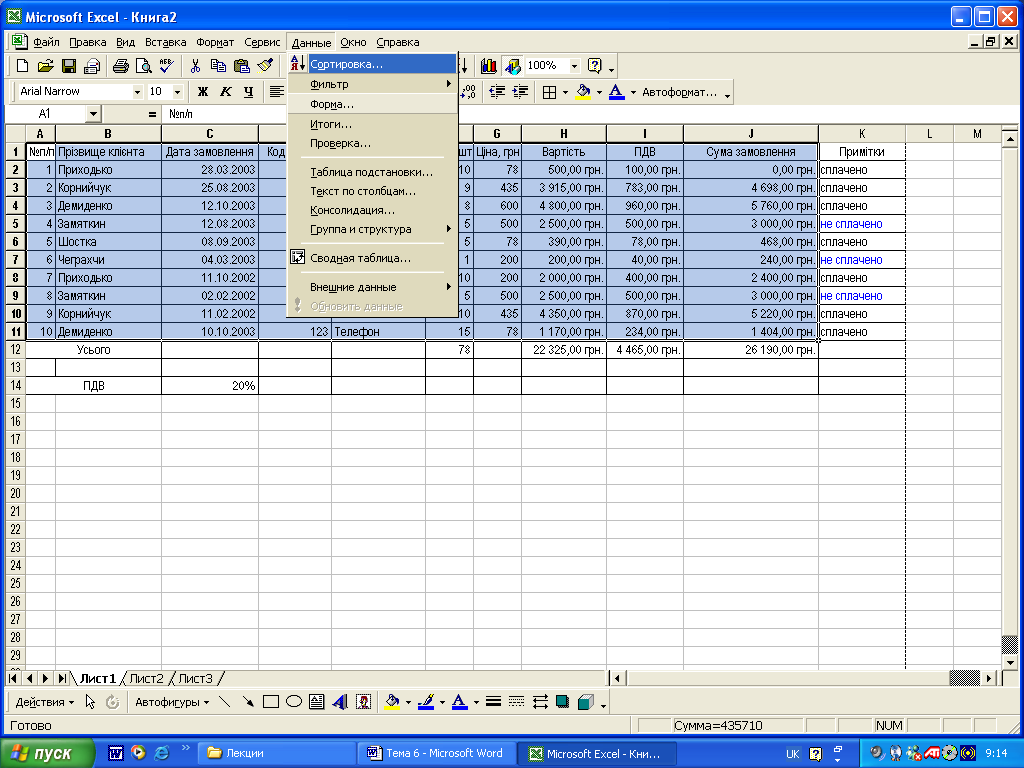
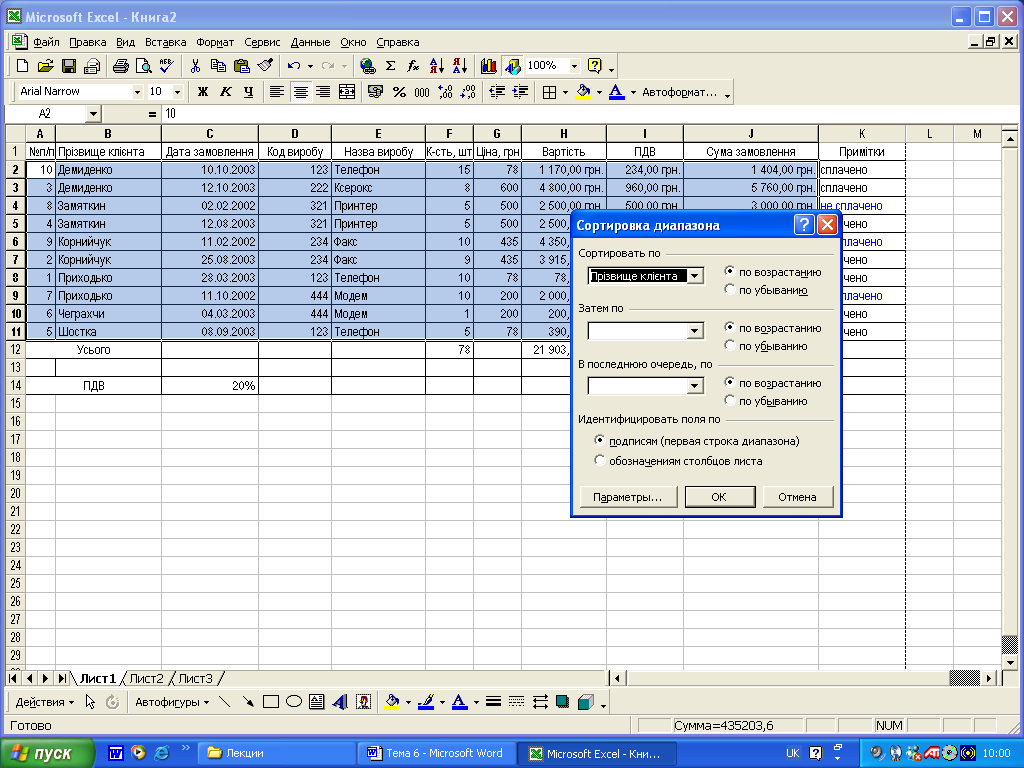
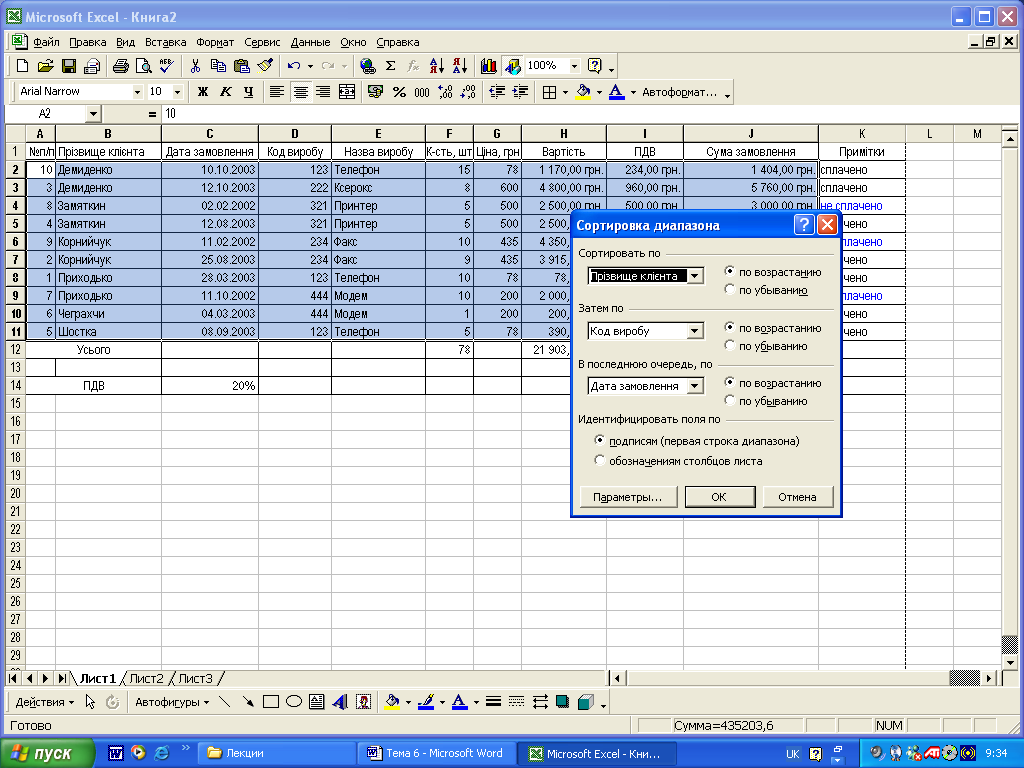
Рис. 5.13.Меню „Данные” Рис. 5.14. Меню „Сортировка…” Рис. 5.15. Меню „Сортировка…”
(вибір другої і третьої ознаки)
Необхідною і достатньою є тільки перша ознака – назва стовпця, де дані упорядковуються першочергово. Якщо дані у цьому стовпчику повторюються, то можна вибрати другу ознаку – назву стовпчика, де дані будуть упорядковані за іншим критерієм серед тих, які повторюються за попередньою ознакою. Якщо ж і тут є повторювані дані, то можна вибрати третю ознаку для сортування – назву стовпчика, де дані упорядковуватимуться серед тих, що повторювались у двох попередніх ознаках.
Після вибору ознаки визначають спосіб упорядкування – за збільшенням чи за зменшенням і натискають кнопку „ОК”, наприклад, відсортувати наведену вище таблицю за прізвищами клієнтів (в алфавітному порядку – тобто за збільшенням).
У вікні „Сортировка диапазона” визначають першу ознаку – зі списку „Сортировать по... ” вибирають назву стовпчика „Прізвище клієнта”, встановлюється позначка „По возрастанию” і кнопку „ОК”. Таблиця набуде такого вигляду (рис. 5.16):
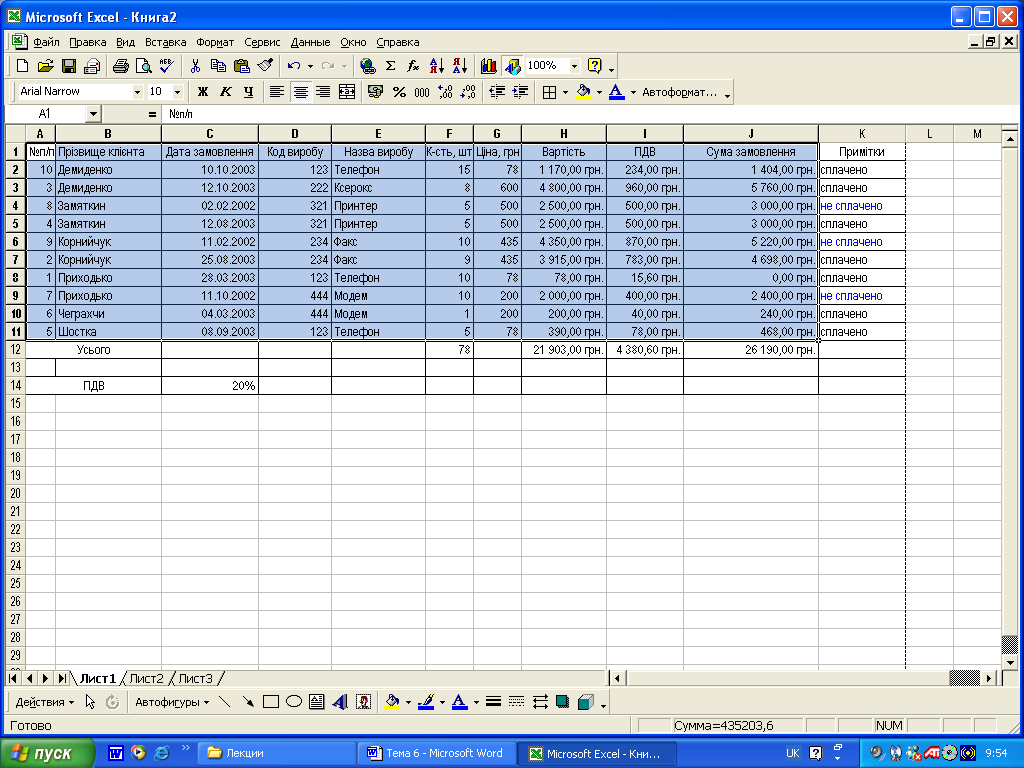
Рис. 5.16. Сортування даних за першою ознакою
З таблиці видно, що клієнтів, які повторно замовляли деякі вироби протягом різних проміжків часу, доцільно було б відсортувати за другою ознакою – Код виробу, і третьою ознакою – В последнюю очередь по ... – за стовпцем Дата замовлення. Усі ознаки упорядковуються за збільшенням. Після сортування за трьома ознаками таблиця набуде такого вигляду (рис. 5.17):
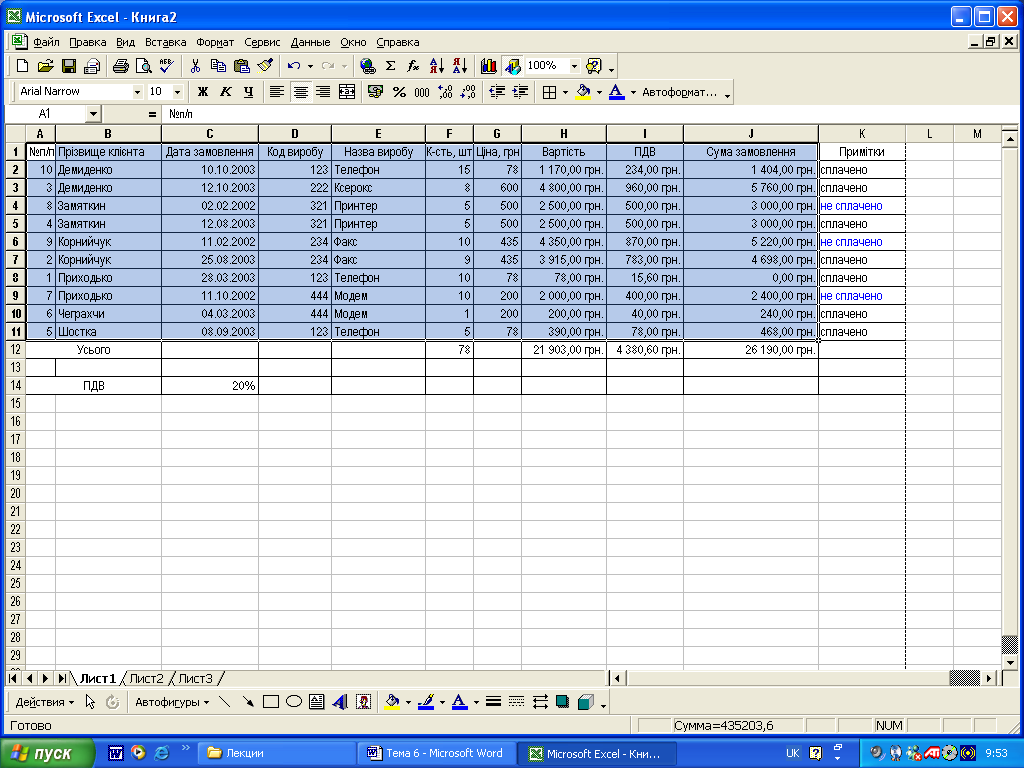
Рис. 5.17. Сортування даних за трьома ознаками
5.3.3. Впровадження проміжних підсумків
У впорядковану таблицю можна впровадити проміжні підсумки: Загальну суму, Кількість, Середнє, Мінімальне, Максимальне значення за стовпцями, які відповідають стовпчику, упорядкованому за першою ознакою.
Наприклад, потрібно визначити Загальну кількість замовлених виробів, Вартість, загальний ПДВ і Загальну суму замовлення за кожним з клієнтів. Тобто під групами однакових прізвищ мають бути розраховані загальні суми – проміжні підсумки для цих клієнтів за стовпчиками Кількість, Загальна вартість, ПДВ і Сума замовлення.
Для впровадження таких проміжних підсумків виділяється діапазон База, викликається пункт меню „Данные” „Итоги…”
З’явиться вікно (рис. 5.18):
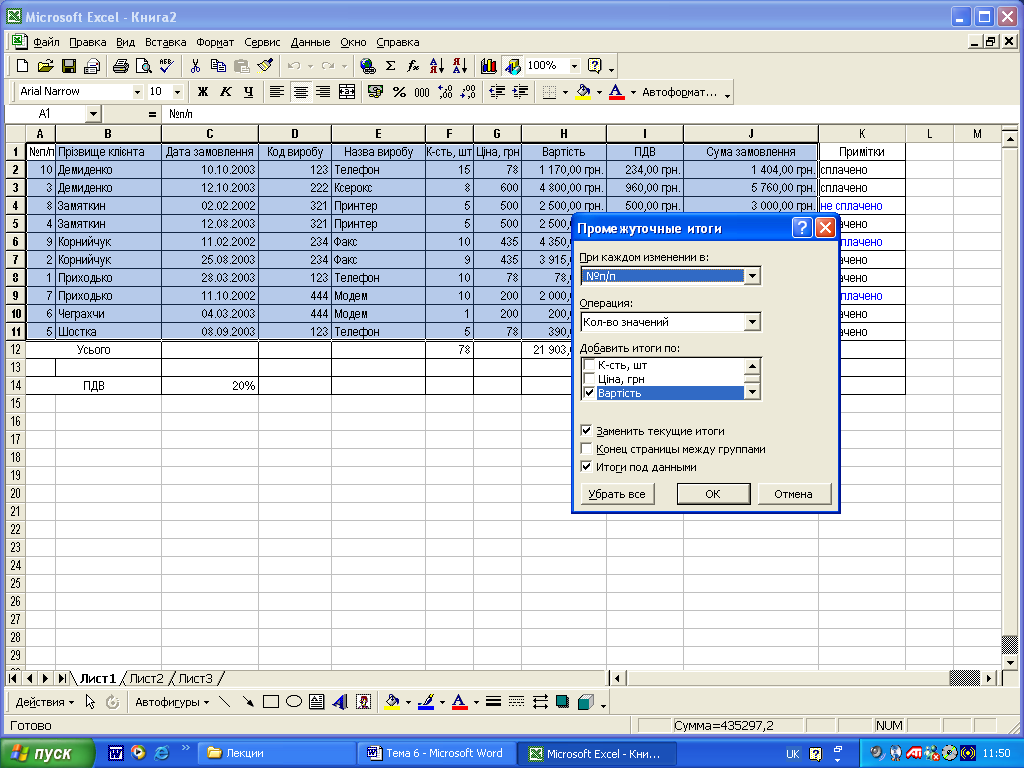
Рис. 5.18. Вікно проміжних результатів
У зоні При каждом изменении в ... зі списку операцій обирають стовпчик Прізвище клієнта. У зоні Операція... зі списку операцій вибирається Сума. У зоні Добавить итоги по .... мишкою позначаються назви числових стовпців, у яких треба провести визначену вище операцію суми: це стовпчики К-сть, Вартість, ПДВ. З усіх інших стовпців позначка знімається.
Покажчик Заменять текущие итоги при першому створенні проміжних підсумків ролі не відіграє, і тому його можна залишити.
З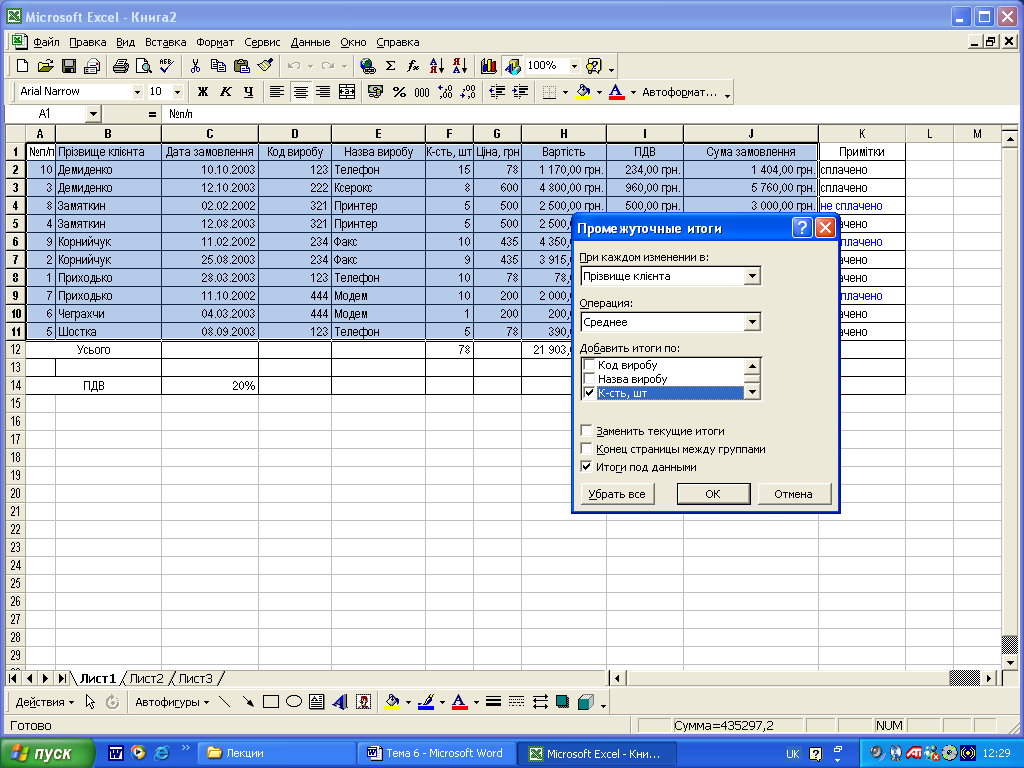 а
один раз можна вибрати тільки одну
операцію. Якщо ж потрібно крім суми,
визначити ще й середнє, потрібно знову
викликати Данные
Итоги…, замість
операції Сумма
обирають Среднее
і знімають покажчик Заменять
текущие итоги,
бо, якщо його залишити, то поточна
операція суми заміниться операцією
визначення середнього значення, а якщо
зняти, то до поточної операції суми
додасться ще й операція визначення
середнього значення (рис. 5.19):
а
один раз можна вибрати тільки одну
операцію. Якщо ж потрібно крім суми,
визначити ще й середнє, потрібно знову
викликати Данные
Итоги…, замість
операції Сумма
обирають Среднее
і знімають покажчик Заменять
текущие итоги,
бо, якщо його залишити, то поточна
операція суми заміниться операцією
визначення середнього значення, а якщо
зняти, то до поточної операції суми
додасться ще й операція визначення
середнього значення (рис. 5.19):
Рис. 5.19. Вікно проміжних результатів (зі зняттям покажчика Заменять текущие итоги)
Таблиця з впровадженими проміжними підсумками показана на рис. 5.20. Кнопки з цифрами 1,2,3,4 використовуються для відтворення детального чи стислого показу підсумків, а кнопки з мінусами ліворуч означають, що провадиться детальний показ.
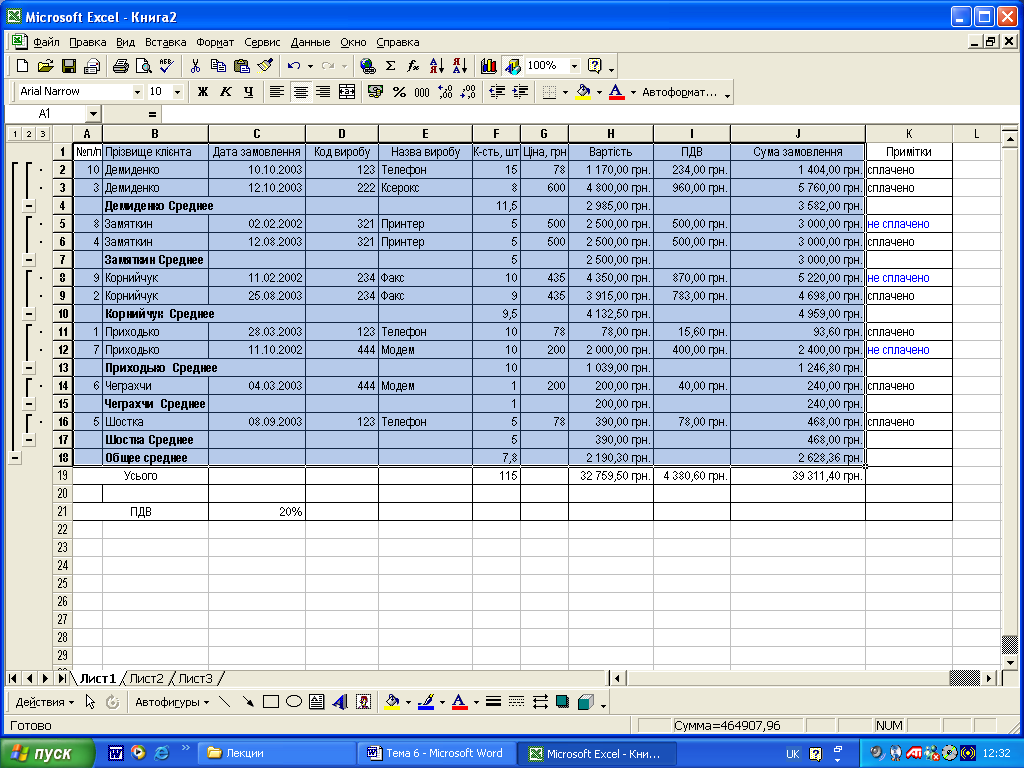
Рис. 5.20. Таблиця з впровадженими проміжними підсумками
При натисненні кнопки з цифрою 1 буде відтворений стислий показ – тільки основні підсумки, а кнопки з мінусами перетворяться на кнопку з плюсом (рис. 5.21).
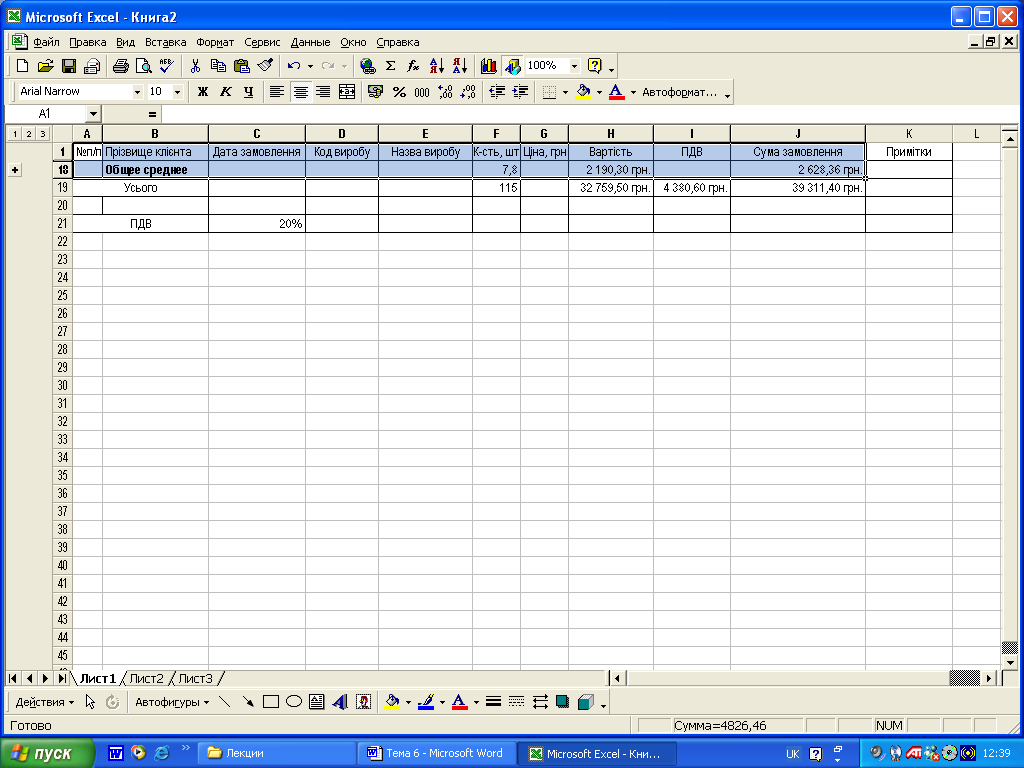
Рис. 5.21. Стислий показ результатів
Якщо натиснути на кнопку з плюсом, то знову буде відтворено детальний показ для усіх підсумків.
Кнопкам з цифрою 2 використовується для показу операцій суми та операції для визначення середнього значення за групами (рис. 5.22):
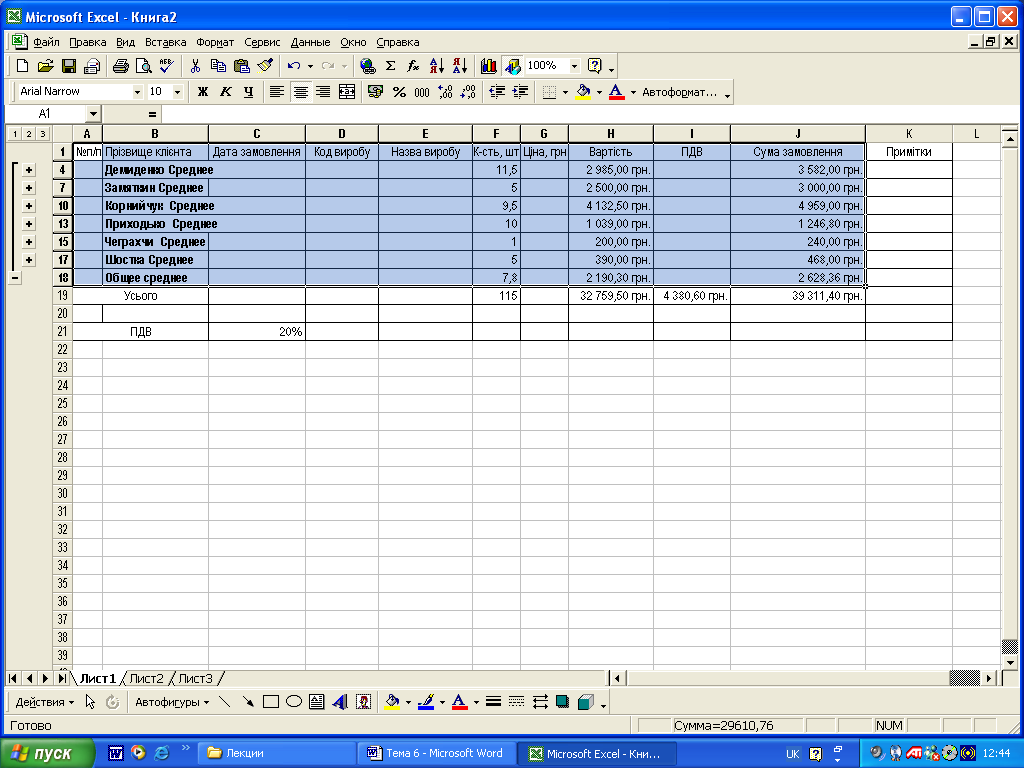
Рис. 5.22. Показ операцій суми та операцій для визначення середнього значення за групами
Натискання кнопки з плюсом під кнопкою 2 відтворить детальний показ за визначеною групою. Наприклад, якщо натиснути на кнопку з плюсом навпроти прізвища Замяткин, то підсумки за цим прізвищем будуть показані детально, а для всіх інших прізвищ – стисло. У свою чергу, кнопка з цифрою 3 відтворить повний показ усіх підсумків.
Таким чином, вибираючи ту чи іншу кнопку, можна провадити підсумковий аналіз даних у таблиці. Таблицю з проміжними підсумками можна виділити і скопіювати на новий аркуш, при цьому вже не можна буде користуватися зміною показу, а доведеться задовольнитися тільки поточним переглядом скопійованих даних.
Для скасування проміжних підсумків, якщо вони вже не потрібні, вибирається пункт меню „Данные” „Итоги…” і натискається кнопка „Убрать все”. Таблиця набуде вигляду, який вона мала перед впровадженням проміжних підсумків.
5.3.4. Проведення проміжних підсумків за допомогою стандартних функцій MICROSOFT EXCEL.
Для підрахунку суми числових значень у певному діапазоні використовується функція СУММ (діапазонів комірок), проте вона підраховує суму із усіх значень, розташованих у вказаному діапазоні. Коли ж потрібно підрахувати суму числових значень, які відповідають певній умові у таблиці, використовується функція СУММЕСЛИ, яка має такий вигляд:
= СУММЕСЛИ (діапазон для перевірки умови; “умова”; діапазон для підрахунку суми).
Принципом роботи функції є перегляд значень у діапазоні умови і якщо є значення, які відповідають умові, розраховується за тими ж рядками сума числових значень у діапазоні підрахунку суми.
Наприклад, за даними попередньої таблиці треба підрахувати суму податку, яку сплатив клієнт Замяткин. Діапазоном для перевірки умови є стовпчик з прізвищами клієнтів – В2:В11, серед яких зустрічається (або ні) потрібне прізвище.
Умовою для пошуку є прізвище „Замяткин”, а діапазоном для підрахунку суми значень є стовпчик з нарахованими податками І2:І11. Тоді функція набуває такого вигляду (рис. 5.23):
=СУММЕСЛИ (В2:В11; “Замяткин”;І2:І11)
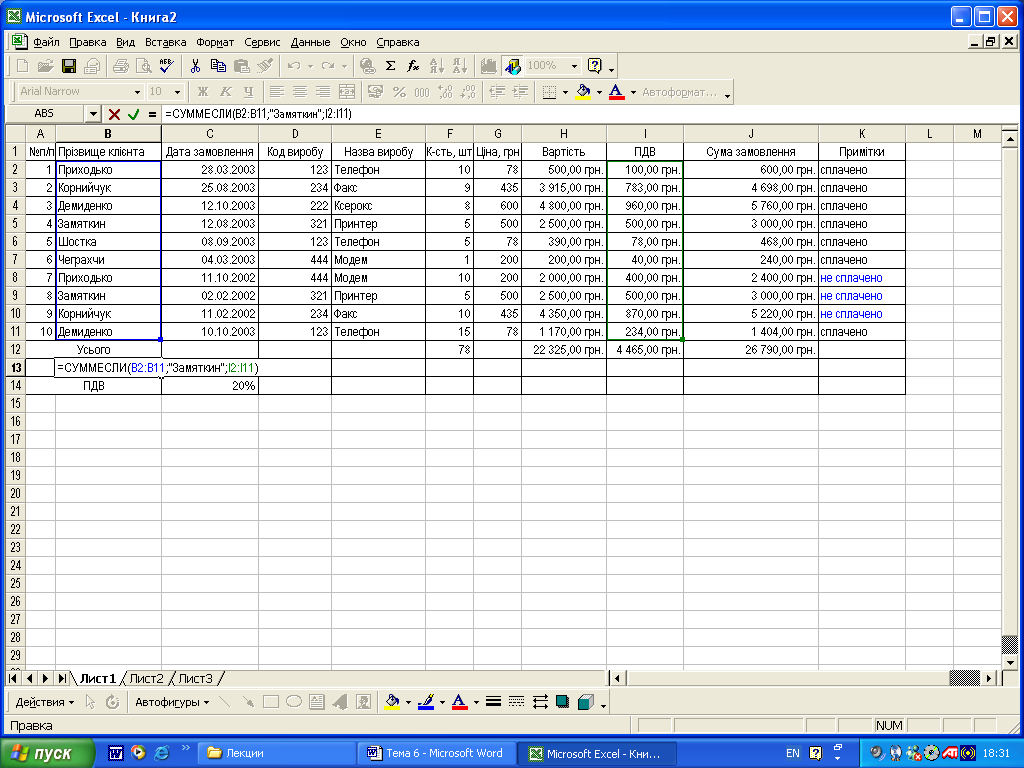
Рис. 5.23. Діапазон підрахунку сум за певною умовою
Після введення функції у вільну комірку таблиці, буде отримано результат підрахунку (рис. 5.24):
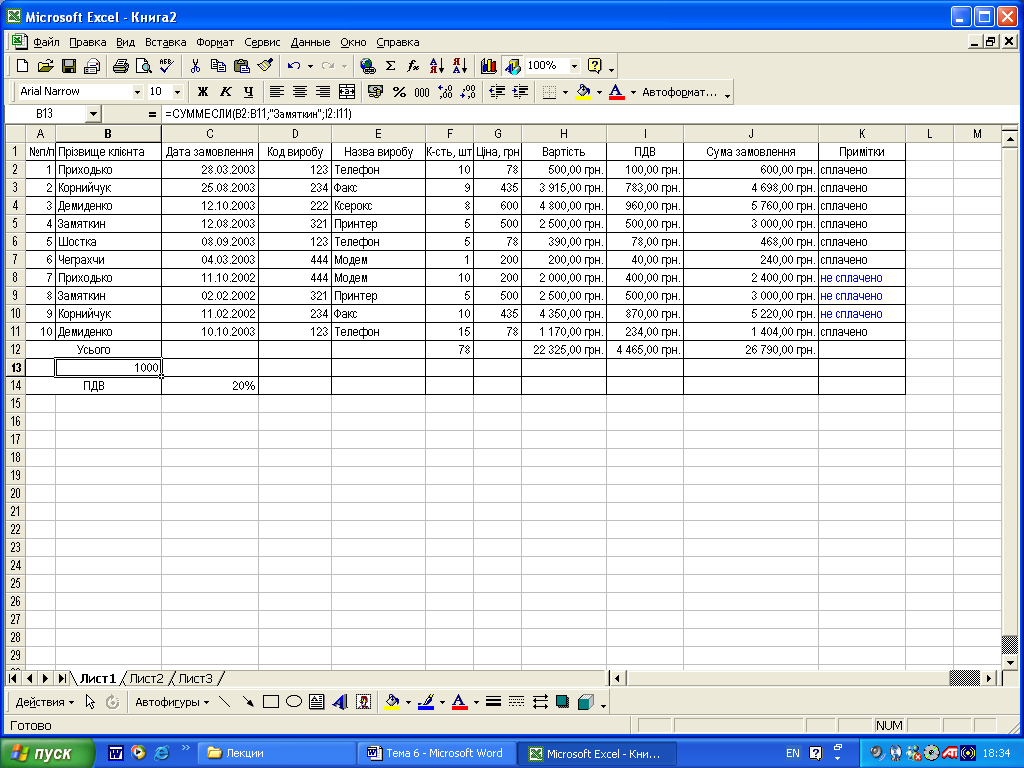
Рис. 5.24. Підрахунок сум за певною функцією
Умова може бути не тільки текстовою, а й числовою. Наприклад, підрахувати загальну кількість виробів, замовлених до 2003 року. Діапазоном для перевірки умови буде стовпчик із датами замовлення – С2:С11, умовою мають бути дати до 1 січня 2003 року, тобто “<01.01.03” а діапазоном даних для суми є стовпчик з кількістю виробів F2:F11. функція буде виглядати так:
=СУММЕСЛИ(С2:С11;“<01.01.03”;F2:F11 )
Аналогічно для визначення загальної кількості замовлених принтерів функція СУММЕСЛИ матиме такий вигляд:
=СУММЕСЛИ(Е2:Е11;“Принтер”;F2:F11 )
Інша функція для підрахунку з умовою – це функція СЧЕТЕСЛИ:
= СЧЕТЕСЛИ(діапазон для перевірки умови; “умова”)
В процесі роботи цієї функції переглядається діапазон для перевірки умови і підраховується кількість виконань умови. Наприклад,
визначити , скільки разів робив замовлення клієнт Зямяткин:
Діапазон для перевірки – В2:В11. умова – “Замяткин”.
Функція має такий вигляд:
= СЧЕТЕСЛИ(В2:В11;”Замяткин”)
визначити, скільки разів робилось замовлення до 2003 року:
Діапазон для перевірки – С2:С11; умова – “<01.01.03”
Функція має такий вигляд:
= СЧЕТЕСЛИ(С2:С11;”<01.01.03”)
визначити, скільки разів замовлялися принтери:
Діапазон для перевірки – Е2:Е11, умова “Принтери”
= СЧЕТЕСЛИ(Е2:Е11;”Принтери”F2:F11)
