
- •Предисловие
- •Архитектура эвм
- •Человек эвм
- •Устройство вывода Процессор
- •Процессор (микропроцессор) Внутренняя память
- •Внешние устройства Состав устройств персонального компьютера
- •Основные характеристики персонального компьютера
- •Марка процессора Серия Отсутствие специального блока -
- •Память эвм
- •Накопители на гибких дисках (дискеты)
- •Накопитель на жестком диске (винчестер).
- •Накопитель на лазерном диске (cd – rom)
- •Внешние устройства
- •Программное обеспечение (по).
- •С истемное программное обеспечение
- •Сервисное программное обеспечение:
- •Компоненты операционной системы
- •Командный Файловая Драйверы внешних
- •П ользовательский интерфейс
- •И мя файла (не более 12 символов)
- •Ф айловая структура. Многоуровневая (иерархическая) Однооуровневая
- •Состав ms – dos
- •Базовая система Блок начальной Модуль расширения Модуль обработки
- •Шаблон имён файлов:
- •Типы файлов в ms – dos
- •Основные команды ms - dos
- •Контрольные вопросы:
- •Задания:
- •Norton commander. Программа - оболочка
- •Norton commander обеспечивает:
- •Контрольные вопросы:
- •Практическая работа
- •Операционная система windows.
- •Преимущества Windows:
- •Недостатки Windows:
- •Как устроены окна.
- •Рабочий стол
- •Окна Windows.
- •Файловая система
- •Проводник Windows.
- •Операции над файлами и папками
- •Создание ярлыка
- •Переименование файла или папки
- •Поиск файлов
- •Выделение группы файлов или папок
- •Paint - графический редактор
- •Рисование
- •Отмена действия
- •Изменение размеров рисунка
- •Режим представления рисунка
- •П оворот и зеркальное отражение
- •Р астягивание и наклонение
- •Word текстовый редактор
- •Перемещение по тексту
- •Вкладка Шрифт позволяет установить:
- •Изменить текст
- •Действия над абзацами
- •Оформление документов
- •Текстовые эффекты WordArt.
- •Выделение элементов таблицы
- •Действия над ячейками таблицы.
- •Вставка готового рисунка
- •Практическая работа № 1. Форматирование абзацев. Краткое знакомство со шрифтами (гарнитура, размер и другое.)
- •Печенье
- •Приглашение
- •1999 Г., в 14 часов.
- •Практическая работа № 2.
- •Практическая работа № 3 Вставка символов
- •Практическая работа №4 Форматирование таблиц
- •Задание 1 расписание уроков
- •Страны Западной Европы
- •Задание 3. Политехнический колледж №8 им.И.Ф. Павлова рапортичка
- •Сохраните документ в свою папку под именем Рапортичка.Doc Задание 4 Построить таблицу, используя объединение строк и столбцов
- •Задание 5 Единицы некоторых механических величин
- •Практическая работа №5 Размещение графики в документе.
- •27 Марта 2004 г.
- •Синеглазова Ирина Борисовна
- •123456, Г. Москва, ул. Просторная, д. 56, кв. 82
- •Поле имени
- •Имя столбца Номер строки
- •Операции, выполняемые excel:
- •Суммирование.
- •Создание и работа с формулой.
- •Сортировка.
- •Фильтрация.
- •Построение диаграмм.
- •Виды ошибок.
- •Функции Excel.
- •Ф орматирование ячеек:
- •Практическая работа № 1. Первое знакомство с Excel.
- •Работа с использованием функции автозаполнения.
- •Практическая работа № 2. Работа с функциями. Задание 1
- •Мусс из яблок
- •Задание 2
- •Задание 3
- •Стоимость подписки
- •Практическая работа №3. Решение задач табулирования функции.
- •Практическая работа № 4. Составление штатного расписания хозрасчетной больницы.
- •Ход работы:
- •Практическая работа №6. Фильтрация
- •Слайды №3, №4, №5.
- •Cистема управления базами данных (субд)
- •Типы полей:
- •Отношение «один к одному»
- •Отношения «один ко многим»
- •1 Товары Клиенты
- •Между таблицами существуют отношения;
- •Занести данные в таблицы. Порядок выполнения:
- •3. Приступим к созданию таблицы «Товары».
- •4. Сохраните таблицу:
- •7. Выберите из меню Файл / Сохранить.
- •8. Появится окно диалога, предупреждающее, что ключевые поля не определены, ответьте «Да».
- •Выводы :
Практическая работа №6. Фильтрация
Задания :
Оформить таблицу
№ п/п |
ФИО |
Город |
Объем продаж |
Заработная плата |
|||||||
I кв |
II кв |
III кв |
IV кв |
I кв |
II кв |
III кв |
IV кв |
||||
|
|
|
|
|
|
|
|
|
|
|
|
На 10 человек: 4 человека из г. Орёл; 6 человек из г. Москва
Отфильтровать торговых агентов из г. Орёл и посчитать их годовой объем продаж. Построить круговую диаграмму.
Отфильтровать торговых агентов из г. Москва и посчитать их з/п за первое полугодие. Построить диаграмму.
Найти значение функции y=lg x2 на промежутке x(0;10) с шагом 2, и постройте график.
Н айти значение функции y= tg x с помощью вспомогательной таблицы на промежутке x 1; 18 с шагом 3. Построить график функции.
Презентации
В качестве темы первой презентации возьмем электронную иллюстрацию выступления, касающегося структуры построения курса лекций по изучению Microsoft Office.
Процесс подготовки презентации разбивается на три этапа:
• непосредственная разработка презентации, т. е. оформление каждого слайда;
• подготовка раздаточного материала для слушателей, который представляет собой черно-белый вариант слайдов. Раздаточный материал готовится для того, чтобы легче было воспринимать объяснение, можно было делать заметки по ходу лекции и, в конце концов, чтобы человеку было что унести с собой на память;
• демонстрация, т. е. процесс показа готовых слайдов, который может сопровождаться пояснениями лектора, некоторыми графическими пометками по ходу демонстрации.
Разработка презентации:
Для начала нужно сформулировать тему будущей презентации, хотя бы ориентировочно определить количество слайдов и их структуру. Продумать варианты оформления слайдов.
Подготовим пять слайдов.
На первом отразим название курса и его продолжительность (титульный лист презентации).
На втором — графически отобразим структуру курса.
На остальных — содержание занятий, соответственно по темам:
M

Microsoft Excel;
Microsoft PowerPoint;
В группе полей выбора
Создать новую презентацию
выберите Пустую презентацию.
Следующим шагом окажется появление
окна Создать слайд, на котором
представлены различные варианты разметки
слайдов. Выберите самый первый тип -
Титульный лист.


Когда разметка выбрана, остается ввести с клавиатуры текст заголовка и подзаголовка. Для этого достаточно щелкнуть мышью по метке-заполнителю и ввести текст, который автоматически будет оформлен в соответствии с установками выбранного шаблона дизайна.
Наконец-то перед вами появится первый слайд с разметкой для ввода текста (метками-заполнителями).
Метки-заполнители — это рамки с пунктирным контуром, появляющиеся при создании нового слайда. Эти рамки служат метками-заполнителями для таких объектов, как заголовок слайда, текст, диаграммы, таблицы, организационные диаграммы и графика. Чтобы добавить текст в метку-заполнитель, достаточно щелкнуть мышью, а чтобы добавить заданный объект, щелкнуть дважды.
Однако белый фон не производит впечатления. Начните свою работу с выбора цветового оформления слайда. PowerPoint предоставляет возможность воспользоваться шаблонами дизайна, которые позволяют создавать презентации в определенном стиле.
В меню Формат выберите команду Цветовая схема слайда или Фон, и дальше Вас ждет очень интересный процесс - "просматривай и выбирай".
Ш
![]()
Добавьте анимацию, нажав кнопку со звёздочкой, затем кнопку
Выберите эффект появления записи и звук, сопровождающий это появление. Затем посмотрите, нажав кнопку Просмотр, и если вас все устраивает, нажмите ОК.
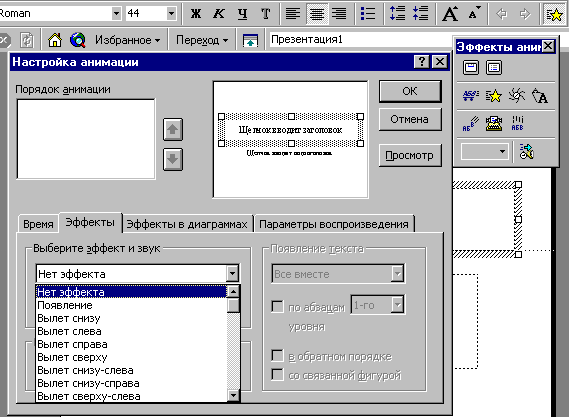
В этом же диалоговом окне указывается:
порядок анимации
появление на экране: автоматическое или по щелчку мыши.
Первый слайд готов.
Слайд №2.
Для того, чтобы вставить новый слайд, выполните команду Вставка /Создать слайд... Появляется уже знакомое окно Создать слайд. Выберите разметку слайда Текст в две колонки (третья слева в первом ряду).
Основным отличием от предыдущих слайдов является то, что в окне Создать слайд нужно выбрать разметку Маркированный список (второй слева в верхнем ряду).
Перемещение между слайдами осуществляется при помощи кнопок , расположенных на вертикальной полосе прокрутки или клавиш {PageUp}, {PageDown}.
Делаем заголовок: его можно набрать с клавиатуры и сделать любые параметры командой Формат / Шрифт или воспользоваться текстовым эффектом WordArt. Если вы используете WordArt, то предварительно щелкните мышью в зону заголовка и поставьте несколько пробелов, чтобы убрать надпись "Введите заголовок", иначе она будет видна за текстом, написанным в WordArt. При желании можно поставить анимацию.
Вводим текст: Работая с маркированными списками, будьте особенно внимательны при выделении элементов списка. От этого во многом зависит и результат. Так как в зависимости от длины строк вводимого текста у вас есть вероятность получить как "широкий", так и "узкий" список, после набора может возникнуть необходимость переместить список целиком, чтобы зрительно он располагался по центру слайда.
М
ожно расположить текст в виде схемы:
С помощью панели Рисование можно располагать
различные геометрические фигуры в нужном вам
порядке на листе презентации. Нажав правой
клавишей мыши на геометрическую фигуру, вы
вызываете контекстное меню, в котором выбираете
команду Добавить текст и пишите нужный вам текст.
Соединять геометрические фигуры можно линиями
или стрелочками с панели Рисование.
Можно ввести картинки командой
Вставка / Рисунок / Картинка и
добавить анимацию. Итак, второй слайд готов.

