
- •11.2 Хід роботи 72
- •1Лабораторна робота №1 Робота з файловою системою за допомогою програми "Проводник
- •1.1Хід роботи
- •1.2Контрольні питання
- •2Лабораторна робота № 2 Текстовий редактор. Оволодіння роботою з клавіатурою
- •2.1Теоретичні відомості
- •2.1.1Огляд функцій програми "Блокнот".
- •2.1.2Основні методи набору та верстки тексту.
- •2.2Хід роботи
- •2.3Контрольні питання
- •3Лабораторна робота № 3 Файл та його властивості. Пошук файлів в операційній системі Windows
- •3.1Хід роботи
- •3.2Контрольні питання
- •4Лабораторна робота №4 Способи представлення графічної інформації. Формати растрової графічної інформації та їх призначення.
- •4.1Хід роботи
- •4.2Контрольні питання
- •5Лабораторна робота №5 Архівація та упакування файлів
- •5.1Теоретичні відомості
- •5.1.1Архів. Основні поняття.
- •5.1.2Два типа стискання
- •5.1.3Найпоширені архівні формати та програми-архіватори
- •5.2Хід роботи
- •5.3Контрольні питання
- •6Лабораторна робота № 6 Антивірусні програми
- •6.1Хід роботи
- •6.2Контрольні питання
- •7.1Теоритичні відомості
- •7.2Хід роботи
- •8Лабораторна робота № 8 ms Word: вставка в текст графічних об’єктів. Стилізація документа
- •8.1Теоретичні відомості
- •8.1.1Проблеми використання редактора рисунків Microsoft Word
- •8.1.2 Розташування і прив’язка рисунків
- •8.1.3Три правильних способи створення ілюстрацій
- •8.2Хід роботи
- •9Лабораторна робота №9 Створення та форматування таблиць Excel
- •9.1Хід роботи
- •10Лабораторна робота № 10 Створення графіків і діаграм засобами Excel. Логічні функції ms Excel. Робота зі списками
- •10.1Хід роботи
- •11Лабораторна робота № 11 Ефективний пошук інформації в Internet. Користування електронною поштою. Створення презентації в Microsoft PowerPoint
- •11.1 Теоретичні відомості
- •11.1.1Пошук інформації в інтернеті
- •11.1.2Створення презентацій в Microsoft PowerPoint
- •Готові схеми анімації
- •Настройка анімації
- •Текст, звук, малюнки
- •Поради й додаткові відомості
- •11.2Хід роботи
- •12Лабораторна робота № 12 Робота з системою “Рідна природа”. Створення бази даних у Microsoft Access
- •12.1Хід роботи
8.1.3Три правильних способи створення ілюстрацій
3.1. Рисунки поза текстом (вільні рисунки)
Такі ілюстрації використовуються, як правило, тільки у випадку потреби обтікання рисунку текстом.
Пам’ятайте, що для вільних рисунків є неможливим створення такого підпису, який разом з рисунком обтікається текстом і при цьому залишається самостійним елементом, який цілком придатний для застосування засобів автоматизації роботи з текстом.
Такі ілюстрації створюються за допомогою редактора рисунків Microsoft Word, який дозволяє створювати об’єкти поверх тексту документа. При створенні таких ілюстрацій дотримуйтесь вказаних правил:
Після закінчення створення всіх об’єктів рисунку виділіть всі об’єкти і згрупуйте їх в одне ціле командою " Группировать".
Для обтікання текстом використовуйте тільки можливості "
 Вокруг рамки" та "
Вокруг рамки" та " Сверху и снизу", які вибираються
на панелі налагодження зображення або
на вкладці "Обтекание текстом"
(рис. 2.1, а) у діалоговому вікні додаткової
розмітки об’єкту.
Сверху и снизу", які вибираються
на панелі налагодження зображення або
на вкладці "Обтекание текстом"
(рис. 2.1, а) у діалоговому вікні додаткової
розмітки об’єкту.Для розташування рисунку на сторінці не переміщайте рисунок вручну, використовуйте опції горизонтального вирівнювання об’єкта, які доступні на вкладці "Положение" діалогового вікна форматування об’єкта (меню "Формат" – " Объект..."). Придатні варіанти: "по левому краю", "по центру", "по правому краю".
Для забезпечення стабільності положення об’єкта у тексті на вкладці "Положение рисунка" (рис. 2.1, б) у діалоговому вікні додаткової розмітки об’єкта потрібно відмітити параметри " перемещать вместе с текстом" та " установить привязку".
Взагалі слід уникати використання вільних рисунків. Призначенням таких рисунків є графічне оформлення поштових карток, візиток, рекламних оголошень та інших документів неофіційного характеру. У документах їх доцільно використовувати тільки для оформлення титульної сторінки.
3.2. Рисунки в тексті
У документах Microsoft Word розташування рисунку як "символу" тексту залишається самим стабільним і правильним способом виконання ілюстрацій. Незалежно від налагодження програми, перенесення на інший комп’ютер або, навіть, відкриття у іншій програмі такі ілюстрації будуть знаходитись у томі місті, де їх вставлено, і в тому вигляді, в якому їх створено.
Можна підготувати рисунок у зовнішніх програмах і потім вставити його з файла результату (меню "Вставка" – "Рисунок…" – " Из файла") або вибрати з колекції рисунків Microsoft Word (меню "Вставка" – "Рисунок…" – " Картинки").
Будь-який об’єкт, в тому числі і рисунки, що не створений у редакторі рисунків Microsoft Word за замовчуванням вставляється в текст як "рисунок в тексте".
Правила створення ілюстрації, які дозволяють автоматизувати роботу з підписами та посиланнями до рисунків:
Намагайтесь створювати ілюстрацію таким чином, щоб вона була цілісною, а не складалась з декількох рисунків. Якщо потрібно використати декілька рисунків – згрупуйте їх у будь-якому растровому редакторі, наприклад, у Microsoft Paint (стандартна програма Windows), виділіть отриману групу і виконайте копіювання її у текст посібника (за допомогою буфера обміну "Правка" – "Копировать", "Правка" – "Вставить").
Рисунки високої якості можна створити і сформувати з растрових зображень у спеціалізованих програмах таких, як Microsoft Visio, Corel Draw, Adobe Illustrator, Adobe Photoshop тощо
Кожна ілюстрація має знаходитись в окремому абзаці. При цьому вона без помилок буде "обтікатись" текстом зверху та знизу. Також буде легко створити до неї підпис, який можна буде автоматично нумерувати.
Для створення ілюстрацій, що обтікаються текстом з боків, слід використовувати рамки документа (" Горизонтальная рамка").
Для абзацу з ілюстрацією використовуйте окремий стиль, назвіть його, наприклад, "Рисунок". За допомогою цього стилю налаштуйте відступи рисунку від тексту та його вирівнювання (як правило, "по центру"). Для наступного абзацу створіть окремий стиль "Рисунок_подпись", для якого налаштуйте форматування підпису до ілюстрації.
Приклад
Для стилю "Рисунок" параметри можуть бути такі: "Основан на стиле: Обычный; Стиль следующего абзаца: Рисунок_подпись; Шрифт: Times New Roman, 14pt; Язык: украинский; Абзац: по центру, Междустроч. интервал: одинарный, Отступ: Слева: 0 см, Справа: 0 см, интервал Перед: 6pt, Запрет висячих строк, Не отрывать от следующего".
Для стилю "Рисунок_подпись" параметри, наприклад, такі: "Основан на стиле: Обычный; Стиль следующего абзаца: Основной текст; Шрифт: Times New Roman, 12pt; Язык: украинский; Абзац: по левому краю, Междустроч. интервал: одинарный, Отступ: Слева: 2 см, Справа: 2 см, интервал После: 6pt, Запрет висячих строк, Не разрывать абзац"
Якщо потрібно створити рисунок у редакторі рисунків Microsoft Word починайте створення рисунку не у тексті, а в окремому вікні, яке відкривається за натисканням кнопки "
 Рисунок Word". Кнопку команди "
Рисунок Word" потрібно винести на
панель інструментів з вкладки "Команды"
діалогового вікна "Настройка",
ця команда знаходиться у категорії
"Рисование". В даному випадку
створений рисунок буде вставлений в
текст як самостійний об’єкт, який не
залежить від форматування тексту і
стилів документа посібника.
Рисунок Word". Кнопку команди "
Рисунок Word" потрібно винести на
панель інструментів з вкладки "Команды"
діалогового вікна "Настройка",
ця команда знаходиться у категорії
"Рисование". В даному випадку
створений рисунок буде вставлений в
текст як самостійний об’єкт, який не
залежить від форматування тексту і
стилів документа посібника.
Щоб
перетворити вільний рисунок в
рисунок-символ встановіть форматування
рисунку "![]() В тексте" (вкладка "Положение"
діалогового вікна форматування об'єкту
або кнопка з інструменту "
В тексте" (вкладка "Положение"
діалогового вікна форматування об'єкту
або кнопка з інструменту "![]() Обтекание" на панелі налагодження
зображення).
Обтекание" на панелі налагодження
зображення).
Якщо є потреба у вставці рисунка в одному рядку разом із літерами тексту (зображення кнопки і її опис), використовуйте для таких рисунків окремий стиль знака для того, щоб налагодити їх вертикальне вирівнювання відносно тексту.
Щодо застосування останнього правила. Бувають випадки, коли в текст потрібно вставляти невеликі рисунки, наприклад, в цьому документі це зображення кнопок команд. Такі зображення повинні бути на одному рівні з літерами тексту. Однак, у разі вставки рисунка в текст його нижній край знаходиться на декілька пунктів вище нижнього краю літер тексту. Вирішити цю проблему можна таким чином.
Значок, що вставлено в текст, сприймається програмою як символ, тому можна за допомогою засобу форматування шрифту опустити його на потрібну кількість пунктів. Але краще для цього створити спеціальний стиль знаку, наприклад, з назвою "Кнопка". Це дозволить швидко і одночасно змінювати величину зміщення вниз подібних рисунків по всьому документу у випадку зміни розміру шрифту тексту.
Приклад
Для отримання рисунка кнопки і вставки його в текст виконуємо такі дії.
В програмі, з якої потрібно отримати рисунок значка кнопки, наприклад Microsoft Word, натиснемо клавішу "Print Screen", яка дозволяє скопіювати у буфер обміну зображення з екрана комп’ютера.
Запустимо стандартну програму "Microsoft Paint" і вставимо картинку з буфера обміну (меню "Правка" – "Вставить [Ctrl+V]").
За допомогою інструмента "
 Масштаб" збільшимо зображення
в районі потрібної кнопки, а зображення
кнопки виділимо інструментом "
Масштаб" збільшимо зображення
в районі потрібної кнопки, а зображення
кнопки виділимо інструментом " Выделение" та скопіюємо його в
буфер обміну (меню "Правка"
– "Копировать [Ctrl+С]").
Выделение" та скопіюємо його в
буфер обміну (меню "Правка"
– "Копировать [Ctrl+С]").Переходимо до тексту, встановлюємо курсор у місце вставки рисунка і вставляємо рисунок з буфера обміну командою "
 Вставить
[Ctrl+V]" з меню "Правка".
Вставить
[Ctrl+V]" з меню "Правка".Створюємо стиль знака. Викликаємо панель "
 Стили
и форматирование", натискаємо
кнопку "Создать стиль" і
створюємо стиль з такими параметрами:
"Имя: Кнопка; Стиль: Знака;
Основан на стиле: (свойства);
Шрифт: ниже на 2pt". Параметри
опускання шрифту встановлюються на
вкладці "Интервал" – "Смещение:
вниз на: 2pt" діалогового вікна
форматування шрифта.
Стили
и форматирование", натискаємо
кнопку "Создать стиль" і
створюємо стиль з такими параметрами:
"Имя: Кнопка; Стиль: Знака;
Основан на стиле: (свойства);
Шрифт: ниже на 2pt". Параметри
опускання шрифту встановлюються на
вкладці "Интервал" – "Смещение:
вниз на: 2pt" діалогового вікна
форматування шрифта.Повертаємось до вставленого рисунка. Виділяємо його і застосовуємо до нього створений стиль знака "Кнопка".
3.3. Рисунки в рамці
Рамки документа дозволяють вставляти в текст області, які мають всі властивості документа Microsoft Word. В таких областях можна працювати так само, як зі звичайним документом, тобто набирати текст, вставляти рисунки, таблиці, формули тощо. Але ці області є окремими об’єктами, що можуть обтікатись текстом, з усіма притаманними їм можливостями.
Кнопку команди " Горизонтальная рамка" слід винести на панель інструментів із вкладки "Команды" діалогового вікна "Настройка", ця команда знаходиться у категорії "Вставка".
Рамки слід використовувати для того, щоб рисунок разом з його підписом міг обтікатись текстом. Існує два способи занесення рисунка і його підпису у рамку. В обох випадках бажано, щоб рисунок був рисунком в тексті у власному абзаці (стиль "Рисунок"), а його підпис – у наступному абзаці (стиль "Рисунок_подпись").
Перший спосіб:
Створіть рисунок та підпис до нього за правилами, що описані вище. Виділіть абзаци з рисунком і підписом та натисніть кнопку " Горизонтальная рамка". Виділена частина буде автоматично перенесена до рамки документа, рамка буде автоматично розташована по краю поля введення тексту на сторінці, а текст посібника буде обтікати її на деякій відстані.
Другий спосіб:.
Натисканням кнопки " Горизонтальная рамка" створіть рамку документа. Змініть її масштаб та розташуйте її на сторінці у потрібному місці. Текст документа буде обтікати рамку на деякій відстані від неї. Встановіть курсор в рамку та створіть рисунок і підпис до нього за правилами, що описані у попередньому розділі. У разі потреби змініть розміри рамки.
Для рамок, як і для вільних рисунків, є параметри розташування в тексті, які доступні з діалогового вікна "Рамка", що викликається з контекстного меню рамки за командою "Формат рамки" (рис. 3.1). Розмір рамки "Размер" та вирівнювання "По вертикали" краще встановлювати за допомогою миші. Вирівнювання "По горизонтали" бажано виконувати за допомогою параметрів діалогового вікна, причому вирівнювати слід відносно поля введення тексту ("относительно: Поля"). Встановлення параметрів " перемещать с текстом" та " установить привязку" дозволить жорстко пов’язати рамку з абзацом прив’язки.
Є ще одна перевага у використанні рамок. Натисканням кнопки "Удалить рамку", що знаходиться у лівому нижньому куті діалогового вікна форматування рамки (рис. 3.1), можна без зайвих проблем повернути в текст рисунок і його підпис, тобто виконати навпаки наведений перший спосіб занесення частини документа в рамку.
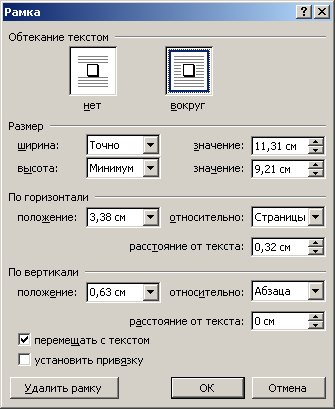
Рисунок 8.2 – Параметри форматування рамки документа
