
- •11.2 Хід роботи 72
- •1Лабораторна робота №1 Робота з файловою системою за допомогою програми "Проводник
- •1.1Хід роботи
- •1.2Контрольні питання
- •2Лабораторна робота № 2 Текстовий редактор. Оволодіння роботою з клавіатурою
- •2.1Теоретичні відомості
- •2.1.1Огляд функцій програми "Блокнот".
- •2.1.2Основні методи набору та верстки тексту.
- •2.2Хід роботи
- •2.3Контрольні питання
- •3Лабораторна робота № 3 Файл та його властивості. Пошук файлів в операційній системі Windows
- •3.1Хід роботи
- •3.2Контрольні питання
- •4Лабораторна робота №4 Способи представлення графічної інформації. Формати растрової графічної інформації та їх призначення.
- •4.1Хід роботи
- •4.2Контрольні питання
- •5Лабораторна робота №5 Архівація та упакування файлів
- •5.1Теоретичні відомості
- •5.1.1Архів. Основні поняття.
- •5.1.2Два типа стискання
- •5.1.3Найпоширені архівні формати та програми-архіватори
- •5.2Хід роботи
- •5.3Контрольні питання
- •6Лабораторна робота № 6 Антивірусні програми
- •6.1Хід роботи
- •6.2Контрольні питання
- •7.1Теоритичні відомості
- •7.2Хід роботи
- •8Лабораторна робота № 8 ms Word: вставка в текст графічних об’єктів. Стилізація документа
- •8.1Теоретичні відомості
- •8.1.1Проблеми використання редактора рисунків Microsoft Word
- •8.1.2 Розташування і прив’язка рисунків
- •8.1.3Три правильних способи створення ілюстрацій
- •8.2Хід роботи
- •9Лабораторна робота №9 Створення та форматування таблиць Excel
- •9.1Хід роботи
- •10Лабораторна робота № 10 Створення графіків і діаграм засобами Excel. Логічні функції ms Excel. Робота зі списками
- •10.1Хід роботи
- •11Лабораторна робота № 11 Ефективний пошук інформації в Internet. Користування електронною поштою. Створення презентації в Microsoft PowerPoint
- •11.1 Теоретичні відомості
- •11.1.1Пошук інформації в інтернеті
- •11.1.2Створення презентацій в Microsoft PowerPoint
- •Готові схеми анімації
- •Настройка анімації
- •Текст, звук, малюнки
- •Поради й додаткові відомості
- •11.2Хід роботи
- •12Лабораторна робота № 12 Робота з системою “Рідна природа”. Створення бази даних у Microsoft Access
- •12.1Хід роботи
7.1Теоритичні відомості
Таблиці, як правило,
використовують для організації та
подання даних. За допомогою інструментів
об’єднання
![]() та розбиття
та розбиття
![]() комірок, можна отримати таблиці будь-якої
форми і складності. Будь-яка комірка
таблиці може містити не тільки текст,
але й і будь-які інші об’єкти, такі як
рисунки, формули, поля та інші. Також
комірка таблиці може містити іншу
таблицю, яку називають вкладеною.
комірок, можна отримати таблиці будь-якої
форми і складності. Будь-яка комірка
таблиці може містити не тільки текст,
але й і будь-які інші об’єкти, такі як
рисунки, формули, поля та інші. Також
комірка таблиці може містити іншу
таблицю, яку називають вкладеною.
Доступ до інструментів
роботи з таблицями відбувається через
меню "Таблица" та панель
інструментів "![]() Таблицы
и границы".
Таблицы
и границы".
Таблиця може бути розташована або між абзацами тексту, або з обтіканням тексту навколо неї. Налагодження цих можливостей відбувається у діалоговому вікні "Свойства таблицы" з меню "Таблица" (рис. 1, а). Коли встановлено можливість обтікання текстом, стає доступним налагодження параметрів прив’язки таблиці (кнопка "Размещение…"), а саме: об’єкт прив’язки (поле введення тексту, сторінка, абзац) і відстані від його границь, відстані від тексту, що буде обтікати таблицю, та можливість переміщення таблиці разом з абзацом, до якого вона прив’язана.
Кожна таблиця має
маркер переміщення
![]() над верхнім лівим кутом таблиці та
маркер
над верхнім лівим кутом таблиці та
маркер
![]() зміни розміру під нижнім правим кутом,
які з’являються при проведенні курсору
миші над таблицею.
зміни розміру під нижнім правим кутом,
які з’являються при проведенні курсору
миші над таблицею.
Натискання на маркер
переміщення виділяє всю таблицю. Після
виділення таблиці, якщо вона не обтікається
текстом, можна за допомогою кнопок
вирівнювання тексту
![]() ,
,
![]() ,
,
![]() ,
розташувати таблицю чітко по середині
тексту сторінки, по лівому та правому
краю тексту.
,
розташувати таблицю чітко по середині
тексту сторінки, по лівому та правому
краю тексту.
Якщо пересунути таблицю за маркер переміщення, то текст може почати обтікати її, що не завжди бажано. Подвійне натискання мишею на маркер переміщення також відкриває діалогове вікно "Свойства таблицы". В цьому вікні можна скасувати обтікання таблиці текстом, для чого слід встановити опцію "Обтекание: нет" (рис. 7.1, а).
Щоб очистити вміст таблиці, достатньо виділити її та натиснути клавішу Delete. Для знищення таблиці достатньо виділити її та натиснути комбінацію клавіш Shift+Delete.
Деякі таблиці мають великі розміри і за висотою не вміщуються на одну сторінку. Такі таблиці будуть автоматично продовжені на наступні сторінки.
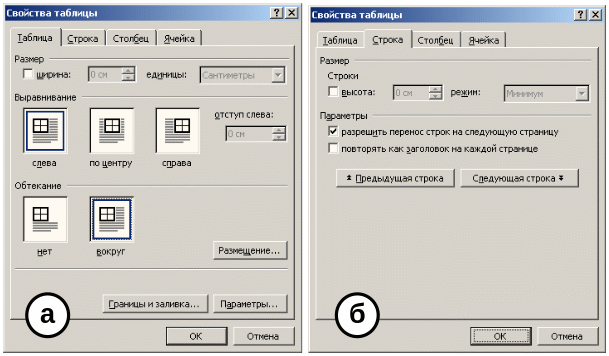
Рисунок 7.1 – Властивості розташування таблиці у тексті
При цьому за замовчуванням для усіх рядків встановлена опція дозволу перенесення вмісту рядків на наступну сторінку (рис. 7.1, б) і комірки рядка, і їх вміст, який припадає на розрив сторінок, будуть розірвані. Це порушує цілісність вмісту таблиці і, щоб цього уникнути, слід для такого рядка таблиці відключити вказану опцію (потрібно виділити рядок таблиці і відкрити вікно "Свойства таблицы" вкладка "Строка").
Крім того, для таблиці можна вказати рядки, що будуть відігравати роль шапки таблиці, тобто будуть повторюватись на кожній сторінці. Для цього також потрібно виділити один або декілька перших рядків таблиці, що мають повторюватись, і для них включити опцію "повторять как заголовок на каждой странице" (рис. 7.1, б).
Часто буває потрібним вставити таблицю, яка ширша ніж ширина сторінки посібника. У цьому випадку доцільно скористатись вставкою розриву (меню "Вставка" – "Разрыв…") та перейти на нову сторінку (рис.7.2). Для нової сторінки встановити власні параметри сторінки (меню "Файл" – "Параметры страницы"), в даному випадку – орієнтацію "альбомна". На цій сторінці розташувати таблицю, а наприкінці сторінки знову вставити розрив і перейти до нової сторінки. Параметри сторінки для останньої сторінки слід задати такі, якими вони були зазначені до вставки "альбомної" сторінки.

Рисунок 7.2 – Спосіб вставки широкої таблиці
Простим і легким виходом з ситуації, коли потрібно розташувати на сторінці поряд два рисунки графіків, біля кожного вказати формулу відповідної функції та коментар є використання таблиць (рис. 7.3).

Рисунок 7.3 – Використання таблиці для розмітки сторінки
В даному випадку слід створити таблицю розмірністю 23 з прозорими границями, шириною на всю сторінку і вирівнюванням по центру. У двох комірках першого рядка розташувати два рисунки графіків функцій. Кожну з комірок другого рядка розбити на дві комірки. Так у рядку буде отримано чотири комірки. У відповідних комірках другого рядка вставити формули. В комірки третього рядка вставити пояснювальний текст до кожного графіка та відповідних формул.
Для надання границям
таблиці прозорості, достатньо виділити
таблицю, наприклад, натиснувши маркер
переміщення, та вибрати спосіб форматування
"![]() Нет границы" за допомогою
кнопки-меню "
Нет границы" за допомогою
кнопки-меню "![]() Внешние границы", що наявна
на панелі інструментів "Форматирование".
Внешние границы", що наявна
на панелі інструментів "Форматирование".
Для розбиття або
об’єднання комірок слід користуватись
командами "![]() Разбить ячейки" та "
Разбить ячейки" та "![]() Объединить ячейки". Ці команди
наявні у меню "Таблица" і
контекстному меню комірок таблиці.
Объединить ячейки". Ці команди
наявні у меню "Таблица" і
контекстному меню комірок таблиці.
Кожна комірка таблиці по відношенню до свого вмісту виконує функції поля тексту, що є аналогом рамки тексту в рисунках MS Word. Так в кожній комірці можна набирати абзаци тексту, вставляти рисунки, формули, тобто працювати як з новим документом. Але, на відміну від рамки тексту в рисунках MS Word, вміст комірок можна вирівнювати не тільки по горизонталі, але й по вертикалі.
Змінити вертикальне вирівнювання вмісту комірок можна на вкладці "Ячейка" діалогового вікна "Свойства таблицы". Також це можна виконати з контекстного меню окремої або декількох виділених комірок таблиці (рис. 7.4, а) або за допомогою відповідної кнопки на панелі "Таблицы и границы" (рис. 7.4, б).
Текст
в комірках можна розташовувати
вертикально. Для цього призначена
команда "![]() Направление текста…", яка викликає
вікно, що дозволяє обрати напрям
орієнтування тексту (рис.7.4,
в). Змінити напрям
орієнтування для всього вмісту комірки
не можна. Ця команда діє тільки відносно
тексту.
Направление текста…", яка викликає
вікно, що дозволяє обрати напрям
орієнтування тексту (рис.7.4,
в). Змінити напрям
орієнтування для всього вмісту комірки
не можна. Ця команда діє тільки відносно
тексту.

Рисунок 7.4 – Налагодження розташування тексту в комірках
Крім зміни орієнтування тексту кожна комірка має можливість змінювати власні розміри, щоб вмістити текст, який в ній набирається, або змінювати ширину тексту при незмінних власних розмірах. Ці можливості встановлюються опціями "переносить текст" та "вписать текст" відповідно, що стають доступними після натискання кнопки "Параметры" на вкладці "Ячейка" діалогового вікна "Свойства таблицы".
Досить часто буває потрібно створити таблицю, в якій наявні об’єднані комірки. Об’єднання комірок є зручним інструментом, але в результаті його неправильного застосування можна отримати таблицю, для якої редагування комірок, додання нових рядків, розбиття таблиці на декілька сторінок та інші дії стануть проблематичними. Причина цього – спотворення загальних границь комірок та зовнішніх границь таблиці.
Для правильного створення складних таблиць слід діяти в такій послідовності.
Створення складної таблиці починайте зі вставки в текст простої таблиці (наприклад, за допомогою інструмента "
 Добавить таблицу") з максимально
можливою у складній таблиці кількістю
стовпців та рядків.
Добавить таблицу") з максимально
можливою у складній таблиці кількістю
стовпців та рядків.Шляхом об’єднання і розбиття комірок отримайте потрібну складну структуру таблиці. При цьому слідкуйте за тим, щоб не спотворити загальні границі комірок (стовпців, рядків) та зовнішні границі таблиці.
Слідкуйте за спотворенням границь при знищенні комірок, рядків та стовпців таблиці.
Слідкуйте за спотворенням границь при використанні функцій меню "Автоподбор" ("
 Автоподбор по содержимому", "
Автоподбор по содержимому", " Автоподбор по ширине окна",
"
Автоподбор по ширине окна",
" Фиксированная ширина столбца").
Фиксированная ширина столбца").Уникайте об’єднання декількох таблиць в одну. Це стає можливим при видаленні абзаців тексту між двома таблицями. При цьому MS Word автоматично об’єднує таблиці в одну.
Якщо таблиця має виглядати непрямокутною, тобто не потрібно показувати деякі бокові комірки, користуйтесь можливістю виконати границі та заливку комірок прозорими.
