
- •1. Основные понятия и термины Access
- •1.1 Терминология, используемая в базах данных
- •1.2 Общие сведения об Access xp
- •1.2 Объекты базы данных
- •2. Таблицы
- •2.1 Создание таблиц с помощью конструктора
- •2.2 Типы данных
- •2.3 Свойства полей
- •2.4 Установка поля первичного ключа
- •2.5 Сохранение проекта таблицы
- •2.6 Заполнение таблиц
- •2.7 Мастер подстановок
- •2.8 Редактирование проекта таблицы
- •2.9 Копирование таблицы
- •2.10 Связывание таблиц в Access
- •3 Запросы
- •3.1 Создание запросов
- •3.2 Конструктор запросов
- •3.3 Вычисление в запросах
- •3.4 Построение выражений с помощью построителя выражений
- •3.5 Запрос на обновление
- •3.6 Запрос на создание таблиц
- •3.7 Запрос на добавление
- •3.8 Запрос на удаление
- •4 Формы
- •4.1 Создание форм
- •4.2 Конструктор форм
- •4.3 Диаграмма в формах
- •4.4 Диспетчер кнопочных форм
- •5 Отчеты
- •5.1 Создание отчетов
- •5.2 Конструктор отчетов
- •6 Макросы
- •6.1 Создание макроса
- •6.2 Запуск макроса
- •7 Взаимодействие с другими приложениями Microsoft Office
- •7.1 Экспортирование таблиц
- •7.2 Импортирование таблиц
- •Содержание
4 Формы
Работа с данными в режиме таблицы имеет существенный недостаток: если полей слишком много, они не умещаются на экране и приходится прибегать к различным манипуляциям, чтобы оптимизировать представление: например, убирать некоторые столбцы, менять их положение.
Любая форма строится на основе Ассеss-таблицы или запроса. Имена полей извлекаются из спецификации таблицы, а поля в форме можно расположить по своему усмотрению. На основе одной таблицы можно построить несколько форм.
4.1 Создание форм
В Access XP существует несколько способов создания форм:
Автоформа Автоматическое создание формы с использованием одного из стандартных шаблонов. Это наиболее простой и быстрый способ создания формы Существует три разновидности автоформы:
Автоформа: в столбец Для каждой записи отводится отдельная страница формы. Подходит для записей с большим числом полей
Автоформа: ленточная Каждая запись размещается в одной строке таблицы, чтопозволяет наглядно представить несколько записей
Автоформа: табличная Имеет вид таблицы и выступает в качестве подчиненной формы в составных формах
Мастер форм Создание формы с помощью мастера; в зависимости от назначения формы мастер предлагает на выбор стандартные шаблоны и стили оформления
Конструктор Создание формы на основе пустого бланка при помощи инструментальных средств конструктора форм. Также предназначен для обработки готовых форм
Диаграмма Создание формы с диаграммой на основе выбранных полей таблицы
Сводная таблица Создание сводной таблицы Microsoft Excel На основе таблиц или запросов Acces
При каждом открытии сохраненной формы обновляются данные таблицы или запроса, на основе которого была создана форма. Благодаря этому содержимое формы всегда соответствует информации в таблицах или запросах.
На рисунке 9 изображено окно новой формы.

Рисунок 9 - Окно создания автоформформ
Построение стандартной формы осуществляется следующим образом:
в окне базы данных выберите вкладку Формы;
нажмите кнопку Создать;
в диалоговом окне Новая форма выберите нужного мастера. Описание мастера появляется в левой части диалогового окна;
выберите имя таблицы или запроса, содержащих данные, на основе которых будет создана форма. При использовании мастера форм источник данных для формы следует указывать в диалоговом окне мастера;
нажмите кнопку ОК;
если на шаге 3 были выбраны Мастер форм, Диаграмма или Сводная таблица, то при создании формы следуйте инструкциям, выводимым в диалоговых окнах соответствующего мастера. При выборе элементов Автоформа: в столбец, Автоформа: ленточная или Автоформа: табличная форма создается автоматически.
Изменить созданную форму можно в режиме конструктора.
4.2 Конструктор форм
В готовый проект формы можно внести небольшие изменения: добавить рисунки, поля или изменить расположение отдельных полей. В режиме конструктора можно также выбрать новый вид и/или размер шрифта, выровнять содержимое элементов формы, выбрать цвет текста и/ или фона, определить ширину и/ или цвет границы, выбрать специальные эффекты.
При работе с формой в режиме конструктора (рисунок 10) особое внимание следует обращать на следующие ее элементы:
область данных;
панель элементов;
список полей.
Область данных является основной частью формы. Здесь создаются и настраиваются необходимые поля. Каждая строка содержит два элемента: слева - название поля, справа - содержимое поля базы данных. Длина элементов формы, предназначенная для размещения содержимого полей, соответствует размеру полей в таблице. Поле с названием элемента содержит либо текст, определенный в поле Подпись при проектировании таблицы, либо имя поля.
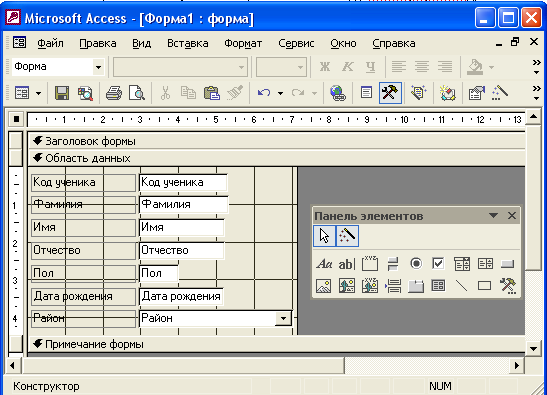
Рисунок 10 - Окно конструктора форм
Для изменения размера области данных переместите указатель мыши к границе области данных или в ее угол (указатель превратится в «крестообразную» стрелку). Перетащите указатель на нужное место. Для подтверждения завершения операции отпустите кнопку мыши.
Панель элементов используется для добавления элементов управления. Панель элементов представляет собой стилизованное изображение элемента управления, который можно встроить в форму.
Добавление полей
Добавление полей в форму - несложная процедура, использующая метол «перенести - и - оставить».
Для добавления поля в форму выполните следующие действия:
1) выберите его из списка полей;
2) переместите курсор в нужную область формы;
3) отпустите кнопку мыши.
Перенос полей
В режиме конструктора форм можно выполнять перенос полей:
1) маркируйте поле, которое вы хотите перенести, выполнив щелчок ни его содержимом (а не на его наименовании);
2) удерживайте кнопку мыши нажатой, и указатель мыши приобретет форму раскрытой ладони. Вокруг поля появятся маркеры изменения размеров (маленькие черные прямоугольники), а в левом углу рамки - большой черный квадрат (маркер перемещения), с помощью которого можно переместить поле целиком;
3) теперь при нажатой кнопки мыши переместите название и содержимое поля в нужную область формы;
4) отпустите кнопку.
Автоформат
Ассеss позволяет использовать при настройке формы несколько заранее определенных форматов. Используйте автоформат для выбора фона, цвета, шрифта. Для этого вам необходимо выполнить следующие действия:
выделите форму;
меню Формат и щелкните команду Автоформат,
дважды щелкните подходящий стиль.
Форматирование полей
1) сначала выделите поле, которое вы хотите изменить. Если выбирается более одного элемента, то удерживайте при этом нажатой клавишу SН1FТ,
2) используйте панель инструментов Формат (формт/отчет) для выбора шрифта, его размера, а также для выбора типа выравнивания.
После того, как вы отформатируете поля, необходимо решить проблему, связанную с тем, что названия некоторых полей могут не поместиться в отведенное для них пространство. Для решения этой проблемы выполните следующие действия:
1) маркируйте поле, размер которого нужно изменить;
2) вокруг поля появятся маркировочная рамка с маркерами изменения размеров (маленькие черные прямоугольники), а в левом углу рамки - большой черный квадрат (маркер перемещения);
3) установите на нужный маркер указатель мыши (он примет вид двусторонней стрелки);
4) не отпуская кнопку мыши, растяните маркировочную рамку до необходимых размеров;
5) отпустите кнопку мыши.
Если вы все выполнили правильно, то форма будет иметь примерно такой
вид:

Рис. 19. Форма Сведения об учениках
