
- •1. Основные понятия и термины Access
- •1.1 Терминология, используемая в базах данных
- •1.2 Общие сведения об Access xp
- •1.2 Объекты базы данных
- •2. Таблицы
- •2.1 Создание таблиц с помощью конструктора
- •2.2 Типы данных
- •2.3 Свойства полей
- •2.4 Установка поля первичного ключа
- •2.5 Сохранение проекта таблицы
- •2.6 Заполнение таблиц
- •2.7 Мастер подстановок
- •2.8 Редактирование проекта таблицы
- •2.9 Копирование таблицы
- •2.10 Связывание таблиц в Access
- •3 Запросы
- •3.1 Создание запросов
- •3.2 Конструктор запросов
- •3.3 Вычисление в запросах
- •3.4 Построение выражений с помощью построителя выражений
- •3.5 Запрос на обновление
- •3.6 Запрос на создание таблиц
- •3.7 Запрос на добавление
- •3.8 Запрос на удаление
- •4 Формы
- •4.1 Создание форм
- •4.2 Конструктор форм
- •4.3 Диаграмма в формах
- •4.4 Диспетчер кнопочных форм
- •5 Отчеты
- •5.1 Создание отчетов
- •5.2 Конструктор отчетов
- •6 Макросы
- •6.1 Создание макроса
- •6.2 Запуск макроса
- •7 Взаимодействие с другими приложениями Microsoft Office
- •7.1 Экспортирование таблиц
- •7.2 Импортирование таблиц
- •Содержание
2.5 Сохранение проекта таблицы
Подготовленную при проектировании спецификацию таблицы следует сохранить. Для этого следует воспользоваться командой Сохранить меню Файл или значок Сохранить на панели инструментов. Если таблица сохраняется впервые, Access выводит на экран диалоговое оно Сохранение объекта. Введите имя таблицы (длиной не более 64 символов) или воспользуйтесь именем, предлагаемым программой.
Подробнее создание макета таблицы рассмотрено в упражнении 1.
2.6 Заполнение таблиц
После создания всех полей и определения их свойств выполняется ввод данных в таблицу. Чтобы заполнить таблицу, следует перейти из окна конструктора таблицы на лист данных, нажав кнопку Вид на панели инструментов (или выбрать команду Режим Таблицы в меню Вид).
Новая Access – таблица состоит из одной пустой записи. Поле ввода данных пустая запись смещается в конец таблицы. Именно в ней осуществляется ввод информации (рисунок 5).
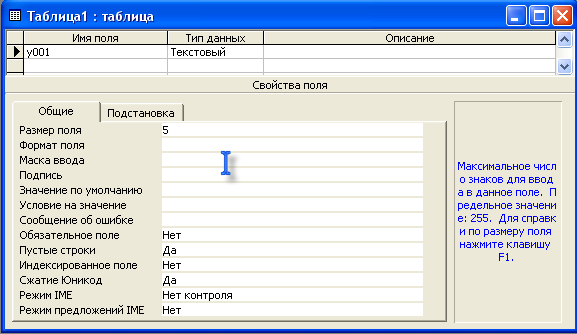
Рисунок 5 Заполняемая таблица Сведения об учениках
Поскольку программа автоматически сохраняет каждую запись по завершению ее обработки, необходимости в промежуточном сохранении таблицы нет.
2.7 Мастер подстановок
При заполнении таблицы данными в некоторых случаях значения удобно не вводить, а выбирать из списка. Например, при заполнении поля Район таблицы Сведения об учениках удобно район не вводить, а выбирать из списка значений.
Подробнее создание списка подстановок рассмотрено в упражнении 2
2.8 Редактирование проекта таблицы
Если возникнет необходимость добавить, удалить или изменить параметры поля, маркируйте имя таблицы в окне базы данных и выполните щелчок на кнопке Конструктор. Access XP откроет проект таблицы, и вы сможете внести в нее любые исправления.
Рекомендуется соблюдать осторожность при изменении свойств поля, особенно при изменении его размера.
Если в определенную позицию проекта необходимо добавить поле, следует маркировать ту строку, перед которой должна быть введена пустая строка, после активизировать команду Строки в меню Вставка
2.9 Копирование таблицы
Буфер обмена позволяет быстро сделать копию таблицы в пределах одной базы данных. Для этого достаточно выполнить следующее:
1 щелкните значок нужной таблицы правой кнопкой мыши;
2 в открывшемся меню выбрать команду Копировать;
3 щелкните, нажав правую клавишу, в области, где расположены значки таблиц базы данных;
4 из контекстного меню выберите команду Вставить;
5 в открывшемся окне Вставка таблицы введите имя новой таблицы и установите соответствующий переключатель в зависимости от того, какие компоненты вы хотите скопировать.
2.10 Связывание таблиц в Access
Access – это реляционная база данных, отдельные таблицы которой могут быть связаны между собой.
Простейшей и наиболее редкой формой связи между таблицами является связь (один к одному), при которой для каждой записи в одной таблице существует в лучшем случае одна связанная с ней запись в другой таблице.
Примером такой ситуации может служить связь ЯВЛЯЮТСЯ_РОДИТЕЛЯМИ между таблицей Сведения об учениках и Сведения о родителях.
Гораздо чаще встречается связь (один ко многим), при которой для каждой записи в одной таблице существует одна, несколько или ни одной записи в другой таблице. Примером такой ситуации может служить связь ГОДОВЫЕ_ОЦЕНКИ_УЧЕНИКА между таблицей Сведения об учениках и Годовая успеваемость класса.
Нередко приходится иметь дело также со связью «многие ко многим», при которой отсутствуют ограничения на множества пар записей, принадлежащих связи. Такая связь в Access не используется. Ее необходимо представить в виде двух связей «один ко многим».
При установке связи одна из таблиц является главной, а другая подчиненной.
Ясно, что заполняя таблицу Сведения об учениках, мы можем указать в ней фамилии учеников, для которых в таблице Сведения о родителях пока пет записей. Обратное неверно: не имеет смысла включать в таблицу Сведения о родителях данные, о родителях того ученика, для которого нет записи в таблице Сведения об, учениках. Поэтому в паре Сведения об учениках -Сведения о родителях первая таблица является главной, а вторая -подчиненной:.
Как правило, связывают ключевое поле одной таблицы с соответствующим ему полем другой таблицы, которое называют полем ключа. Связанные поля могут иметь разные имена, однако у них должны быть одинаковые типы данных и одинаковые значения свойств.
Для создания связей между таблицами надо выполнить следующие действия.
Открыть базу данных.
Щелкнуть на кнопке Схема данных (или выполнить команду Сервис-Схема данных).
В диалоговом окне Добавление таблицы, вкладка Таблицы, пользуясь кнопкой Добавить, разместить в окне Схема данных все необходимые таблицы.
Для установления связи между таблицами Сведения об учениках и Сведения о родителях по простому ключу код ученика нужно перетащить мышью поле код ученика главной таблицы Сведения об учениках на поле код ученика подчиненной таблицы Сведения о родителях.
после нажатия кнопки Создать в окне Связи созданная связь между таблицами Сведения об учениках и Сведения о родителях отображается графически.
На рисунке 6 изображены типы связей, создаваемой базы данных «Класс».
При наличии связи между таблицами Access XP будет автоматически выбирать связанные данные из таблиц в отчетах, запросах и формах.
Для каждой связи в Access XP обязательно должен быть выбран один из параметров объединения, который задается в окне Параметры объединения.
Если пользователь не укажет параметр объединения, то программа автоматически установит один из параметров. В зависимости от того, какой принцип объединения выбран, меняется объем выводимых из таблиц данных при их совместном использовании.
Помимо определения параметра объединения, пользователь должен позаботиться о дополнительных средствах контроля связанных данных, вводимых в разные таблицы.
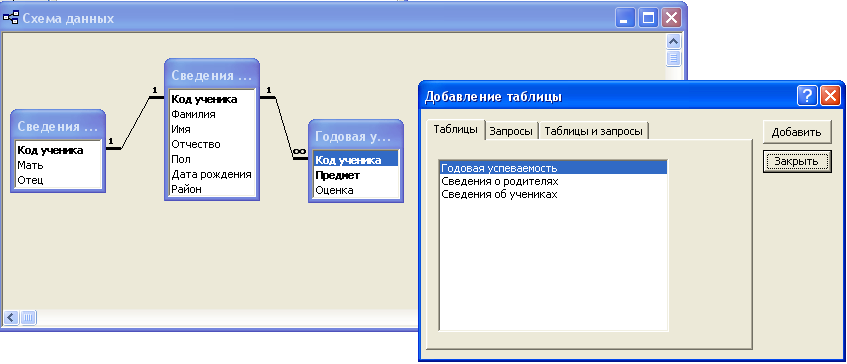
Рисунок 6 - Окно схемы данных, с контекстным меню добавления таблицы
Механизм, который обеспечивает согласованность данных между двумя связанными таблицами, называется поддержка целостности данных.
Целостность данных означает:
в связанное поле подчиненной таблицы можно вводить только те значения, которые имеются в связанном поле главной таблицы;
из главной таблицы нельзя удалить запись, у которой значение связанного поля совпадает хотя бы с одним значением того же поля в подчиненной таблице.
Включив механизм поддержки целостности данных, пользователь может потребовать, чтобы при модификации данных система запускала следующие процессы:
каскадное обновление связанных полей;
каскадное удаление связанных записей.
Если при определении связи установить флажок Каскадное обновление связанных полей, любое изменение значения в ключевом поле главной таблицы приведет к автоматическому обновлению соответствующих значений во всех связанных записях. Например, при изменении кода ученика в таблице Сведении об учениках будет автоматически обновлено поле Код ученика во всех записях таблицы Годовая успеваемость класса, поэтому целостность данных не будет нарушена. Microsoft Access выполнит каскадное обновление без ввода предупреждающих сообщений.
Если при определении связи установить флажок Каскадное удаление связанных записей, любое удаление записи в главной таблице приведет к автоматическому удалению связанных записей в подчиненной таблице.
Сортировка и фильтрация данных в таблице
Таблицы могут содержать огромное количество записей, и в хорошей СУБД всегда быстро и легко можно найти и отобрать среди них нужные. Операция сортировки используется для удобного нахождения нужной информации. По умолчанию таблица открывается упорядоченной по ключевому полю. Если ключевое поле не определено, то записи выводятся в порядке их ввода в таблицу.
Сортировка данных
Физически записи хранятся на диске всегда в порядке их ввода, а отсортированными они выводятся только на экран.
Если нужно отсортировать записи по значению другого поля, то надо выполнить следующие действия:
открыть таблицу в режиме таблицы (дважды щелкнуть на ее значке);
установит курсор в любой строке нужного поля;
выполнить команду Записи-Сортировка (или кнопки «Сортировка по возрастанию», «Сортировка по убыванию» на панели инструментов Таблица);
записи будут представлены в отсортированном виде.
Чтобы сортировка выполнялась быстрее, в больших таблицах устанавливают обычно индексы для тех полей, по которым предполагается выполнять сортировку.
Фильтрация данных
Работая с таблицей в оперативном режиме, вы можете установить фильтр, т.е. задать логическое выражение, которое позволит выдавать на экран только те записи, для которых это выражение выполняется.
В Access существует три вида фильтрации данных:
Обычный фильтр- отбор записей по содержимому нескольких полей
Фильтр по выделенному фрагменту- отбор записей путем выделения данных
Расширенный фильтр- построение более сложного фильтра
Фильтр по выделенному фрагменту и обычный фильтр являются самыми простыми способами отбора записей.
Обычный фильтр используется для выбора искомых значений из списка без просмотра всех записей в таблице или форме, или при указании нескольких условий отбора одновременно (критерий отбора формируется с помощью логического оператора Или).
Фильтр по выделенному фрагменту следует использовать, если можно легко найти и выбрать в таблице, форме или в запросе в режиме таблицы значение, которое должны содержать отбираемые записи.
Для создания сложных фильтров следует использовать окно расширенного фильтра.
Заметим, что при фильтрации нельзя подавить отображение отдельных полей и выполнить вычисления. При необходимости выполнить такие операции необходимо использовать запрос на выборку.
Подробнее процесс фильтрации каждым из указанных выше видов рассмотрен в упражнении 3
Упражнение 1 Создание макета таблицы
1. Создайте таблицу «Сведения об учениках» с полями, представленными в таблице 1 .Установите свойства полей созданной таблицы:
Таблица 1 Описание свойств полей таблицы «Сведения об учениках»
Имя поля |
Тип данных |
Размер поля |
Формат поля |
Описание |
Код ученика |
Текстовой |
5 |
|
|
Фамилия |
Текстовой |
15 |
|
|
Имя |
Текстовой |
15 |
|
|
Отчество |
Текстовой |
15 |
|
|
Пол |
Текстовой |
1 |
|
|
Дата рождения |
Дата/время |
|
Краткий формат |
|
Район |
Текстовой |
15 |
|
|
Адрес |
Текстовой |
15 |
|
Улица, дом, квартира |
Домашний телефон |
Текстовой |
12 |
|
|
2. Объявите поле Код ученика созданной таблицы ключевым полем. Для этого выполните:
1 установить в него курсор;
2 выполнить щелчок на кнопке с изображением ключа на панели инструментов или выбрать команду Ключевое поле из меню Правка. Слева от данного поля появится маленькое изображение ключа – признак поля первичного ключа.
Упражнение 2 Создание списка подстановок
Для выполнения данного упражнения необходимо выполнить упражнение 1.
Выполним следующие действия:
1 щелчок в колонке Тип данных поля Район в окне конструктора таблиц;
2 из открывшегося списка выбрать значение Мастер подстановок. В результате запустится мастер подстановок;
3 в диалоговом окне Создание подстановки установим опцию «будет введен фиксированный набор значений», который позволяет пользователю самостоятельно сформировать список значений для поля;
4 нажать кнопку Далее;
5 в диалоговом окне Создание подстановки следует ввести значения (Центральный, Железнодорожный и т.д.). Для завершения формирования списка значений необходимо нажать кнопку Готово.
В области Свойства поля на вкладке Подстановка для поля Район появятся новые свойства.
Упражнение 3 Фильтрация данных.
Для выполнения данного упражнения необходимо предварительно выполнить лабораторную работу 1.
Рассмотрим все три способа фильтрации данных.
Обычный фильтр
1 Откроем таблицу Сведения об учениках (так как в ней хранятся требуемые данные);
2 в меню Записи активизируем команду Фильтр, а в открывшемся подменю-команду Изменить фильтр;
3 в окне создания фильтра в поле Пол укажем критерий отбора – значение ж,
4 выберем команду Применить фильтр в меню Фильтр или щелкнем на кнопке Применить фильтр на панели инструментов Фильтр;
В результате фильтрации будут показаны только те записи, для которых заданное условие выполняется.
Фильтр по выделенному фрагменту
Показать всех преподавателей, фамилии которых начинаются на букву «С». Для фильтрации по такому условию надо сделать следующее:
открыть таблицу Преподаватель;
выделить букву «С» в поле ФИОП любой записи;
выполнить команду Записи-Фильтр-Фильтр по выделенному;
получим только записи с фамилиями на букву «С».
Чтобы отобразить снова все записи, надо выполнить команду Записи-Удалить фильтр. Убрать выделение можно командой Записи-Фильтр-Исключить выделение.
Если записи с нужным значением поля не видно на экране, то следует:
щелкнуть правой кнопкой на любой строке нужного поля;
в появившемся контекстном меню ввести вручную в поле «Фильтр для» образец текста для отбора.
Расширенный фильтр.
Для демонстрации возможностей расширенного фильтра решим более сложную задачу.
Пусть для участия в олимпиаде по иностранному языку требуется указать учеников, отлично успевающих по этой дисциплине.
Для этого выполним следующие действия:
откроем таблицу Годовая успеваемость класса;
откроем меню Записи, укажем меню Фильтр и выберем Расширенный фильтр;
в нижнюю часть раскрывшегося окна перетащим с помощью мыши имя поля Код ученика и установим в строке Сортировка значение по возрастанию;
аналогично переместим в нижнюю часть окна поле Предмет;
будем считать, что ученики данного класса изучают английский или немецкий язык, поэтому в строке Условие отбора введем значение английский язык (англ яз);
в строке Или введем значение немецкий язык (нем яз);
аналогично переместим в нижнюю часть окна поле Оценка;
в строке Условие отбора введем значение 5;
в строке Или введем значение 5;
щелкнем на кнопке Применение фильтра на панели инструментов Фильтр или выберем команду Применить фильтр в меню Фильтр.
В результате фильтрации будут показаны записи, удовлетворяющие указанному условию.
Для удаления фильтров и вывода на экран всех записей таблицы предназначена команда Удалить фильтр из меню Записи.
