
- •Часть 1 Минск
- •Часть 1
- •Введение
- •Лабораторная работа № 1 Основные приемы работы с системой Mathcad
- •Методические рекомендации
- •1. Интерфейс системы Mathcad
- •2. Ввод текстового комментария
- •3. Ввод и вычисление математических выражений
- •4. Вычисление выражений, содержащих переменные
- •5. Ввод встроенных функций
- •6. Создание функций пользователя
- •7. Форматирование математических выражений, и числовых результатов
- •8. Оформление рабочей области окна
- •Задание по работе
- •Лабораторная работа № 1 Основные приемы работы с системой MathCad
- •Вопросы к лабораторной работе № 1
- •Лабораторная работа № 2 Символьные вычисления в Mathcad
- •Методические рекомендации
- •1. Упрощение выражений
- •2. Расширение выражений
- •3. Разложение на множители
- •4. Приведение подобных слагаемых полинома
- •5. Определение коэффициентов полинома
- •6. Разложение на простые дроби
- •7. Подстановка переменной
- •8. Решение уравнений
- •13. Разложение в ряд Тейлора
- •14. Получение численного значения выражения (действительного или комплексного)
- •Задание по работе
- •Вопросы к лабораторной работе № 2
- •Лабораторная работа № 3 Матричные вычисления в Mathcad
- •Методические рекомендации
- •1. Создание ранжированных переменных, векторов и матриц
- •2. Основные операции с матрицами
- •3. Основные матричные функции
- •4. Решение систем линейных уравнений
- •Задание по работе
- •Вопросы к лабораторной работе № 3
- •Лабораторная работа № 4 Построение графиков в Mathcad
- •Методические рекомендации
- •1. Построение двумерных графиков
- •2. Форматирование двумерных графиков
- •3.Трассировка и увеличение графиков
- •4. Построение трехмерных графиков
- •5. Форматирование трехмерных графиков
- •6. Создание анимации
- •Задание по работе
- •Вопросы к лабораторной работе № 4
- •Лабораторная работа № 5 Решение нелинейных алгебраических уравнений и систем в Mathcad
- •Методические рекомендации
- •1. Функция root
- •2. Функция polyroots
- •3. Вычислительный блок Given – Find
- •Задание по работе
- •Вопросы к лабораторной работе № 5
- •Лабораторная работа № 6 Справочная система ms Excel
- •Методические рекомендации
- •Задание по работе Задание 1.
- •Задание 2.
- •Задание 3.
- •Задание 4.
- •Вопросы к лабораторной работе № 6
- •Лабораторная работа № 7 Построение графиков в ms Excel
- •Методические рекомендации
- •I Этап. Создание таблицы.
- •II Этап. Построение графика по созданной таблице.
- •Внесение изменений в диаграмму
- •Варианты задание 1.
- •Задание 2.
- •Варианты задание 2.
- •Вопросы к лабораторной работе № 7
- •Лабораторная работа № 8 Решение уравнений и построение графиков в ms Excel
- •Методические рекомендации
- •I этап. Создание таблицы.
- •II этап. Построение графиков по созданной таблице.
- •I этап. Локализация корней.
- •II этап. Подготовительный.
- •III Этап. Нахождение корней.
- •Вопросы к лабораторной работе № 8
- •Методические рекомендации
- •1.5. Циклические ссылки
- •Задание по работе
- •Задание 3.
- •Для заполнения таблицы 4 использовать следующие формулы:
- •Задание 4.
- •Задание 5.
- •Задание 6.
- •Вопросы к лабораторной работе № 9
- •Лабораторная работа № 10 Формат данных в Ms Excel
- •Методические рекомендации
- •1. Создание пользовательских числовых форматов.
- •2. Создание пользовательских форматов дат и времени.
- •Задание по работе
- •I Этап (подготовительный).
- •II Этап (создание форматных кодов и заполнение таблицы).
- •Вопросы к лабораторной работе № 10
- •Лабораторная работа № 11 Использование цвета и условий в пользовательских форматах ms Excel
- •Методические рекомендации
- •1. Форматирование положительных, отрицательных, нулевых и текстовых значений.
- •2. Изменение цвета значений.
- •3. Условия в пользовательских форматах.
- •Задание по работе
- •Вопросы к лабораторной работе № 11
- •Литература
- •Оглавление
- •Часть 1
Лабораторная работа № 1 Основные приемы работы с системой Mathcad
Цель работы – ознакомится с интерфейсом Mathcad и научиться выполнять простейшие вычисления в системе.
Методические рекомендации
1. Интерфейс системы Mathcad
В методических указаниях рассматривается русифицированная версия Mathcad 200li Professional (заметим, что перевод в различных русификациях может несколько отличаться).
Интерфейс Mathcad схож с другими приложениями Windows: заголовок, строка меню, панели инструментов, рабочая область, строки состояния (рис. 1), поэтому при ознакомлении с интерфейсом используйте знания, полученные при работе с другими Windows-приложениями. В большинстве своем команды меню и панели инструментов Стандартная и Форматирование аналогичны другим приложениям (например, Microsoft Word). Отличные от других приложений пункты меню Математика и Символика содержит команды управления вычислениями и символьных вычислений. Для удобства работы с различными математическими выражениями имеется панель Математика, которая служит для вывода на экран еще 9 панелей (по порядку расположения кнопок панели Математика на рис. 1):
Калькулятор – для вставки цифр и основных математических операторов;
График – для вставки графиков;
Матрица – для вставки матриц и матричных операторов;
Вычисления – для вставки операторов управления вычислениями;
Матанализ – для вставки операторов дифференцирования, интегрирования, пределов, сумм и произведений;
Логический – для вставки логических операторов;
Программирование – для программирования средствами Mathcad;
Грек – для вставки греческих символов;
Символы – для вставки ключевых слов и операторов символьных вычислений.
Вывод на экран и отключение панелей производится при помощи пункта меню Просмотр/Панели инструментов. Многие операторы, имеющиеся на этих панелях, можно также ввести и с клавиатуры. Комбинации клавиш отображаются во всплывающих подсказках при наведении на соответствующие кнопки панелей указателя мыши.
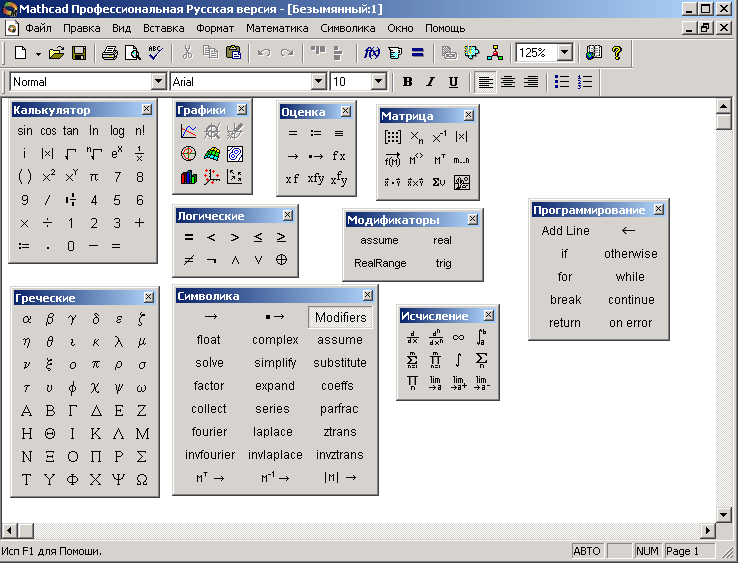
Рис. 1 – Окно Mathcad с активизированными панелями инструментов
2. Ввод текстового комментария
2.1. Ввести знак двойной кавычки (“) на английском регистре или выберите пункт меню Вставка/Область текста – появится прямоугольник с курсором ввода в виде красной вертикальной черты.
2.2. Выбрать стиль Normal и шрифт, заканчивающийся словом Суг (например, Arial Cyr) при вводе русскоязычного текста.
2.3. Набрать текст, используя типовые средства набора и форматирования, характерные для текстовых редакторов.
Форматирование текста возможно тогда, когда курсор ввода находится в рамке текстового поля. Для установки параметров форматирования можно использовать панель инструментов или команду меню Формат/Текст.
Для перехода на новую строку (при необходимости) используйте клавишу Enter.
2.4. Для завершения ввода отведите указатель мыши в строну от текстового блока и щелкните левой кнопкой мыши.
Выделенные рамкой текстовые блоки можно переносить на другое место, уцепившись за рамку указателем мыши, при этом он превращается в изображение черной ладошки. То же при нажатой клавише Ctrl обеспечивает копирование текста.
Для корректировки текста необходимо подвести указатель мыши к корректируемому месту текста и щелкнуть левой кнопкой мыши. В появившейся рамке текстового блока произвести необходимые изменения. Обратите внимание, что при удалении всего текста в блоке сам блок также исчезает. В этом случае необходимо вставлять область текста заново.
