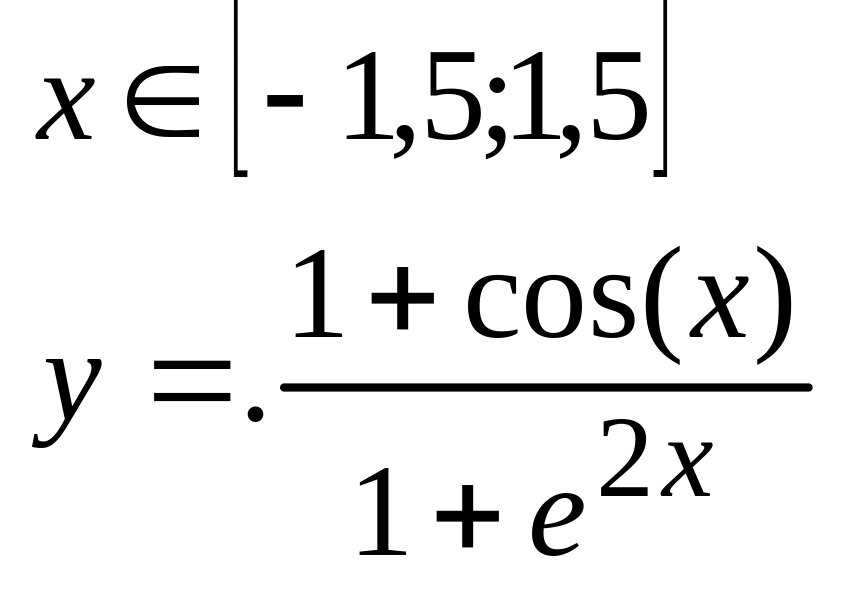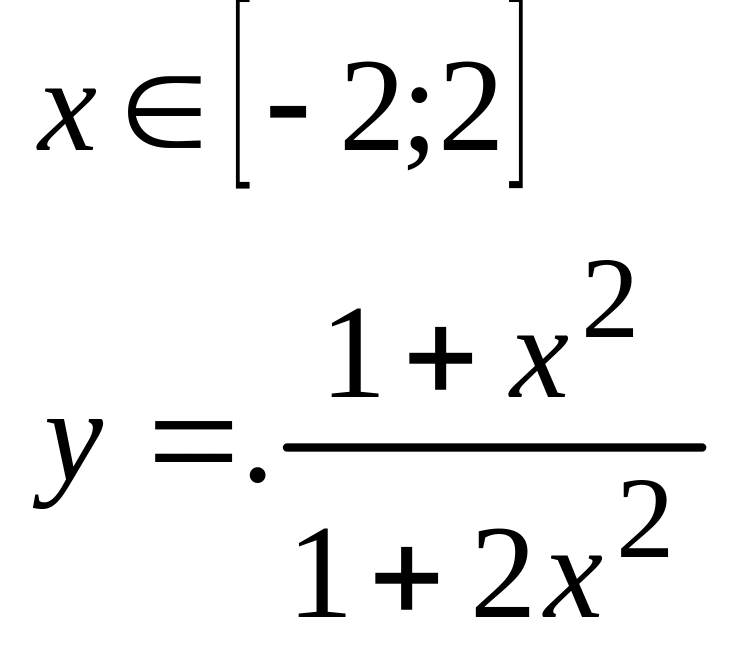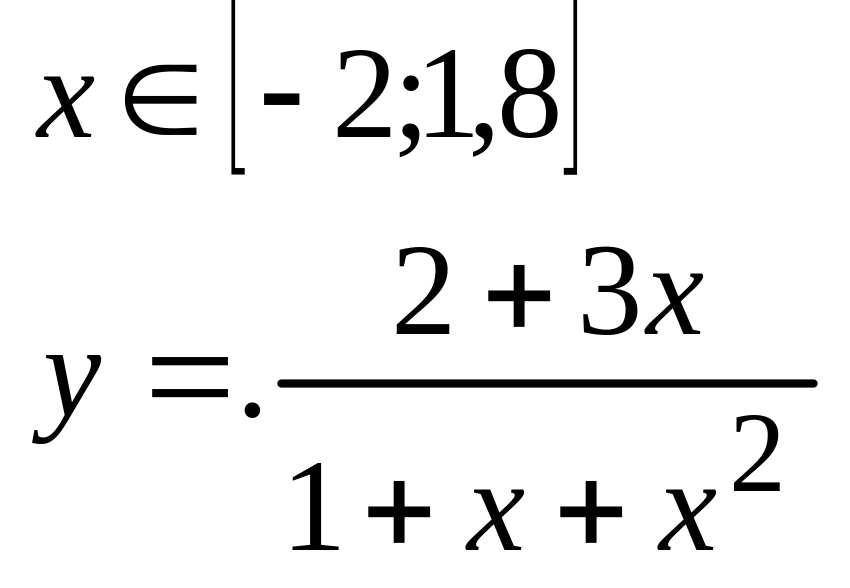- •Часть 1 Минск
- •Часть 1
- •Введение
- •Лабораторная работа № 1 Основные приемы работы с системой Mathcad
- •Методические рекомендации
- •1. Интерфейс системы Mathcad
- •2. Ввод текстового комментария
- •3. Ввод и вычисление математических выражений
- •4. Вычисление выражений, содержащих переменные
- •5. Ввод встроенных функций
- •6. Создание функций пользователя
- •7. Форматирование математических выражений, и числовых результатов
- •8. Оформление рабочей области окна
- •Задание по работе
- •Лабораторная работа № 1 Основные приемы работы с системой MathCad
- •Вопросы к лабораторной работе № 1
- •Лабораторная работа № 2 Символьные вычисления в Mathcad
- •Методические рекомендации
- •1. Упрощение выражений
- •2. Расширение выражений
- •3. Разложение на множители
- •4. Приведение подобных слагаемых полинома
- •5. Определение коэффициентов полинома
- •6. Разложение на простые дроби
- •7. Подстановка переменной
- •8. Решение уравнений
- •13. Разложение в ряд Тейлора
- •14. Получение численного значения выражения (действительного или комплексного)
- •Задание по работе
- •Вопросы к лабораторной работе № 2
- •Лабораторная работа № 3 Матричные вычисления в Mathcad
- •Методические рекомендации
- •1. Создание ранжированных переменных, векторов и матриц
- •2. Основные операции с матрицами
- •3. Основные матричные функции
- •4. Решение систем линейных уравнений
- •Задание по работе
- •Вопросы к лабораторной работе № 3
- •Лабораторная работа № 4 Построение графиков в Mathcad
- •Методические рекомендации
- •1. Построение двумерных графиков
- •2. Форматирование двумерных графиков
- •3.Трассировка и увеличение графиков
- •4. Построение трехмерных графиков
- •5. Форматирование трехмерных графиков
- •6. Создание анимации
- •Задание по работе
- •Вопросы к лабораторной работе № 4
- •Лабораторная работа № 5 Решение нелинейных алгебраических уравнений и систем в Mathcad
- •Методические рекомендации
- •1. Функция root
- •2. Функция polyroots
- •3. Вычислительный блок Given – Find
- •Задание по работе
- •Вопросы к лабораторной работе № 5
- •Лабораторная работа № 6 Справочная система ms Excel
- •Методические рекомендации
- •Задание по работе Задание 1.
- •Задание 2.
- •Задание 3.
- •Задание 4.
- •Вопросы к лабораторной работе № 6
- •Лабораторная работа № 7 Построение графиков в ms Excel
- •Методические рекомендации
- •I Этап. Создание таблицы.
- •II Этап. Построение графика по созданной таблице.
- •Внесение изменений в диаграмму
- •Варианты задание 1.
- •Задание 2.
- •Варианты задание 2.
- •Вопросы к лабораторной работе № 7
- •Лабораторная работа № 8 Решение уравнений и построение графиков в ms Excel
- •Методические рекомендации
- •I этап. Создание таблицы.
- •II этап. Построение графиков по созданной таблице.
- •I этап. Локализация корней.
- •II этап. Подготовительный.
- •III Этап. Нахождение корней.
- •Вопросы к лабораторной работе № 8
- •Методические рекомендации
- •1.5. Циклические ссылки
- •Задание по работе
- •Задание 3.
- •Для заполнения таблицы 4 использовать следующие формулы:
- •Задание 4.
- •Задание 5.
- •Задание 6.
- •Вопросы к лабораторной работе № 9
- •Лабораторная работа № 10 Формат данных в Ms Excel
- •Методические рекомендации
- •1. Создание пользовательских числовых форматов.
- •2. Создание пользовательских форматов дат и времени.
- •Задание по работе
- •I Этап (подготовительный).
- •II Этап (создание форматных кодов и заполнение таблицы).
- •Вопросы к лабораторной работе № 10
- •Лабораторная работа № 11 Использование цвета и условий в пользовательских форматах ms Excel
- •Методические рекомендации
- •1. Форматирование положительных, отрицательных, нулевых и текстовых значений.
- •2. Изменение цвета значений.
- •3. Условия в пользовательских форматах.
- •Задание по работе
- •Вопросы к лабораторной работе № 11
- •Литература
- •Оглавление
- •Часть 1
Варианты задание 1.
1. |
|
|
4. |
|
2. |
|
|
5. |
|
3. |
|
|
6. |
|
Задание 2.
1. На отдельном листе постройте график функции на интервале табуляции от -3 до 3.
График стройте по описанной выше методике, за исключение того, что в ячейку, в которую должна вводится формула, вычисляющая функцию, вводится формула, содержащая логический оператор ЕСЛИ(лог. выражение; значение если истина; значение если ложь).
П![]() ример.
Построить график функции y(x)
при
ример.
Построить график функции y(x)
при
![]()
Соответствующая ячейка должна содержать формулу:
=ЕСЛИ(А1 < 0,5; (1 + АВS(0,2 - А1))/(1+А1 + А1^2); А1^(1/3))
Варианты задание 2.
1.
![]() 4.
4.
![]()
2.
![]() 5.
5.
![]()
3.
![]() 6.
6.
![]()
Вопросы к лабораторной работе № 7
Типы графиков в MS Excel.
Этапы построения графиков.
Назначение каждого из четырех шагов, которые необходимо выполнить при построении диаграмм.
Как вносятся изменения в уже построенную диаграмму?
Лабораторная работа № 8 Решение уравнений и построение графиков в ms Excel
Цель работы – научиться решать уравнения и строить два графика в одной системе координат.
Методические рекомендации
Построение двух графиков в одной системе координат.
Процесс построения двух графиков в одной системе координат состоит из двух этапов: создания таблицы значений функций (один столбец для аргумента (X), например, (А2:А20) и два столбца для двух значений функций, например, (Y) – (В2:В20) и (Z) – (С2:С20)) и непосредственного построения графика.
I этап. Создание таблицы.
Этот этап аналогичен I этапу Лабораторной работы № 7, за исключением того, что создается третий столбец, в частности (С2:С20) для значений второй функции, а в ячейки А1, В1 и С1 вводятся соответственно буквы Х, Y и Z.
II этап. Построение графиков по созданной таблице.
Для этого:
1. Выберите команду Вставка/Диаграмма
2. В диалоговом окне Мастер диаграмм выполните действия:
а) шаг 1 из 4: тип диаграммы. На вкладке Стандартные, в списке Тип выберите вариант График, а в списке Вид – Стандартный график. Нажмите кнопку Далее.
б) шаг 2 из 4: источник данных диаграммы. Выберите переключатель Ряды в столбцах. В поле Диапазон приведите ссылку на диапазон данных в столбцах, где находятся значения функций Y и Z, в частности, диапазон (В2:С20).
Активизируйте вкладку Ряд и в поле ввода Подписи по оси Х укажите ссылку на диапазон, значения из которого откладываются по оси Х, например, (А2:А20), т.е. =Лист1!$А$2:$А$20. В списке Ряд автоматически появляются ссылки на ряды данных двух графиков (Ряд1, Ряд2), откладываемых по оси Y, а в поле Значения – ссылка на диапазон, соответствующий выбранному ряду. В поле ввода Имя отображается ссылка на ячейку, в которой содержится заголовок соответствующего ряда Y или Z, который в дальнейшем используется для создания легенды.
Для того, чтобы в списке Ряд элемент Ряд1 и Ряд2 заменить на Y и Z, т.е. чтобы буквы Y и Z были указаны в легенде, необходимо на вкладке Ряд:
выделить элемент Ряд1;
в поле ввода Имя сделать ссылку в абсолютном формате на ячейку В1. В этой ячейке находится буква Y;
щелкнуть на элементе Ряд1 списка Ряд, что приведет к замене Ряд1 на Y.
выполнить аналогичные операции с элементом Ряд 2.
в) (шаг 3 из 4):параметры диаграммы и (шаг 4 из 4):размещение диаграммы. Эти шаги выполняются аналогично лабораторной работе № 7.
Нахождение корней уравнения с помощью команды Подбор параметра.
Процесс нахождения корней уравнения можно разделить на три этапа. Поясним на конкретном примере.
Пример.
Решить уравнение х3 – 0,01·х2 – 0,7044·х + 0,139104 =0