
- •Тема 1. Операционная система Windows работа №1 Изучение основных понятий
- •I. Приобретение основных навыков работы
- •II. Управление программными элементами в меню Пуск
- •III. Работа с ярлыками на рабочем столе и в других каталогах
- •IV. Изменение внешнего вида рабочего стола
- •V. Работа с файлами через Проводник
- •VI. Работа с Буфером обмена (Clipboard)
- •Работа №2 Работа со стандартным приложением Блокнот
- •Работа №3 Работа с приложением Проводник
- •Работа №4 Работа с рабочим столом
- •Тема 2. Текстовый процессор Microsoft Word работа №1 Работа с текстом в редакторе Word
- •Работа №2 Набор текста по образцу
- •Работа №3 Создание рекламного буклета в Word
- •Работа №4 Деловой документ в Word
- •Работа №5 Создание и обработка таблиц в Word
- •Работа №6 Создание рисунков с помощью встроенного графического редактора Word
- •Работа №7 Структура раздела документа Word
- •Работа №8 Слияние документов
- •Работа №9 Работа с формулами
- •Работа №10 Работа с таблицами и построение диаграмм
- •Работа №11 Автоматическая нумерация иллюстраций. Работа с автотекстом
- •Работа №12 Простые макросы
- •Контрольные задания Задание 1
- •Задание 2
- •Тема 3. Электронные таблицы Microsoft Excel работа №1 Простейшие операции
- •Работа №2 Создание простой таблицы и построение диаграмм в Excel
- •Работа №3 Маркер заполнения. Автозаполнение
- •I. Заполнение соседних ячеек одинаковыми данными
- •II. Использование списков для автозаполнения
- •III. Задание правила для заполнения
- •Задания для самостоятельной работы
- •Контрольное задание
- •Работа №4 Создание таблиц
- •Контрольное задание
- •Работа №5 Формирование бланка заказа
- •Работа №6 Формирование себестоимости
- •Варианты:
- •Работа №7 Отработка элементов составления отчета
- •Работа № 8 Создание связанных таблиц для обработки данных в Excel
- •Работа №9 Освоение импорта файлов в Excel, работа с массивами, использование анализа данных
- •Работа №10 Работа с макросами Вариант 1
- •Вариант 2
- •Работа №11 Составление штатного расписания хозрасчетной больницы
- •Ход работы:
- •Работа №12 Шаблоны
- •Тема 4. Система управления базами данных Microsoft Access работа №1 Создание таблиц
- •Работа №2 Связи между таблицами
- •Работа №3 Сортировка и фильтрация в таблицах
- •Работа №4 Создание простых запросов
- •Работа №5 Расчет итогов в запросах
- •Работа №6 Создание особых типов запросов
- •Работа №7 Использование запросов для изменения данных в таблицах
- •Работа №8 Создание форм
- •Работа №9 Создание отчетов
- •Задание для самостоятельной работы (4 семестр)
- •Состав технического задания
- •Оглавление
Работа №6 Создание рисунков с помощью встроенного графического редактора Word
Создайте новый документ.
Введите следующий текст:
Создание рисунков с помощью встроенного графического редактора Word. Создание схемы параметров раздела.
После первого абзаца вставьте несколько пустых строк и с помощью панели инструментов Рисование создайте рисунок, изображенный на следующей странице.
Сохраните документ под именем Лабораторная работа 6.doc.
Сгруппируйте элементы рисунка. Для этого сначала элементы необходимо выделить (выделение нескольких элементов рисунка производится одним щелчком мыши при нажатой клавише Shift или с помощью кнопки Выбор объектов на панели инструментов Рисование). Сгруппировать рисунок можно с помощью кнопки Действия на панели инструментов Рисование.
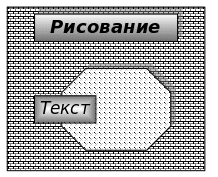
Попробуйте переместить рисунок и убедитесь, что сгруппированы все элементы рисунка.
Установите привязку рисунка к первому абзацу. Для этого включите отображение непечатаемых символов, выделите рисунок, перетащите мышью символ привязки (якорь) к нужному абзацу, выберите команду Формат | Объект (или Формат | Рисунок, или Формат | Автофигура) и на вкладке Положение установите соответствующие параметры.
Создайте в документе любую плоскую фигуру.
Измените ее размер, сделайте копию с помощью мыши.
Создайте и отредактируйте тень для первой копии автофигуры.
Попробуйте применить различные способы заливки и обрамления рисунка, создайте внутри первой автофигуры надпись Рисунок. Удалите рамку вокруг надписи. Измените размер и цвет шрифта.
Используя команду Действие | Порядок, поместите надпись позади фигуры.
Переместите надпись на передний план.
Удалите надпись.
С помощью кнопки Объем придайте второй автофигуре объемный вид, попробуйте различные варианты настройки объема.
Используя кнопку Свободное вращение, поверните рисунок.
Сохраните документ.
Работа №7 Структура раздела документа Word
Откройте файл Лабораторная работа 6.doc.
Установите курсор в конец документа и создайте новый раздел с помощью команды Вставка | Разрыв. Новый раздел начните со следующей страницы.
В первом разделе документа создайте верхний колонтитул, содержащий дату и имя файла.
В верхний колонтитул второго раздела вставьте нумерацию страниц и любую заполненную цветом автофигуру размером около 1 см.
Сохраните документ.
В диалоговом окне Параметры страницы на вкладке Размер бумаги установите для второго раздела документа альбомную ориентацию страницы и создайте в нем следующую схему:
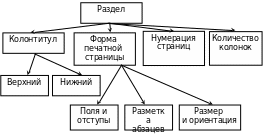
Установите привязку схемы к первому абзацу раздела.
В конце документа создайте еще один раздел и установите для него книжную ориентацию страницы.
Создайте следующую схему:
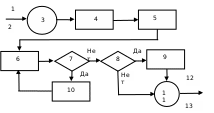
Сохраните работу.
Работа №8 Слияние документов
Создайте шаблон открытки для поздравления сотрудников отдела с днем рождения. Используйте метод слияния документов.
Откройте или создайте шаблон (порядок построения шаблона указан в учебном пособии «Введение в информационные системы: Часть 2», с. 67), содержащий сведения, которые будут повторяться в каждой открытке.
Создайте источник данных, который содержит информацию, изменяющуюся при слиянии документов – имя, отчество и окончание обращения (ый/ая) для каждого сотрудника. Источником данных может быть существующая электронная таблица, база данных, текстовый файл или таблица Word, которая была создана путем слияния. В нашем примере этот файл будет содержать таблицу, состоящую из 3 столбцов и N строк, где N – число сотрудников отдела. Заполните в этой таблице не менее 7‑10 строк. Сохраните файл под именем, указанным преподавателем.
Вставьте в основной документ (созданный Вами шаблон) поля слияния. Эти поля являются прототипами и указывают, куда следует вставлять сведения из источника данных. Для этого перейдите к файлу шаблона и выберите команду Сервис | Слияние. Необходимо выбрать вид основного документа (например, документ на бланке), а затем указать, что в качестве документа на бланке вы выбираете текущий документ.
Выберите источник данных. В качестве источника необходимо указать файл, в который вы внесли информацию об имени, отчестве и окончании: Источник данных | Получить данные | Открыть источник данных.
Выполните слияние источника данных и основного документа. При этом каждая строка (или запись) источника данных порождает отдельный документ на бланке, почтовую наклейку, конверт или элемент каталога. Полученные таким образом составные документы можно напечатать, разослать по списку адресов электронной почты или отправить по номерам факсов. Кроме того, составные документы можно объединить в новый документ для последующего просмотра и печати. Для добавления полей в источник используйте инструменты Слияние | Добавить поле слияния, Переключить режим Поля/Данные и Просмотреть все существующие в источнике записи.
При использовании команды Слияние | Объединить Вы можете получить документ с количеством страниц, равным числу записей.
