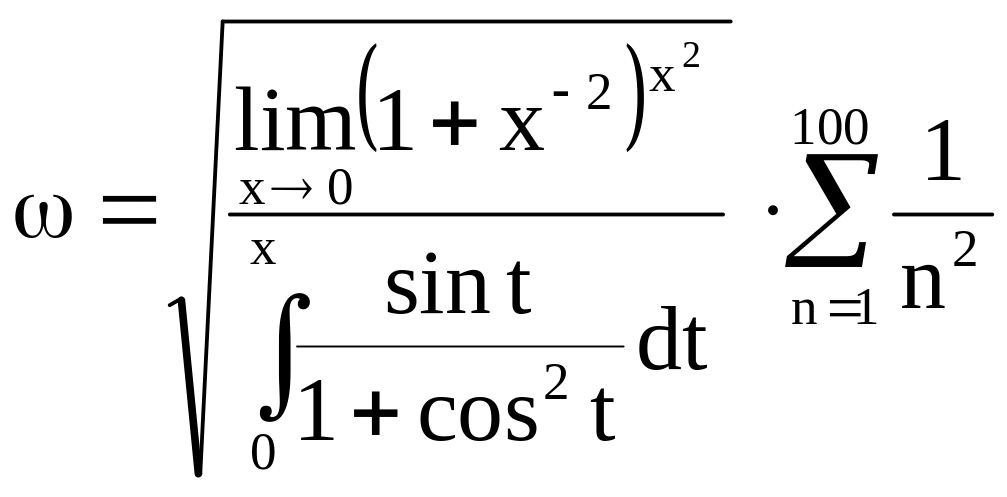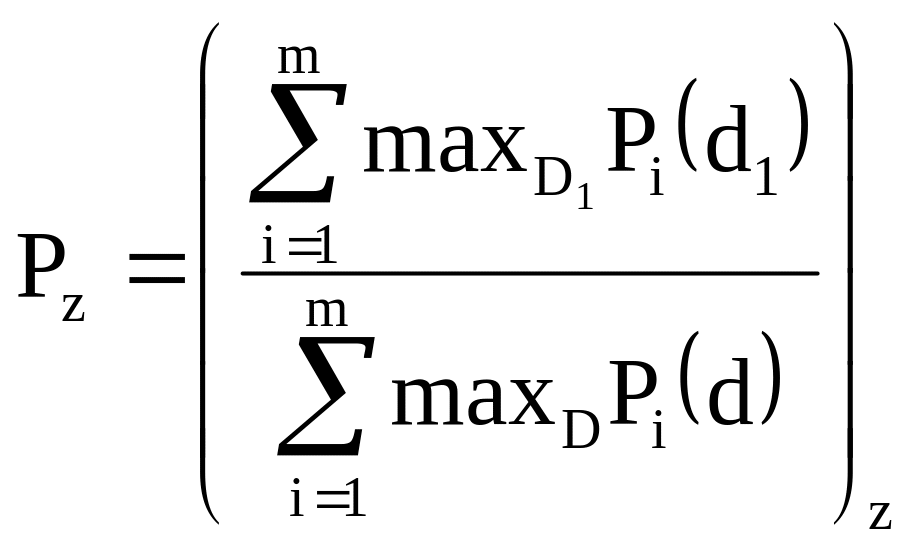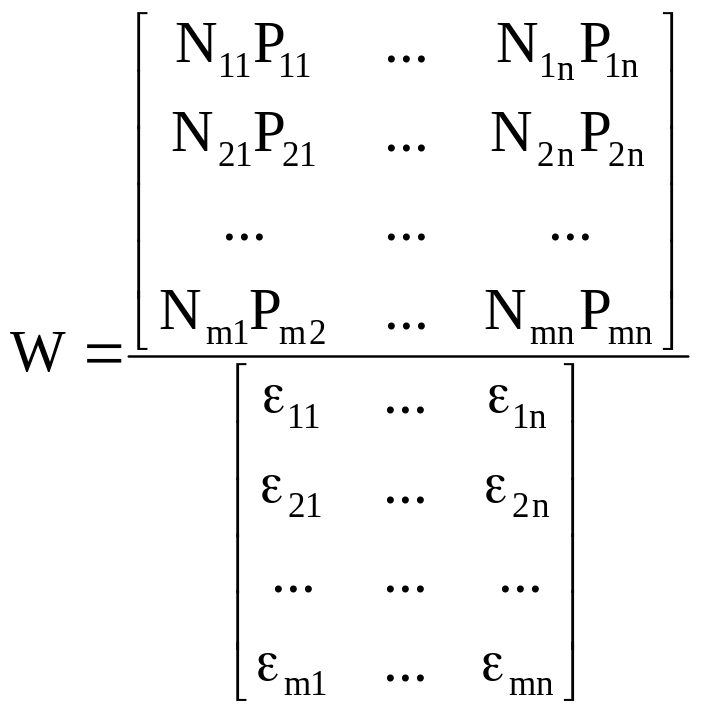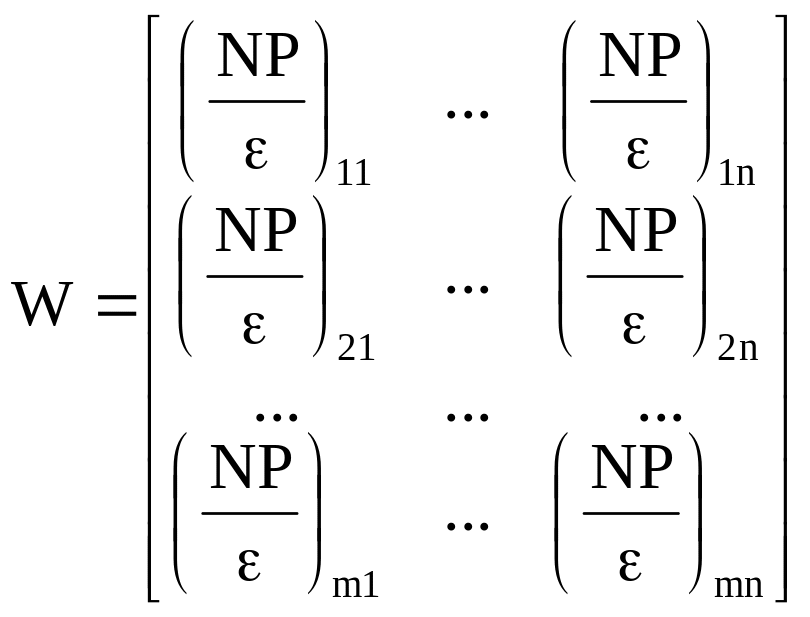- •Тема 1. Операционная система Windows работа №1 Изучение основных понятий
- •I. Приобретение основных навыков работы
- •II. Управление программными элементами в меню Пуск
- •III. Работа с ярлыками на рабочем столе и в других каталогах
- •IV. Изменение внешнего вида рабочего стола
- •V. Работа с файлами через Проводник
- •VI. Работа с Буфером обмена (Clipboard)
- •Работа №2 Работа со стандартным приложением Блокнот
- •Работа №3 Работа с приложением Проводник
- •Работа №4 Работа с рабочим столом
- •Тема 2. Текстовый процессор Microsoft Word работа №1 Работа с текстом в редакторе Word
- •Работа №2 Набор текста по образцу
- •Работа №3 Создание рекламного буклета в Word
- •Работа №4 Деловой документ в Word
- •Работа №5 Создание и обработка таблиц в Word
- •Работа №6 Создание рисунков с помощью встроенного графического редактора Word
- •Работа №7 Структура раздела документа Word
- •Работа №8 Слияние документов
- •Работа №9 Работа с формулами
- •Работа №10 Работа с таблицами и построение диаграмм
- •Работа №11 Автоматическая нумерация иллюстраций. Работа с автотекстом
- •Работа №12 Простые макросы
- •Контрольные задания Задание 1
- •Задание 2
- •Тема 3. Электронные таблицы Microsoft Excel работа №1 Простейшие операции
- •Работа №2 Создание простой таблицы и построение диаграмм в Excel
- •Работа №3 Маркер заполнения. Автозаполнение
- •I. Заполнение соседних ячеек одинаковыми данными
- •II. Использование списков для автозаполнения
- •III. Задание правила для заполнения
- •Задания для самостоятельной работы
- •Контрольное задание
- •Работа №4 Создание таблиц
- •Контрольное задание
- •Работа №5 Формирование бланка заказа
- •Работа №6 Формирование себестоимости
- •Варианты:
- •Работа №7 Отработка элементов составления отчета
- •Работа № 8 Создание связанных таблиц для обработки данных в Excel
- •Работа №9 Освоение импорта файлов в Excel, работа с массивами, использование анализа данных
- •Работа №10 Работа с макросами Вариант 1
- •Вариант 2
- •Работа №11 Составление штатного расписания хозрасчетной больницы
- •Ход работы:
- •Работа №12 Шаблоны
- •Тема 4. Система управления базами данных Microsoft Access работа №1 Создание таблиц
- •Работа №2 Связи между таблицами
- •Работа №3 Сортировка и фильтрация в таблицах
- •Работа №4 Создание простых запросов
- •Работа №5 Расчет итогов в запросах
- •Работа №6 Создание особых типов запросов
- •Работа №7 Использование запросов для изменения данных в таблицах
- •Работа №8 Создание форм
- •Работа №9 Создание отчетов
- •Задание для самостоятельной работы (4 семестр)
- •Состав технического задания
- •Оглавление
Работа №9 Работа с формулами
Создайте новый документ.
Установите курсор в место вставки формулы, выберите команду меню Вставка | Объект | Создание и затем объект Microsoft Equation.
Создайте следующие формулы:
|
|
|
|
|
|
|
|
Сохраните документ.
Работа №10 Работа с таблицами и построение диаграмм
Создайте таблицу по образцу, представленному ниже.
Сохраните документ под именем Лабораторная работа 10.doc.
Создайте линейную диаграмму, иллюстрирующую данные о заработной плате.
Сохраните документ.
Ф.И.О. |
Стоимость раб. дня, руб. |
Количество раб. дней |
Заработная плата, руб. |
Медведев О.В. |
50 |
22 |
D1 |
Волков П.С. |
70 |
26 |
D2 |
Зайцев И.П. |
100 |
20 |
D3 |
Сумма |
D5 |
||
Работа №11 Автоматическая нумерация иллюстраций. Работа с автотекстом
Откройте документ Лабораторная работа 6.doc.
Установите текстовый курсор под первым рисунком и добавьте автоматическую нумерацию рисунков (Вставка | Название).
Добавьте автоматическую нумерацию к каждому рисунку документа.
Между 1-м и 2-м рисунками нарисуйте любую небольшую автофигуру и установите для нее автоматическую нумерацию.
После номера каждого рисунка введите текст надписи (название рисунка).
Создайте список иллюстраций (Вставка | Оглавление и указатели, вкладка Список иллюстраций).
Сохраните документ.
Для создания элемента автотекста в конце документа введите следующий текст:
Образовательное учреждение начального профессионального образования лицей № 17
Выделите этот текст и выберите команду Вставка | Автотекст | Создать, а затем введите ИГЭУ – имя нового элемента автотекста.
Вставьте автотекст различными способами (Вставка | Автотекст | Автотекст, кнопка Вставить; Сервис | Автозамена | Автотекст; кнопка на панели инструментов; введите имя автотекста ИГЭУ и нажмите F3).
Сохраните файл.
Работа №12 Простые макросы
Запишите макрос для перестановки местами текущего слова со следующим. Для этого необходимо:
установить курсор на первом из двух слов;
начать запись макроса (назовите его ДваСлова);
передвинуть курсор на один символ вправо;
передвинуть курсор на слово влево (Ctrl-влево);
выделить слово справа (Shift-Ctrl-вправо);
вырезать выделение в буфер обмена (Ctrl-X);
передвинуть курсор на слово вправо (Ctrl-вправо);
нажать пробел и вставить слово.
Проверьте, как работает макрос, просмотрите текст макроса.
Создайте свою панель инструментов.
Поместите на нее кнопку для запуска макроса ДваСлова.
Контрольные задания Задание 1
Создайте новый документ по приведенному ниже образцу. Логотип факультета можно взять из файла Логотип.doc, который находится в папке Z:\Temp. Сохраните его под именем Контроль 1.doc.
ОГОУ НПО Проффессиональный лицей №17
|
|
СПРАВКА
Дана Иванову Ивану Ивановичу в том, что он является студентом 1 курса группы 15,16 ГОУ НПО Лицея 17
Декан факультета |
И.О.Фамилия |