
- •Тема 1. Операционная система Windows работа №1 Изучение основных понятий
- •I. Приобретение основных навыков работы
- •II. Управление программными элементами в меню Пуск
- •III. Работа с ярлыками на рабочем столе и в других каталогах
- •IV. Изменение внешнего вида рабочего стола
- •V. Работа с файлами через Проводник
- •VI. Работа с Буфером обмена (Clipboard)
- •Работа №2 Работа со стандартным приложением Блокнот
- •Работа №3 Работа с приложением Проводник
- •Работа №4 Работа с рабочим столом
- •Тема 2. Текстовый процессор Microsoft Word работа №1 Работа с текстом в редакторе Word
- •Работа №2 Набор текста по образцу
- •Работа №3 Создание рекламного буклета в Word
- •Работа №4 Деловой документ в Word
- •Работа №5 Создание и обработка таблиц в Word
- •Работа №6 Создание рисунков с помощью встроенного графического редактора Word
- •Работа №7 Структура раздела документа Word
- •Работа №8 Слияние документов
- •Работа №9 Работа с формулами
- •Работа №10 Работа с таблицами и построение диаграмм
- •Работа №11 Автоматическая нумерация иллюстраций. Работа с автотекстом
- •Работа №12 Простые макросы
- •Контрольные задания Задание 1
- •Задание 2
- •Тема 3. Электронные таблицы Microsoft Excel работа №1 Простейшие операции
- •Работа №2 Создание простой таблицы и построение диаграмм в Excel
- •Работа №3 Маркер заполнения. Автозаполнение
- •I. Заполнение соседних ячеек одинаковыми данными
- •II. Использование списков для автозаполнения
- •III. Задание правила для заполнения
- •Задания для самостоятельной работы
- •Контрольное задание
- •Работа №4 Создание таблиц
- •Контрольное задание
- •Работа №5 Формирование бланка заказа
- •Работа №6 Формирование себестоимости
- •Варианты:
- •Работа №7 Отработка элементов составления отчета
- •Работа № 8 Создание связанных таблиц для обработки данных в Excel
- •Работа №9 Освоение импорта файлов в Excel, работа с массивами, использование анализа данных
- •Работа №10 Работа с макросами Вариант 1
- •Вариант 2
- •Работа №11 Составление штатного расписания хозрасчетной больницы
- •Ход работы:
- •Работа №12 Шаблоны
- •Тема 4. Система управления базами данных Microsoft Access работа №1 Создание таблиц
- •Работа №2 Связи между таблицами
- •Работа №3 Сортировка и фильтрация в таблицах
- •Работа №4 Создание простых запросов
- •Работа №5 Расчет итогов в запросах
- •Работа №6 Создание особых типов запросов
- •Работа №7 Использование запросов для изменения данных в таблицах
- •Работа №8 Создание форм
- •Работа №9 Создание отчетов
- •Задание для самостоятельной работы (4 семестр)
- •Состав технического задания
- •Оглавление
Задание 2
Создайте визитную карточку (размером 90½50 мм).
Тема 3. Электронные таблицы Microsoft Excel работа №1 Простейшие операции
На пустом листе выделите 3-ю строку, отмените выделение.
Выделите столбец D, выделите блок А2:Е13, отмените выделение.
Выделите рабочий лист, отмените выделение.
Выделите одновременно следующие блоки: F5:G10, H15:I15, С18:F20, Н20.
В ячейку А1 введите текст: Москва – древний город.
В ячейку В1 введите число 1147 (год первого упоминания о Москве).
В ячейку С1 введите число – текущий год.
В ячейку D1 введите формулу: =C1–B1.
С помощью мыши измените ширину столбца А так, чтобы текст был виден полностью, а ширину столбцов В, С, D сделайте минимальной.
С помощью меню установите высоту 1-й строки равной 30.
Верните первоначальную высоту 1-й строки (12,75).
Определите возраст Москвы в 2000 году. Замените текущий год в ячейке С1 на 2000. В ячейке D1 появится новый возраст города (в 2000 году).
Отредактируйте текст в ячейке А1. Новый текст: Москва – столица России.
Выделите блок A1:D1 и переместите его на строку ниже.
Верните блок на прежнее место.
Скопируйте блок ячеек А1:D1 в строки 3, 5, 7.
Выделите 7-ю строку и заполните выделенными данными все строки по 15-ю включительно.
Скопируйте столбец С в столбцы Е, F, G.
Выделите блок A10:G15 и очистите его.
Очистите содержимое ячейки G9, используя команды меню.
Очистите столбец E с сохранением пустого места.
Удалите столбец Е.
В ячейку G10 занесите текст Январь.
Подведите курсор мыши к маркеру заполнения (маленький черный квадрат в правом нижнем углу ячейки G10).
Нажмите левую кнопку мыши и, не отпуская ее, двигайте мышь вправо, пока рамка не охватит ячейки G10:M10.
Введите в ячейки G11:М11 дни недели, начиная с понедельника.
Введите в ячейки G12:M12 годы, начиная с 1995-го. Для этого необходимо сначала занести годы 1995 и 1996 в ячейки G12 и H12, выделить блок G12:H12 и перетащить мышью маркер заполнения до ячейки M12.
Введите в ячейки G13:M13 даты с 13.04.98 по 19.04.98.
Сохраните таблицу в своей папке под именем Work1.
Сверните таблицу.
Восстановите свой документ Work1.
Закройте файл.
Работа №2 Создание простой таблицы и построение диаграмм в Excel
Создайте книгу в пять листов.
На первом листе, начиная с ячейки А1, наберите таблицу по образцу. 4-й и 6-й столбцы рассчитайте по формулам.
Овощи |
План, т |
Заказано, т |
Осталось, т |
Цена за т, руб. |
Стоимость остатков, руб. |
1 |
2 |
3 |
4 |
5 |
6 |
Картофель |
875 |
651 |
224 |
3 |
672 |
Редис |
78 |
70 |
? |
15 |
? |
Морковь |
251 |
251 |
? |
5 |
? |
Свекла |
290 |
288 |
? |
4,5 |
? |
Лук |
180 |
177 |
? |
8 |
? |
Чеснок |
100 |
95 |
? |
12 |
? |
Капуста |
50 |
45 |
? |
5 |
? |
Итого |
|
|
|
|
? |
Переместите всю таблицу в ячейки, начиная с А3.
На основе данных из диапазона ячеек А3:С9 постройте столбиковую диаграмму на этом же листе, используя пиктограмму Создать диаграмму текущего типа.
Измените размер диаграммы так, чтобы исключить в ней переносы слов и чтобы она помещалась на листе формата А4.
Измените данные в столбце План. Что происходит с графиком?
На любом листе постройте по данным таблицы диаграмму по приведенному ниже образцу.
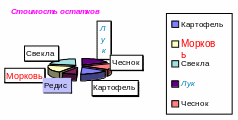
Замените цвет сектора Морковь на красный с зачеркиванием.
Удалите из легенды строку Редис. Измените в диаграмме цвет любого сектора.
На основе данных из диапазонов ячеек А3:В9 и D3:D9 постройте на новом листе столбиковую диаграмму, используя командный режим, и установите все ее параметры.
Постройте график любого типа, используя столбцы Овощи, План, Осталось.
Сохраните работу на дискете.
