
- •Тема 1. Операционная система Windows работа №1 Изучение основных понятий
- •I. Приобретение основных навыков работы
- •II. Управление программными элементами в меню Пуск
- •III. Работа с ярлыками на рабочем столе и в других каталогах
- •IV. Изменение внешнего вида рабочего стола
- •V. Работа с файлами через Проводник
- •VI. Работа с Буфером обмена (Clipboard)
- •Работа №2 Работа со стандартным приложением Блокнот
- •Работа №3 Работа с приложением Проводник
- •Работа №4 Работа с рабочим столом
- •Тема 2. Текстовый процессор Microsoft Word работа №1 Работа с текстом в редакторе Word
- •Работа №2 Набор текста по образцу
- •Работа №3 Создание рекламного буклета в Word
- •Работа №4 Деловой документ в Word
- •Работа №5 Создание и обработка таблиц в Word
- •Работа №6 Создание рисунков с помощью встроенного графического редактора Word
- •Работа №7 Структура раздела документа Word
- •Работа №8 Слияние документов
- •Работа №9 Работа с формулами
- •Работа №10 Работа с таблицами и построение диаграмм
- •Работа №11 Автоматическая нумерация иллюстраций. Работа с автотекстом
- •Работа №12 Простые макросы
- •Контрольные задания Задание 1
- •Задание 2
- •Тема 3. Электронные таблицы Microsoft Excel работа №1 Простейшие операции
- •Работа №2 Создание простой таблицы и построение диаграмм в Excel
- •Работа №3 Маркер заполнения. Автозаполнение
- •I. Заполнение соседних ячеек одинаковыми данными
- •II. Использование списков для автозаполнения
- •III. Задание правила для заполнения
- •Задания для самостоятельной работы
- •Контрольное задание
- •Работа №4 Создание таблиц
- •Контрольное задание
- •Работа №5 Формирование бланка заказа
- •Работа №6 Формирование себестоимости
- •Варианты:
- •Работа №7 Отработка элементов составления отчета
- •Работа № 8 Создание связанных таблиц для обработки данных в Excel
- •Работа №9 Освоение импорта файлов в Excel, работа с массивами, использование анализа данных
- •Работа №10 Работа с макросами Вариант 1
- •Вариант 2
- •Работа №11 Составление штатного расписания хозрасчетной больницы
- •Ход работы:
- •Работа №12 Шаблоны
- •Тема 4. Система управления базами данных Microsoft Access работа №1 Создание таблиц
- •Работа №2 Связи между таблицами
- •Работа №3 Сортировка и фильтрация в таблицах
- •Работа №4 Создание простых запросов
- •Работа №5 Расчет итогов в запросах
- •Работа №6 Создание особых типов запросов
- •Работа №7 Использование запросов для изменения данных в таблицах
- •Работа №8 Создание форм
- •Работа №9 Создание отчетов
- •Задание для самостоятельной работы (4 семестр)
- •Состав технического задания
- •Оглавление
Работа №3 Создание рекламного буклета в Word
Оформите на листе размером 15½15 см рекламу по следующему образцу:
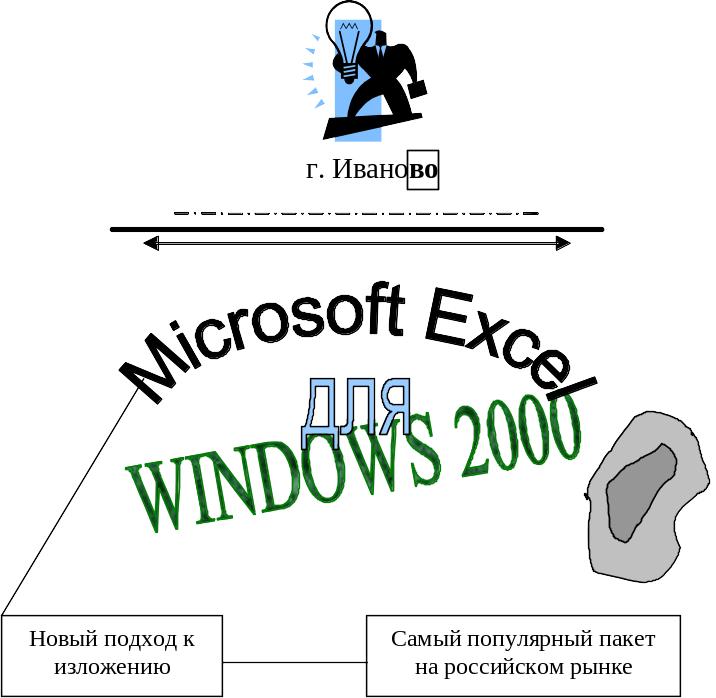
В качестве фона для рекламы можно использовать любой рисунок.
Каждую строку текста рекламы изобразите на свое усмотрение различными шрифтами (начертание, размер, цвет, интервал между буквами).
Текст «Microsoft Excel ДЛЯ» создайте с помощью WordArt, оформите буквы зеленым цветом с красным контуром и тенью.
Один рисунок возьмите из коллекции Clipart, другой создайте самостоятельно, используя инструменты рисования.
Сохраните работу в папке Z:\Temp под именем Лабораторная работа 3.doc.
Работа №4 Деловой документ в Word
Создайте новый документ. Установите стандартные параметры страницы для формата А4.
Сохраните документ в папке C:\Temp с именем Лабораторная работа 4.doc.
Наберите с клавиатуры аналогичный текст делового документа, изображенного ниже.
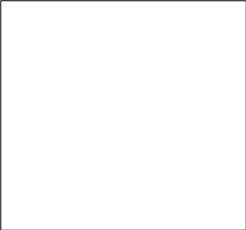
Формат штатного расписания
|
|
||||||
Наименование предприятия
ШТАТНОЕ РАСПИСАНИЕ 00.00.0000 № 00 Москва
АППАРАТА ПРЕДПРИЯТИЯ на 2004 год |
УТВЕРЖДАЮ штат в количестве _____ единиц с месячным фондом заработной платы _________________ рублей. Руководитель предприятия Подпись Расшифровка подписи 00.00.0000 печать |
||||||
Код и наименование структурного подразделения |
Код и наименование должности |
Количество штатных единиц |
Должностные оклады |
Месячный фонд заработной платы |
|||
1 |
2 |
3 |
4 |
5 |
|||
Заместитель руководителя предприятия (или начальник отдела) |
Подпись |
Расшифровка подписи |
|||||
Разместите документ так, чтобы он занимал всю страницу.
Нарисуйте рамку вокруг документа и заполните светлым фоном любую его часть.
Покажите готовую работу в режиме Предварительный просмотр.
Работа №5 Создание и обработка таблиц в Word
Создайте первую таблицу в пять строк и шесть столбцов командным способом.
Создайте вторую таблицу в четыре строки и три столбца с помощью пиктограммы.
В первой таблице выполните следующие операции:
запишите в ячейки первой строки и второго столбца их адреса;
уменьшите ширину двух последних столбцов в два раза;
вставьте новую строку между 2-й и 3-й строками;
вставьте новый столбец между 2-м и 3-м столбцами;
добавьте столбец справа и строку внизу таблицы;
во второй строке объедините 2, 3, 4-ю ячейки, а 5‑ю ячейку разбейте на три части.
Во второй таблице выполните следующие операции:
уменьшите в два раза ширину первого столбца командным способом, а ширину второго столбца – с помощью мыши;
увеличьте в два раза высоту второй строки с помощью мыши;
удалите первую ячейку в третьей строке со сдвигом влево;
вставьте новую ячейку справа в четвертой строке.
Создайте третью таблицу по образцу, предложенному ниже.
Предприятия |
Объем производства |
Реализовано, тыс. р. (Г4) |
Процент реализации (Г5) |
||
План, тыс. р. (Г1) |
Отчет, тыс. р. (Г2) |
Процент выполн. (Г3) |
|||
«Луч» (С1) |
|
|
? |
|
?* |
«Свет» (С2) |
|
|
?* |
|
? |
«Звезда» (С3) |
|
|
? |
|
?* |
Итого (И) |
|
|
|
? |
? |
Показатель Max (М) |
|
|
? |
? |
? |
Формулы для расчета в третьей таблице:
Г3=Г2/Г1*100; Г5=Г4/Г2*100; И=С1+С2+С3.
Для вычисления суммы используйте функцию Sum(Above)или кнопку Автосумма на панели инструментов Таблицы и границы.
В третьей таблице выполните следующие операции:
ячейки, содержащие знак ?*, рассчитайте с помощью Калькулятора и выделите их синим фоном;
ячейки, содержащие знак ?, рассчитайте с помощью формул;
в колонке Г5 результаты изобразите с точностью до двух знаков после запятой;
выполните обрамление ячеек и создайте копию таблицы;
копию таблицы отформатируйте с помощью команды Автоформат;
отсортируйте таблицу по наименованиям предприятий.
Сохраните результат в папке Z:\Temp.

