
- •Лыгин а.Н. Лабораторные работы
- •Москва 2010 г.
- •Лабораторная работа №1 Создание ситуационного плана миигАиК
- •Лабораторная работа № 2 Оцифровка части карты и создание базы данных
- •Лабораторная работа № 3 Присоединение графических объектов к таблице
- •Лабораторная работа № 4 Работа со слоями и подписями
- •Лабораторная работа № 5 Геокодирование
- •Лабораторная работа № 6 Трассировка полигонов
- •Лабораторная работа № 7 Помещение карт в ole-программы
- •Лабораторная работа № 8 Совмещение растрового и векторного изображений
- •Лабораторная работа № 9 Построение графиков
- •Лабораторная работа № 10 Инструменты выбора
- •Лабораторная работа № 11 Тематические карты и объединение слоёв
- •Лабораторная работа № 12 Геогруппы (Районирование)
- •Лабораторная работа № 13 Географический анализ
- •Лабораторная работа № 14 Создание отчета
- •Лабораторная работа № 15 Создание 3-d карты и карты-призмы
Лабораторная работа № 6 Трассировка полигонов
Цель работы: научиться оцифровывать карту путем ручной и автоматической трассировки полигонов средствами MapInfo.
В этой работе нам предстоит оцифровать несколько областей, используя инструмент трассировки.
Трассировка – это прокладка трассы по направлению (дороги, канала, линии связи и т. п.) на плане или карте.
В данной работе мы будем использовать трассировку для оцифровки (обведения) границ областей. Откройте файл из вашей папки исходных данных: Introductory_Data\World\Europe\Europe.tab - это файл стран Европы. Мы будем на их примере производить оцифровку, а точнее трассировку границ областей.
Включите в нем подписи.
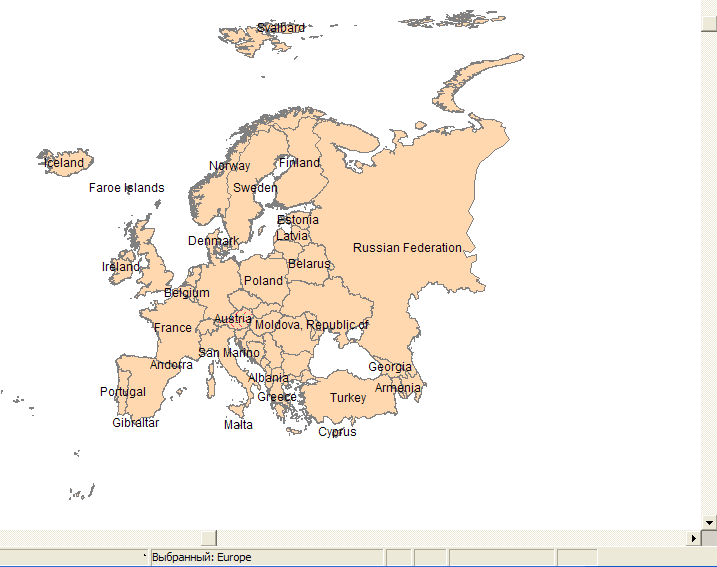
Сначала создайте новую таблицу, добавьте ее к открытой карте Европы, состоящую из одной колонки – «Название»

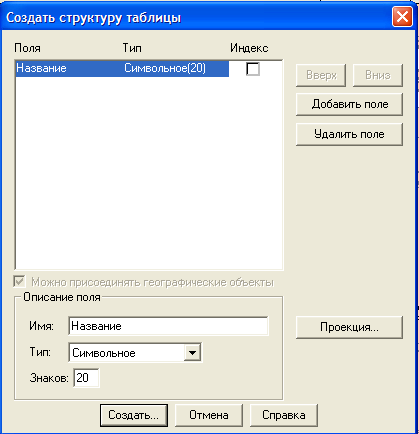
Сохраните её в своей папке работ и сделайте этот слой редактируемым.
Карта Европы будет для вас подложкой, а рисовать вы будете в созданном слое.
Задайте свойства для полигона
![]() - цвет, штриховку – какие хотите. Этим
инструментом мы будем рисовать.
- цвет, штриховку – какие хотите. Этим
инструментом мы будем рисовать.
В кадастре и для других целей часто необходимо, чтобы между областями (полигонами) не было пустых мест, а чтобы они полностью соприкасались, иначе площадь будет посчитана с ошибкой. Есть несколько способов проведения границы между областями.
1. Ручная трассировка – грубая и с привязкой по узлам.
М
![]() ожно
на глаз нарисовать требуемые линии, но
это годится только для рисования, а не
для точной трассировки. Поэтому
используется точная трассировка с
привязкой по узлам. Чтобы включить
режим привязки узлов, включите ее
клавишей S на клавиатуре. Внизу окна
появится надпись «УЗЛЫ». Если она не
появляется после нажатия S, переключите
раскладку клавиатуры на английский
язык.
ожно
на глаз нарисовать требуемые линии, но
это годится только для рисования, а не
для точной трассировки. Поэтому
используется точная трассировка с
привязкой по узлам. Чтобы включить
режим привязки узлов, включите ее
клавишей S на клавиатуре. Внизу окна
появится надпись «УЗЛЫ». Если она не
появляется после нажатия S, переключите
раскладку клавиатуры на английский
язык.
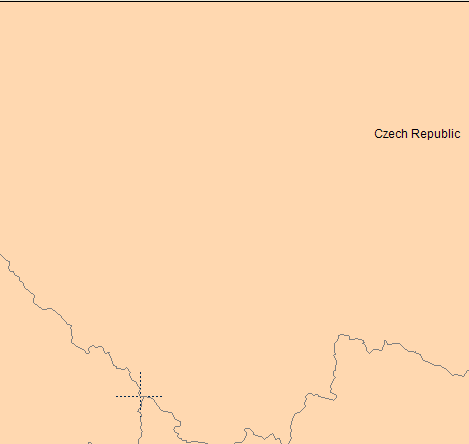
Теперь найдите Чехию (Czech Republic) на карте и подведите курсор к любой ее границе - он примет вид большого перекрестия – это значит, что курсор привязался к одному из углов (узлов) границы.
Выберите инструмент полигон
![]() ,
предварительно задав ему цвет и щелкните
мышью в любую точку границы Чехии, откуда
вам будет удобно ее трассировать.
Приблизьте карту так, чтобы было видно
каждый перегиб.
,
предварительно задав ему цвет и щелкните
мышью в любую точку границы Чехии, откуда
вам будет удобно ее трассировать.
Приблизьте карту так, чтобы было видно
каждый перегиб.
Теперь, нажимая левую кнопку мыши на каждом перегибе границы (курсор будет принимать вид большого перекрестия на каждом узле), трассируйте примерно половину границы Чехии. Учтите, что как только вы переключитесь на другой экран (например, сюда), трассировка будет автоматически завершена в последней точке и эта точка соединится с начальной точкой прямой линией.
2. Полуавтоматическая трассировка.
Сложно и тяжело так трассировать, правда? Поэтому был придуман режим полуавтоматической трассировки с помощью клавиши Shift. Держа клавишу Shift нажатой, ведите мышью вдоль границы – видите, как программа сама рисует границу, повторяя все перегибы? Когда вы нажмете левую кнопку мыши, граница проведётся до этой точки сама.
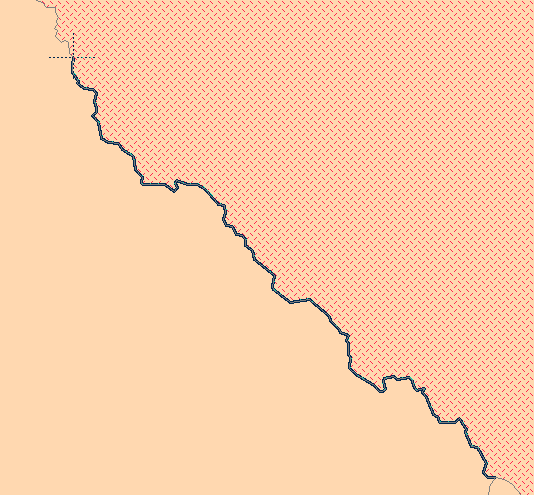
Теперь пользуясь этой клавишей, трассируйте границу Чехии до конца.
В результате получится следующая картина:
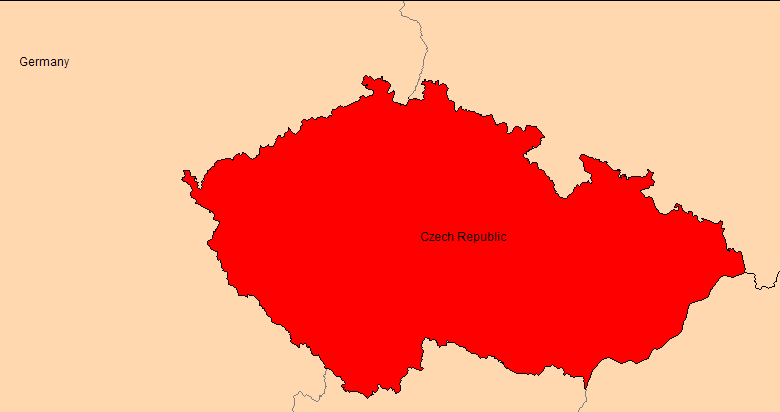
3. Автоматическая трассировка.
Держать всё время клавишу Shift неудобно, поэтому придумали режим автотрассировки. Он включается клавишей T и внизу экрана зажигается надпись «АВТОТРАССИРОВКА». Для отключения режимов нажмите клавишу (S, T) еще раз.
С![]() начала
выделите курсором Польшу (Poland). Далее
не снимайте выделения, пока не оцифруете
её полностью.
начала
выделите курсором Польшу (Poland). Далее
не снимайте выделения, пока не оцифруете
её полностью.
С помощью автотрассировки оцифруйте границы Польши. Проведите мышью вдоль границы Польши и нажимайте иногда левую кнопку мыши для подтверждения трассировки.
Обратите внимание на левый верхний угол страны. Благодаря выделению области, видны территории Польши, которые не попали в ваш цветной полигон, потому что напрямую не соприкасались друг с другом, а лежат через море. Оцифруйте и их тоже, чтобы вся выделенная область Польши была закрыта вашим цветом.
П
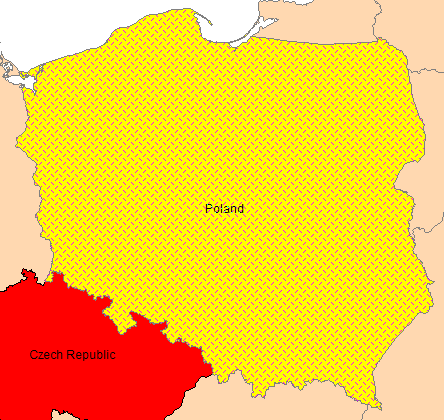 олучится
следующая картина:
олучится
следующая картина:
Вы не поверите, но трассировка может быть ещё быстрее.
Далее выберите другой цвет для вашего полигона и выберите Германию (Germany).
Выберите инструмент «Полигон» и поместите курсор в любую точку границы Германии, кроме общей границы с Чехией или Польшей и нажмите левую кнопку мыши.
В
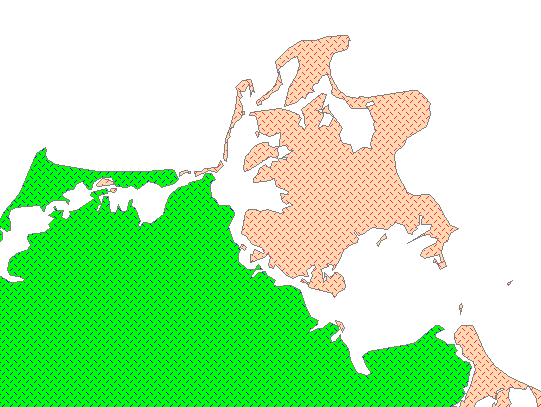 режиме автотрассировки или просто в
режиме совмещения узлов вы будете это
делать – не важно. Теперь зажмите
клавишу Ctrl на клавиатуре
- вы увидите, как проект трассировки
сам нарисовался. Щелкните в ту же самую
точку границы, куда нажимали первый раз
и область Германии будет автоматически
трассирована. Но опять, кроме
областей, лежащих через воду.
режиме автотрассировки или просто в
режиме совмещения узлов вы будете это
делать – не важно. Теперь зажмите
клавишу Ctrl на клавиатуре
- вы увидите, как проект трассировки
сам нарисовался. Щелкните в ту же самую
точку границы, куда нажимали первый раз
и область Германии будет автоматически
трассирована. Но опять, кроме
областей, лежащих через воду.
Трассируйте их отдельно. Данным способом это у вас займет совсем мало времени.
При нажатой клавише Shift автотрассировка осуществляется кратчайшим путём между двумя узлами. При нажатой клавише Ctrl автотрассировка осуществляется по длинной стороне.
П
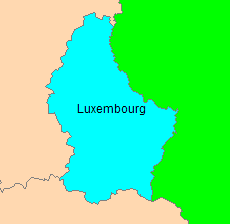 оэтому
у вас далеко не всегда получится так
быстро оцифровать объекты. Увидим это
на примере Люксембурга (Luxembourg). Его
окружают страны с бОльшими границами,
поэтому клавиша Ctrl не будет обводить
его границы, а будет пытаться оцифровать
смежные, более протяжённые. В таких
случаях и нужна полуавтоматическая
трассировка. Попробуйте оцифровать
Люксембург автотрассировкой другим
цветом. Увидите, что легче всего это
сделать с помощью клавиши Shift.
оэтому
у вас далеко не всегда получится так
быстро оцифровать объекты. Увидим это
на примере Люксембурга (Luxembourg). Его
окружают страны с бОльшими границами,
поэтому клавиша Ctrl не будет обводить
его границы, а будет пытаться оцифровать
смежные, более протяжённые. В таких
случаях и нужна полуавтоматическая
трассировка. Попробуйте оцифровать
Люксембург автотрассировкой другим
цветом. Увидите, что легче всего это
сделать с помощью клавиши Shift.
Объедините разрозненные объекты в один,включая самые мелкие острова, чтобы они принадлежали одному объекту-стране, заполните базу данных. В ней не должно быть пустых строчек.
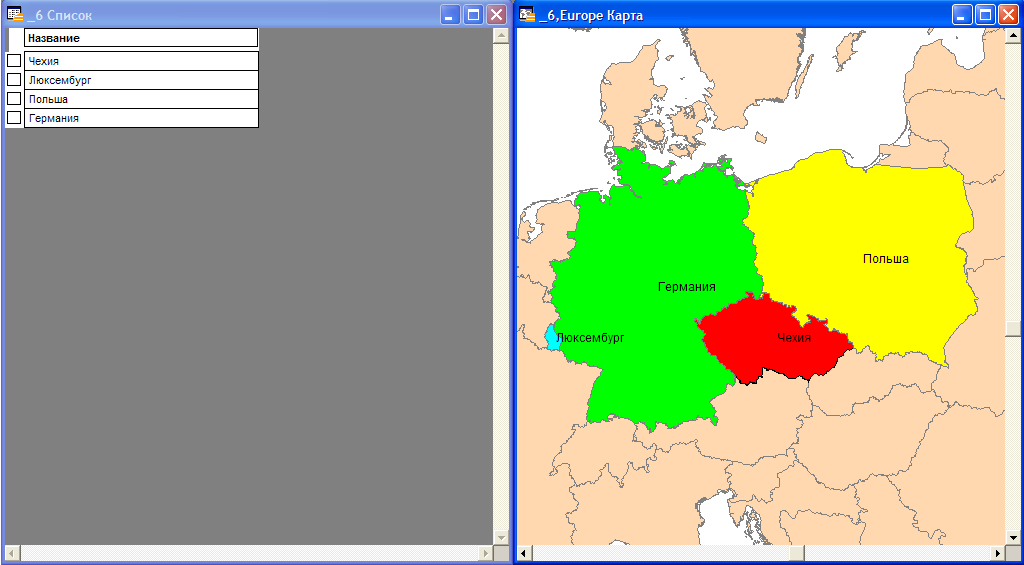
Сохраните работу в рабочем наборе в вашей папке.
Перед сдачей работы сравните ее с образцом, проверьте, все ли места оцифрованы, нет ли пересекающихся областей, не пропущены ли мелкие неоцифрованные области – в базе данных не должно быть потерянных мест.
Вспомните, что такое оцифровка и трассировка, когда она применяется, как выполняется (в общем виде).
