
- •Лыгин а.Н. Лабораторные работы
- •Москва 2010 г.
- •Лабораторная работа №1 Создание ситуационного плана миигАиК
- •Лабораторная работа № 2 Оцифровка части карты и создание базы данных
- •Лабораторная работа № 3 Присоединение графических объектов к таблице
- •Лабораторная работа № 4 Работа со слоями и подписями
- •Лабораторная работа № 5 Геокодирование
- •Лабораторная работа № 6 Трассировка полигонов
- •Лабораторная работа № 7 Помещение карт в ole-программы
- •Лабораторная работа № 8 Совмещение растрового и векторного изображений
- •Лабораторная работа № 9 Построение графиков
- •Лабораторная работа № 10 Инструменты выбора
- •Лабораторная работа № 11 Тематические карты и объединение слоёв
- •Лабораторная работа № 12 Геогруппы (Районирование)
- •Лабораторная работа № 13 Географический анализ
- •Лабораторная работа № 14 Создание отчета
- •Лабораторная работа № 15 Создание 3-d карты и карты-призмы
Лабораторная работа № 4 Работа со слоями и подписями
Цель работы: научиться работать с оформлением и подписями различных слоёв карты.
В этой работе нам предстоит на векторной карте России разместить слои с крупнейшими городами и административными центрами и подписать их.
Откройте векторную карту России. В данной версии программы она называется SubjectRF.tab, города России City.tab, железные дороги Railway.tab – они находятся в Данные\Introductory_data\World\Europe\Russia, а также нам понадобится файл административных центров ADM_CENT.tab из примеров старой версии MapInfo, он находится в папке DATA\ \MAP_DATA\RUSSIA.
Открыв эти файлы, включите для всех слоёв подписи. Чтобы было удобно различать по подписям к какому слою относится та или иная подпись, нужно изменить вид подписи для каждого слоя. Например, сделать их разноцветными. В настройках подписей для слоев ADM_CENT и City поставьте галочку «Подписи могут накладываться». Видите, какая каша образовалась? Однако нам надо видеть все подписи на карте, но не одновременно, а постепенно приближаясь.
Сделайте следующее:
Установите в свойствах подписей для слоя городов, чтобы они были видны до 1000 км и менее и смещение в 5 точек(чтобы потом подпись не закрывала значок города). Оформление городов – чтобы были видны до 8000 км и менее.
Для слоя административных центров подписи – от 1000 до 4000 км, измените оформление для административных центров единообразно и выберите какой-нибудь красивый значок, залейте его цветом.
Для регионов России подписи должны быть показаны в пределах до 5000 км и менее.
Для железных дорог подписи и оформление должны быть видны до 8000 км.
Сделайте подписи всех слоёв различными между собой.
Получится примерно такой результат:
Д
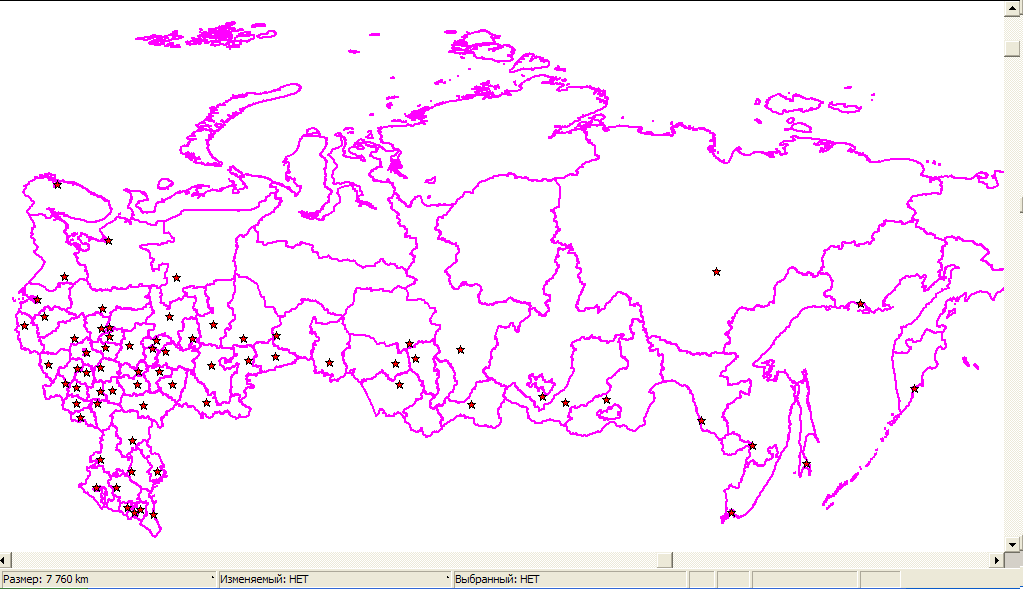 ля
размера окна 7760 км:
ля
размера окна 7760 км:
Д
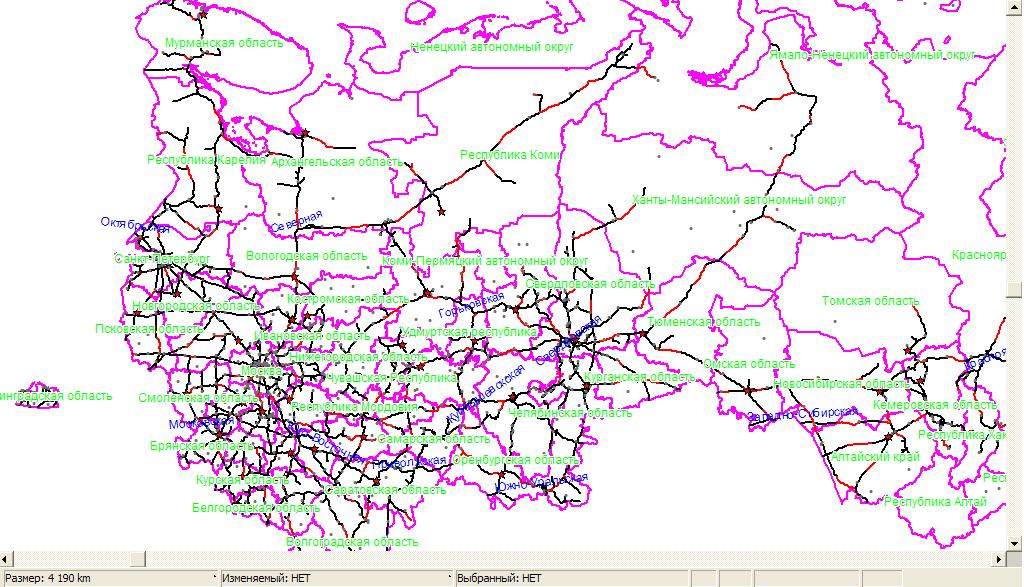 ля
размера окна в 4190 км:
ля
размера окна в 4190 км:
Для размера окна в 2290 км:
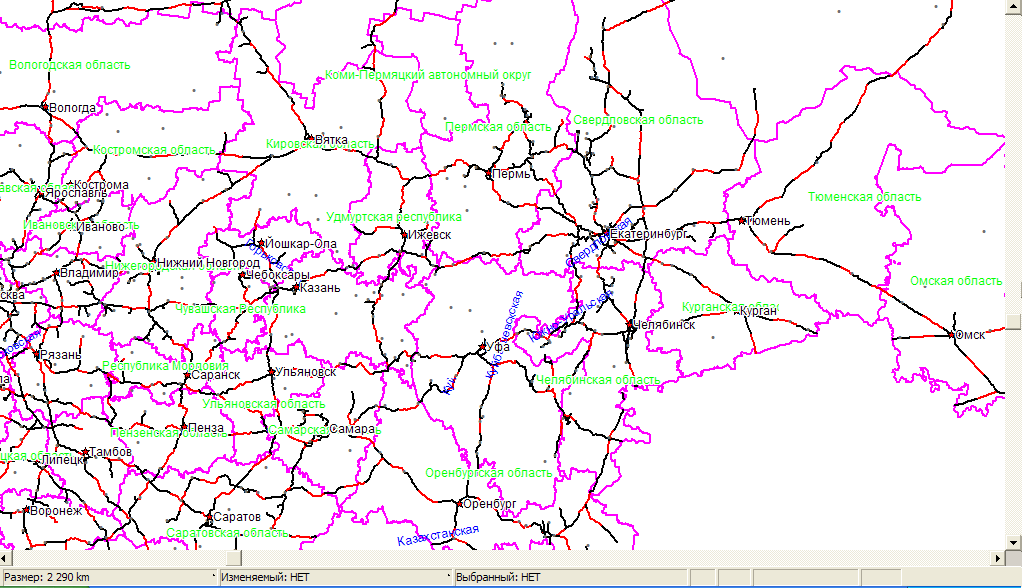
Для размера окна в 591 км:
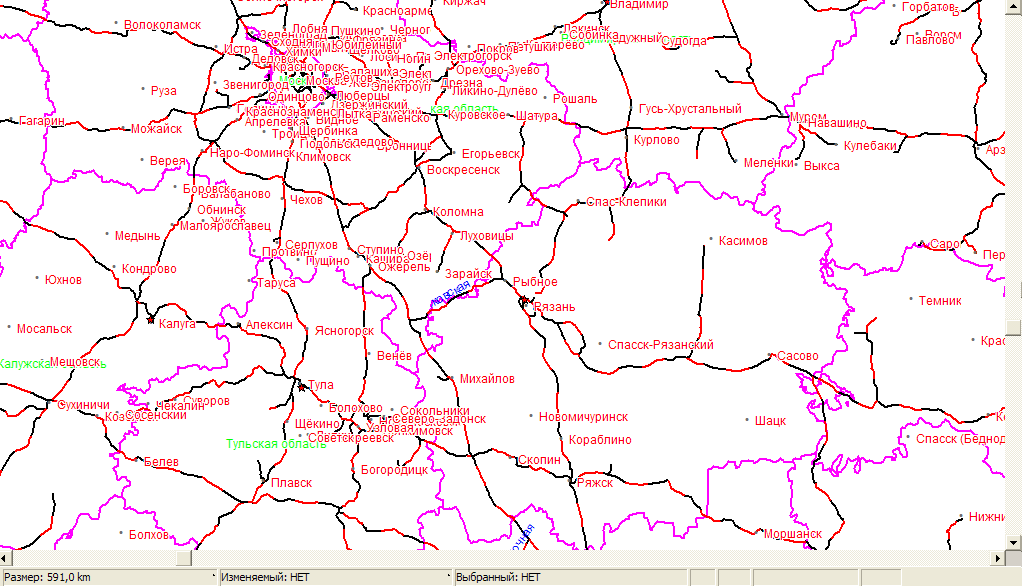
Цвета и оформление у вас могут быть другими, но масштабность такой же.
На этом работа закончена. Сохраните в рабочий набор при необходимости и покажите преподавателю.
Лабораторная работа № 5 Геокодирование
Цель данной работы: поместить точечные графические объекты на карту из базы данных.
В этой работе мы присвоим координаты на карте больницам из табличной базы данных с помощью графической таблицы улиц Москвы.
Назовем кодируемую таблицу целевой таблицей.
Откройте базу данных (тип файла dBASE DBF) из Data\Map_Data\Russia\Moscow\BOLNICY.dbf в кодировке «DOS Extended ASCII (Code Page 437)»
Перед вами откроется список мед. учреждений Москвы (если не откроется, нажмите «Окно – Новый список». Посмотрите что есть в этой таблице. Таблица не имеет графического представления – окно карты будет пустым. А нам нужно увидеть все эти больницы на карте Москвы. На всякий случай сделайте копию таблицы BOLNICY.tab, которая сейчас открыта (при открытии БД она автоматически создалась) и назовите ее BOLNICY_copy, сохраните в свою папку. Теперь закройте таблицу BOLNICY через меню «Файл – Закрыть таблицу» и откройте ее копию – BOLNICY_copy.
Естественно, нам понадобится карта Москвы – откроем её: Data\Map_Data\Russia\Moscow\M_STREET.tab
Карта улиц Москвы не только графическая – она ещё содержит названия улиц. Также названия улиц есть в таблице BOLNICY, следовательно, у этих двух таблиц есть общее – адрес. Его и надо сопоставить с картой, чтобы больницы отобразились в своем месте.
Это возможно с помощью процедуры геокодирования.
Геокодирование - процесс назначения географических идентификаторов (таких как географические координаты, выраженные в виде широты и долготы) объектам карты и записям данных. Также геокодированием является назначение координат записям, описывающим адрес (улица/дом) или фотографиям (где было сделано фото) или IP-адресам, или любой другой информации, имеющей географический компонент.
Географические координаты берутся из исходной таблицы, которая уже содержит графические объекты. Чтобы геокодировать некоторую запись, MapInfo должна найти для адреса в целевой таблице совпадающий адрес в исходной таблице, взять географические координаты из исходной таблицы и использовать их для создания точки в целевой таблице. Хотя MapInfo и присваивает координаты X и Y каждой записи базы данных, эти координаты нельзя увидеть в окне «Список». Они хранятся особенным образом внутри базы данных.
Есть автоматическое и ручное Геокодирование. Выполним сначала автоматическое, в котором MapInfo сама попытается сопоставить адреса в таблицах.
Нажмите в меню «Таблица – Геокодирование», появится диалог:

Тут сказано, что мы берем таблицу с больницами, колонку с адресами и ищем совпадения текста адресов в таблице улиц Москвы в колонке R_Name (русское название).
Измените стиль символа, которым будут отображены геокодированные больницы согласно рисунку.
Может получиться такой результат:
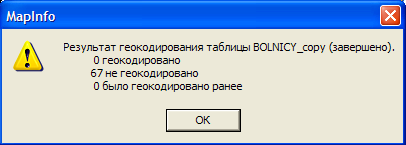
Это значит, что программе не удалось
произвести автоматическое сравнение
адресов. Выполним его вручную. Но
сначала присоединим таблицу BOLNICY_copy
к карте M_STREET. Зайдите в
«Управление слоями»
![]() и добавьте слой BOLNICY_copy в
список слоев, сделайте его редактируемым.
и добавьте слой BOLNICY_copy в
список слоев, сделайте его редактируемым.
Запустим еще раз процесс геокодирования, только в окне выбора поставьте точку напротив пункта «Вручную». Теперь программа будет останавливаться каждый раз, как не сможет автоматически сопоставить адреса в таблицах. В нашем случае это будет каждый раз. Появится окно:

В верхней строчке отображается информация из таблицы M_STREET колонки R_Name которой нужно сопоставить информацию в нижнем окне из таблицы BOLNICY_copy из колонки Addres.
Если выбор правильный, щелкните два раза на названии улицы внизу или нажмите кнопку «ОК» - программа сопоставит адрес и над нижним окном будет написано «1 найдено» и так далее до конца.
В следующем случае адрес вверху слишком сложный, чтобы программа его распознала и предложила уместный вариант, поэтому в верхней строке сотрите всё до названия улицы и нажмите «ОК» - программа предложит адекватный вариант.
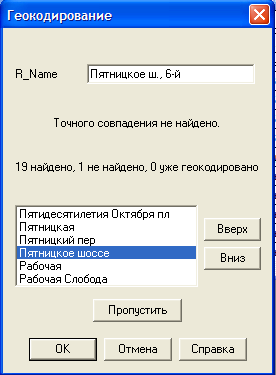
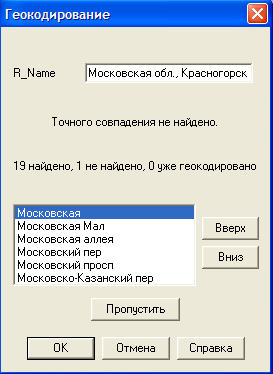
В итоге получаем результат:
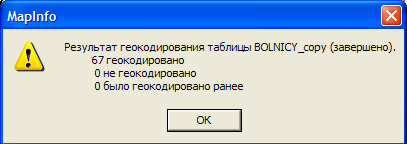
В
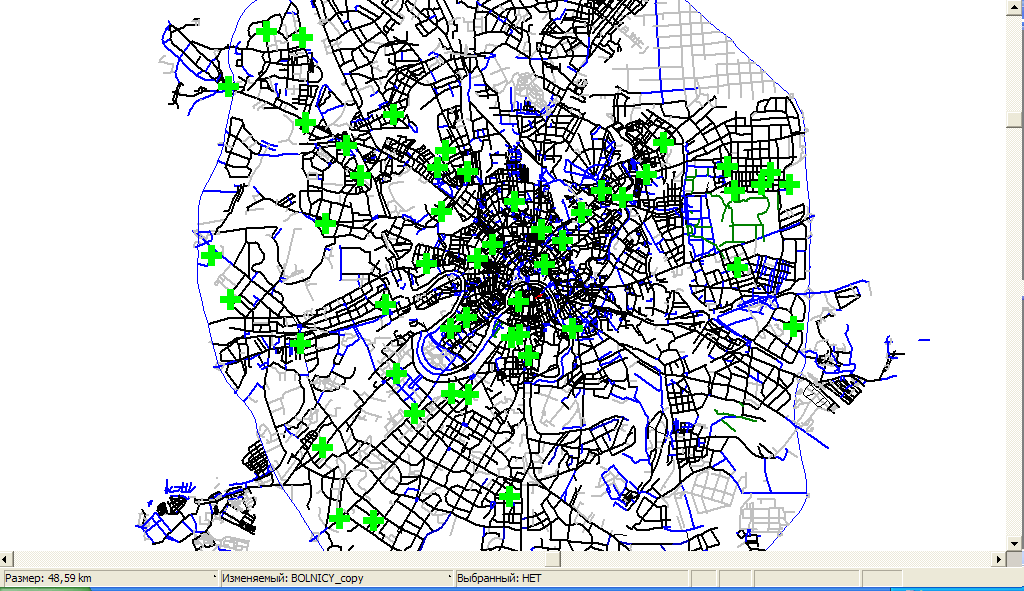 се
геокодированные больницы отображены
зелеными крестиками. Проверьте несколько
больниц, на своих ли местах они расположены.
Это легко сделать с помощью инструмента
информации
се
геокодированные больницы отображены
зелеными крестиками. Проверьте несколько
больниц, на своих ли местах они расположены.
Это легко сделать с помощью инструмента
информации
![]() и включенных подписей в M_STREET.
и включенных подписей в M_STREET.
На этом работа закончена. Сохраните её, если надо, в рабочем наборе в своей папке. Перед показом преподавателю вспомните, что такое геокодирование и в чем смысл работы.
