
- •Лыгин а.Н. Лабораторные работы
- •Москва 2010 г.
- •Лабораторная работа №1 Создание ситуационного плана миигАиК
- •Лабораторная работа № 2 Оцифровка части карты и создание базы данных
- •Лабораторная работа № 3 Присоединение графических объектов к таблице
- •Лабораторная работа № 4 Работа со слоями и подписями
- •Лабораторная работа № 5 Геокодирование
- •Лабораторная работа № 6 Трассировка полигонов
- •Лабораторная работа № 7 Помещение карт в ole-программы
- •Лабораторная работа № 8 Совмещение растрового и векторного изображений
- •Лабораторная работа № 9 Построение графиков
- •Лабораторная работа № 10 Инструменты выбора
- •Лабораторная работа № 11 Тематические карты и объединение слоёв
- •Лабораторная работа № 12 Геогруппы (Районирование)
- •Лабораторная работа № 13 Географический анализ
- •Лабораторная работа № 14 Создание отчета
- •Лабораторная работа № 15 Создание 3-d карты и карты-призмы
Лыгин а.Н. Лабораторные работы
по предмету «Геоинформационные технологии сбора и обработки информации» в среде MapInfo Professional.
Москва 2010 г.
Лабораторная работа №1 3
Создание ситуационного плана МИИГАиК 3
Лабораторная работа № 2 8
Оцифровка части карты и создание базы данных 8
Лабораторная работа № 3 13
Присоединение графических объектов к таблице 13
Лабораторная работа № 4 17
Работа со слоями и подписями 17
Лабораторная работа № 5 20
Геокодирование 20
Лабораторная работа № 6 24
Трассировка полигонов 24
Лабораторная работа № 7 30
Помещение карт в OLE-программы 30
Лабораторная работа № 8 35
Совмещение растрового и векторного изображений 35
Лабораторная работа № 9 43
Построение графиков 43
Лабораторная работа № 10 46
Инструменты выбора 46
Лабораторная работа № 11 48
Тематические карты и объединение слоёв 48
Лабораторная работа № 12 55
Геогруппы (Районирование) 55
Лабораторная работа № 13 58
Географический анализ 58
Лабораторная работа № 14 64
Создание отчета 64
Лабораторная работа № 15 67
Создание 3-D карты и карты-призмы 67
Цель данных лабораторных работ – познакомить обучаемых со средой MapInfo Professional и получить простейшие навыки работы с ней, а также получить навыки работы с Windows-приложением, научиться искать в подобных программах нужную для работы информацию; получить понимание того, что сделано в ходе работы.
Если текст выделен таким образом, значит на него нужно обратить особое внимание.
Наклонным шрифтом выделяются названия объектов.
Сначала создайте свою папку на сетевом диске, скопируйте туда папки DATA и Данные – в дальнейшем вы будете работать только с ними во избежание порчи данных.
Лабораторная работа №1 Создание ситуационного плана миигАиК
Цель данной работы – научиться ориентироваться в программе MapInfo, пользоваться инструментами векторного рисования и редактирования формы.
В данной лабораторной работе происходит знакомство с программой MapInfo Professional 9.0.2, приобретаются навыки создания элементов карты и связанной с ними базы данных.
В MapInfo можно нарисовать что-то как в любом графическом редакторе (типа Paint), создать базу данных в табличной форме, а также представить БД в виде карты и/или таблицы, связанные между собой.
Запустите MapInfo Professional, перед вами появится меню «Открыть сразу» - нажмите «Отмена».
Нажмите на кнопку с белым листом на панели инструментов (или выберите Файл - Новая таблица). Появится диалог «Новая таблица», в нем поставьте обе галочки – мы хотим видеть нашу базу данных в виде таблицы (списка) и в виде карты одновременно.
Н ажмите
на кнопку «Создать», появится диалог
создания структуры (шапки, заголовков
столбцов) нашей будущей таблицы.
ажмите
на кнопку «Создать», появится диалог
создания структуры (шапки, заголовков
столбцов) нашей будущей таблицы.
Курсор поставлен в поле «Имя» - это будет имя первого поля (столбца) таблицы. Назовем его просто Название. (Имя может любое не более 31 символа длиной. Для имени могут использоваться буквы, цифры и символ подчеркивания. Пробелы не используются, вместо них рекомендуем между словами использовать символ подчеркивания (_). Для имен вы можете использовать и заглавные, и строчные буквы, но следует помнить, что MapInfo их не различает.)
Ниже выбирается тип данных нашего поля Название.
В это поле мы будем вводить названия улиц, корпусов, т.е. текст и цифры, поэтому выбираем тип поля «Символьное» (остальные поля не позволяют вводить текст).
Ниже предлагается указать количество знаков для поля, т.е. сколько символов (букв, цифр) в нем поместится. Установим значение в 50 знаков.
Вверху есть квадратик с названием «Индекс» - если там стоит галочка, то по этому столбцу возможен последующий поиск (команда Запрос > Найти). Мы там ничего ставить не будем.
Нажмите «Добавить поле» и назовите его Площадь, тип данных Вещественное (десятичные числа с плавающей точкой).
Нажмите на кнопку «Проекция», в верхнем окне выберите тип проекции – «План-схема», в нижнем – «План-схема (метры)». Далее будет предложено установить границы вашего плана в заданных координатах. Установите максимальные значения в 1000 м для обеих координат. Нажмите кнопку «Создать..»
Откроется диалог сохранения вашей новой таблицы – назовите и сохраните в указанной преподавателем папке. (Заметьте, что таблице в MapInfo соответствует расширение .tab).
Теперь мы видим два окна (Нажмите Shift+F4 или Окно – Рядом, чтобы расположить окна рядом друг с другом) – окно карты и окно списка (таблицы). Они пока пусты, но связаны между собой. Каждый нарисованный в окне карты объект будет отражен пустой строчкой в окне списка.
Найдите на экране две панели инструментов: «Операции» и «Пенал». С их помощью вы будете рисовать карту, делать различные выборки, изменять масштаб, задавать стили объектов, ставить подписи и размещать сами объекты в окне карты. В зависимости от того, какое окно выбрано – окно карты или списка, на панелях инструментов будут доступны или недоступны различные инструменты. Вы можете переместить панели куда вам будет удобно.
Е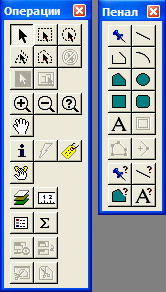 сли
вы выбрали окно карты, а инструменты
рисования вам недоступны, значит текущий
слой недоступен для редактирования.
Сделайте его редактируемым, нажав на
панели инструментов «Операции» кнопку
«Управление слоями»
сли
вы выбрали окно карты, а инструменты
рисования вам недоступны, значит текущий
слой недоступен для редактирования.
Сделайте его редактируемым, нажав на
панели инструментов «Операции» кнопку
«Управление слоями»
![]() или выбрав внизу окна MapInfo (при выбранном
окне карты) «Изменяемый:» нужный слой:
или выбрав внизу окна MapInfo (при выбранном
окне карты) «Изменяемый:» нужный слой:

Теперь приступим к рисованию нашего плана корпусов университета.
Корпуса рисовать легче всего с помощью
инструмента «Прямоугольник»
![]() ,
объединяя затем их между собой. Улицы
и любые протяженные объекты рисуются
объектами типа «Линия» и «Полилиния»
,
объединяя затем их между собой. Улицы
и любые протяженные объекты рисуются
объектами типа «Линия» и «Полилиния»
![]()
![]() .
Чтобы выбрать нарисованный объект,
нужно выбрать в панели инструментов
«Операции» стрелочку – курсор сам не
сбросится для выбора.
.
Чтобы выбрать нарисованный объект,
нужно выбрать в панели инструментов
«Операции» стрелочку – курсор сам не
сбросится для выбора.
Инструменты
![]() задают стили будущих символов, линий и
полилиний, площадных объектов и текста
соответственно. Если выбран объект, то
будет задан его стиль. Также можно задать
цвет объекта, дважды щелкнув на нем.
задают стили будущих символов, линий и
полилиний, площадных объектов и текста
соответственно. Если выбран объект, то
будет задан его стиль. Также можно задать
цвет объекта, дважды щелкнув на нем.
Начните рисовать Гороховский пер. Для
этого нам понадобится толстая полилиния.
Выберите стиль линии, нажав
![]() ,
задайте толщину 3-4 пикселя. Затем выберите
инструмент «Полилиния» в пенале и
начинайте рисовать в границах окна
карты: нажмите мышью, где будет расположена
первая точка линии, далее укажите
последующие точки перегиба улицы
(заданная толщина линии видна пока не
будет). Чтобы завершить рисование,
сделайте двойной клик мышью в точке
завершения линии или нажмите клавишу
Escape. (при рисовании простой линии
ее надо тянуть мышью, а затем отпустить,
чтобы ее стало видно, когда как при
рисовании полилинии тянуть не нужно).
Заметьте, после завершения рисования
справа появилась строчка в таблице,
соответствующая нарисованному объекту.
,
задайте толщину 3-4 пикселя. Затем выберите
инструмент «Полилиния» в пенале и
начинайте рисовать в границах окна
карты: нажмите мышью, где будет расположена
первая точка линии, далее укажите
последующие точки перегиба улицы
(заданная толщина линии видна пока не
будет). Чтобы завершить рисование,
сделайте двойной клик мышью в точке
завершения линии или нажмите клавишу
Escape. (при рисовании простой линии
ее надо тянуть мышью, а затем отпустить,
чтобы ее стало видно, когда как при
рисовании полилинии тянуть не нужно).
Заметьте, после завершения рисования
справа появилась строчка в таблице,
соответствующая нарисованному объекту.
Введите в нее название улицы – Гороховский пер.
Нарисуем Старый корпус. Рисовать
его можно разными способами, но я выберу
самый простой и быстрый – объединение
прямоугольников. Сначала установим
стиль для площадных объектов – зададим
желтый цвет штриховки. Далее выберем
инструмент
![]() и нарисуем несколько прямоугольников
следующим образом:
и нарисуем несколько прямоугольников
следующим образом:
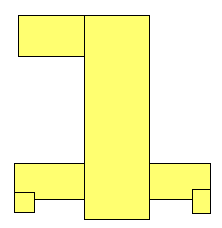
Если хотите подвинуть прямоугольник чуть в сторону, чтобы он был на одной линии с другим, выберите его и зажав Ctrl подвигайте его стрелочкой на клавиатуре.
Теперь объединим эти прямоугольники в один объект. Зажав Shift, выберите последовательно все прямоугольники, вызовите правой кнопкой мыши контекстное меню, Объекты – Объединить – ОК. Получим единый объект:
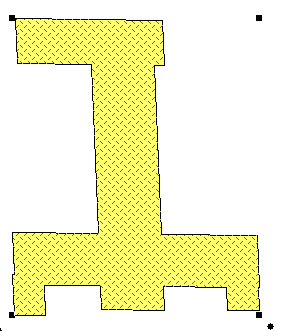
Обратите внимание на черную точку в правом нижнем углу выбранного объекта – потянув за нее в сторону, вы повернете объект. Разверните корпус как показано на образце.
Заметьте, что строчки из таблицы превратились в одну. Кстати, введем туда название – Главный корпус и площадь – 295561,81.
Аналогично образцу рисуем все остальные объекты.
Т
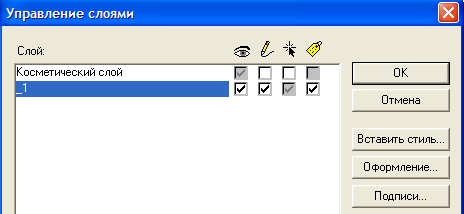 еперь
нам нужно настроить и отобразить подписи
к объектам. Глобальные настройки подписей
устанавливаются в окне «Управление
слоями». Галочка в квадратике желтого
ярлыка – подписи включены на карте и
должны отображаться. Поставьте галочку
напротив слоя, где вы рисуете.
еперь
нам нужно настроить и отобразить подписи
к объектам. Глобальные настройки подписей
устанавливаются в окне «Управление
слоями». Галочка в квадратике желтого
ярлыка – подписи включены на карте и
должны отображаться. Поставьте галочку
напротив слоя, где вы рисуете.
Кнопка «Подписи» устанавливает оформление для всех подписей карты. Давайте их настроим. После настройки окно подписей должно выглядеть следующим образом:
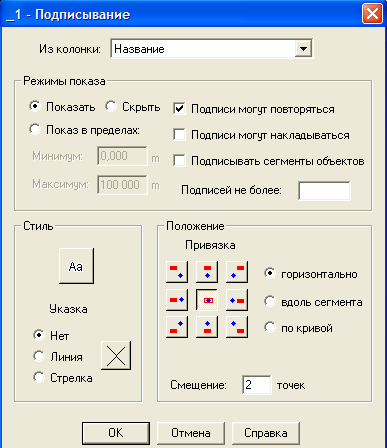
Неактивный сейчас пункт «Показ в пределах» устанавливает в каких пределах (пределы экрана видны в левом нижнем углу экрана) в единицах проекции отображать подписи – минимальное и максимальное значение. Это понадобится нам позже, чтобы подписи не вылезали за границы объектов и не получалась каша из текста.
После установки всех настроек подписей, перейдем к окну карты. Подписи можно передвигать, вращать, делать многострочными и удалять с помощью мыши. Дважды щелкните мышью на подписи и изучите ее изменяемые свойства.
Чтобы сделать подпись многострочной, просто поставьте курсор перед переносимой строчкой и нажмите Enter.
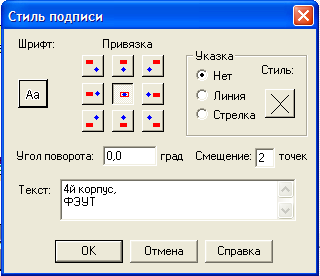
Если по каким-то причинам подпись не
появилась, хотя запись в таблице этого
объекта имеется, то можно поставить ее
вручную с помощью инструмента «Подпись»
![]() .
.
Если контур объекта вас не устраивает,
его можно изменить с помощью инструмента
«Форма»
![]() (сначала выбрав изменяемый объект
стрелкой), путем перетаскивания мышью
узлов, их добавления инструментом
(сначала выбрав изменяемый объект
стрелкой), путем перетаскивания мышью
узлов, их добавления инструментом
![]() или удаления узла, выбрав его стрелкой
и нажав Delete на клавиатуре. Изменять
форму можно только у областей, полигонов
и полилиний.
или удаления узла, выбрав его стрелкой
и нажав Delete на клавиатуре. Изменять
форму можно только у областей, полигонов
и полилиний.
Д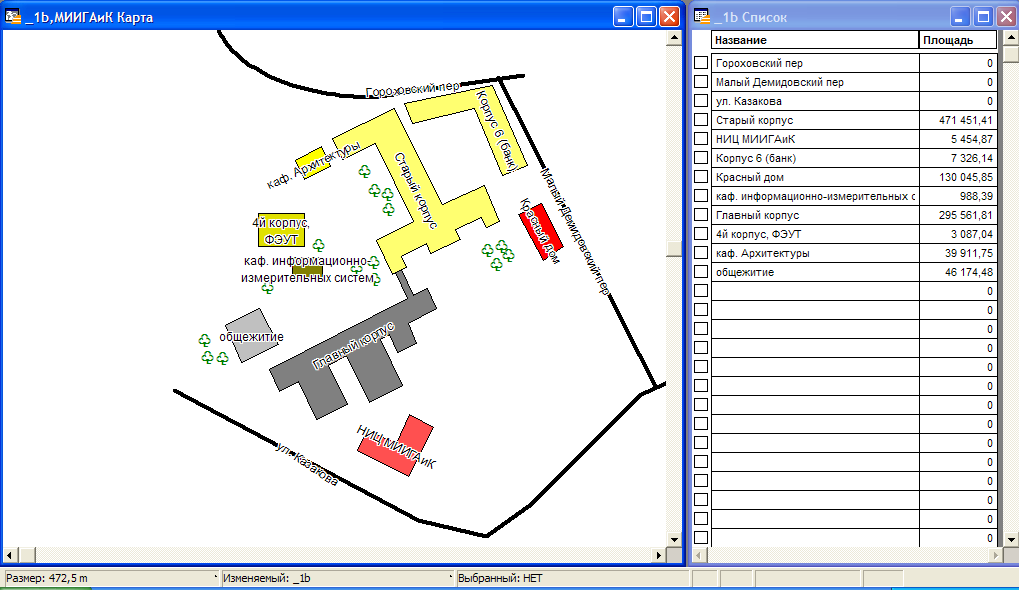 алее
сами нарисуйте план, чтобы он выглядел
следующим образом:
алее
сами нарисуйте план, чтобы он выглядел
следующим образом:
Образец:
Деревья – символьные объекты набора
MapInfo Cartographic. Нужные надписи развернуты
и передвинуты. Напомню, что цвет корпуса
легко изменить двойным щелчком на нем
– «Стиль». Для закрепления навыка
редактирования формы сделаем звездочку
из квадрата. Выберем инструмент «Полигон»
![]() и нарисуем им квадрат где-нибудь сбоку
от основного рисунка. (Если нарисовать
квадрат инструментом «Прямоугольник»
и нарисуем им квадрат где-нибудь сбоку
от основного рисунка. (Если нарисовать
квадрат инструментом «Прямоугольник»
![]() ,
то его придется превратить в область,
чтобы редактирование формы стало
доступно). Далее включим режим
редактирования формы (
)
и добавим в центр каждой стороны по узлу
(
,
то его придется превратить в область,
чтобы редактирование формы стало
доступно). Далее включим режим
редактирования формы (
)
и добавим в центр каждой стороны по узлу
(![]() ).
Вот что получится:
).
Вот что получится:
Д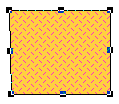 алее
нам нужно растянуть узлы так, чтобы
получилась четырехконечная звездочка
(ну или что хотите). Выберите в панели
инструментов стрелочку, выберите крайние
узлы и перетяните их ближе к центру. Вот
что примерно должно получиться:
алее
нам нужно растянуть узлы так, чтобы
получилась четырехконечная звездочка
(ну или что хотите). Выберите в панели
инструментов стрелочку, выберите крайние
узлы и перетяните их ближе к центру. Вот
что примерно должно получиться:
Н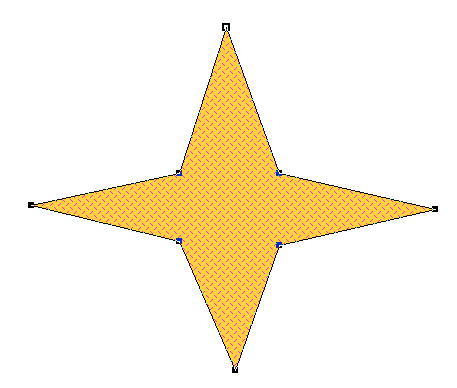 а
этом первая работа закончена, сохраните
ее в своей папке, покажите преподавателю.
Сначала сохраните таблицу, потом
сохраните рабочий набор – он сохранит
какие таблицы были открыты и как
расположены на экране.
а
этом первая работа закончена, сохраните
ее в своей папке, покажите преподавателю.
Сначала сохраните таблицу, потом
сохраните рабочий набор – он сохранит
какие таблицы были открыты и как
расположены на экране.
Мысленно выполните еще раз всю работу, всё ли вам понятно? Если нет, воспользуйтесь справкой программы или спросите у преподавателя.
