
- •Рисование простой фигуры
- •Для чего необходимо склеивать узлы
- •Примеры плохого склеивания
- •Рисуем формы с отверстиями
- •Создание второго облака
- •Создание дерева
- •Урок 1.4: Установка костей.
- •Импорт объекта
- •Добавление костей
- •Тестирование костей
- •Настройка силы влияния кости
- •Анимация костей
- •Анимация точек
- •Импорт анимации
- •Заключение
Импорт анимации
Помните, как вы импортировали слой Фрэнка в проект, в предыдущем уроке? Так вот, импортируемые слои также могут содержать анимацию.
Вернитесь к нулевому кадру вашего проекта.
Выберите File > Import > Anime Studio Object… (Файл > Импорт > Anime Studio Объект…). В окне обзора откройте папку программы, и в ней поддиректорию Tutorials/ 1-Basics. Укажите файл «Tutorial Extras» (C/Program files/e frontier/Anime Studio Pro/Tutorials). В открывшемся диалоговом окне выберите слой «Beach Ball», и нажмите ОК.
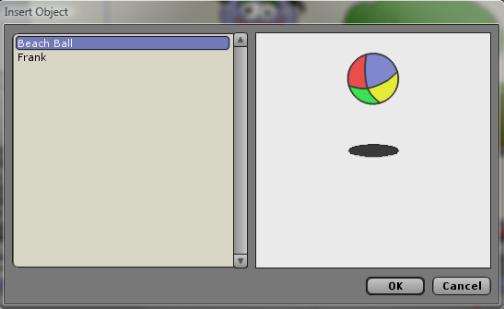
В вашем проекте появится прыгающий пляжный мячик.
Проиграйте анимацию, чтобы посмотреть его движения. Он прыгает хорошо, но не там, где нужно.
Вернитесь к нулевому кадру, чтобы установить мячику начальную позицию.
Активируйте инструмент Translate Layer (Перемещать слой), и разместите мячик рядом с Фрэнком.

Инструмент Translate Layer (Перемещать слой).

Теперь воспользуйтесь инструментом Scale Layer (Масштаб слоя), чтобы изменить размер мячика. Перемещайте масштабную рамку за угловые точки контроля, чтобы масштабировать равномерно по горизонтали и вертикали. Затем проиграйте анимацию, чтобы увидеть окончательный результат.

Инструмент Scale Layer (Масштаб слоя).
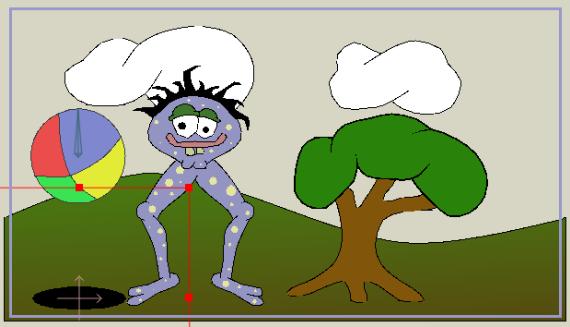
Таким образом, теперь вы постигли основные принципы работы в Anime Studio. Вы научились строить фигуры, создавать формы, устанавливать кости, и анимировать объекты. Этих знаний уже вполне достаточно для начала продуктивной работы в программе.
Урок 1.6. Кисти
Anime Studio позволяет применять эффекты кисти к контурам.
Рисуем кривые от руки
Создайте новый файл. В окне стилей Style
установите ширину линии Line
Width равную 16. Затем
активизируйте инструмент
Freehand
(Свободное рисование от руки)
![]() .
Параметры настройки инструмента,
появившиеся вверху окна настройте так,
как на рисунке:
.
Параметры настройки инструмента,
появившиеся вверху окна настройте так,
как на рисунке:
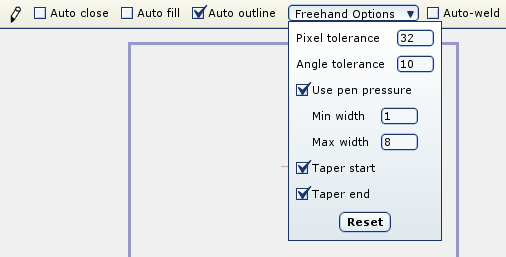
Нарисуйте две или три кривые линии, используя инструмент свободного рисования от руки:

Из-за выставленной ширины линии, установленной в настройках окна стилей, эти линии выглядят довольно широкими. Настройки заострения углов сужают их по концам. Если вы выберите команду меню File->Render (Файл->Визуализация) или Ctrl+R, то у вас получится довольно неплохой рисунок.
Закройте окно визуализации и используйте
команду Select
Shape
![]() ,
чтобы выделить одну из кривых:
,
чтобы выделить одну из кривых:
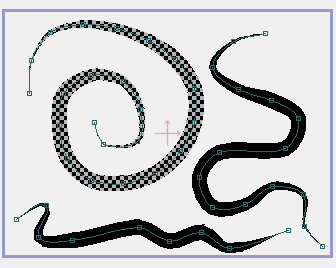
В окне стилей Style щелкните на квадратике, на котором написано "No Brush" (Кисти нет). В появившемся диалоговом окне Brush Settings (Настройки кисти) выберите интересующие вас формы кисти - предварительный просмотр кисти можно увидеть внизу диалогового окна:

Щелкните OK, чтобы закрыть окно. Затем визуализируйте рисунок (Ctrl+R) еще раз.
Попробуйте применить другие формы кисти и цвета линий к другим кривым:
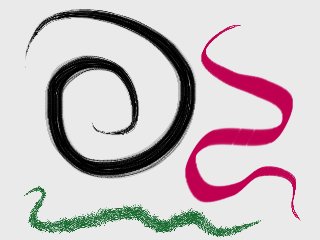
И еще формы кистей:
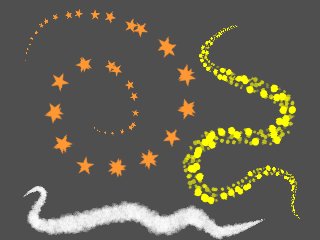
Обычно, эффекты кисти не видны до тех пор, пока вы не визуализируете или экспортируете вашу анимацию (формы кисти не отвечают за экспортирование в формат SWF). Тем не менее, эффекты кисти, возможно просматривать во время редактирования. В нижнем правом углу главного окна Anime Studio появляется всплывающее меню "Display Quality" (Отображение качества). Откройте его и выберите параметр "Brushes" (Кисти). Эта команда включит отображение кистей в режиме редактирования.
Отображение кистей во время редактирования требует больших вычислений, что существенно замедляет работу компьютера. Поэтому лучше включать эту опцию только для просмотра, после чего ее необходимо отключить.
