
- •Рисование простой фигуры
- •Для чего необходимо склеивать узлы
- •Примеры плохого склеивания
- •Рисуем формы с отверстиями
- •Создание второго облака
- •Создание дерева
- •Урок 1.4: Установка костей.
- •Импорт объекта
- •Добавление костей
- •Тестирование костей
- •Настройка силы влияния кости
- •Анимация костей
- •Анимация точек
- •Импорт анимации
- •Заключение
Создание второго облака
Теперь необходимо создать второе облако. Убедитесь, что слой «Clouds» выбран в панели слоев. Затем в главном меню выберите Edit > Select All (Редактирование > Выбрать все), после этого выберите Edit > Copy (Редактирование > Копировать), а затем Edit > Paste (Вставить). Выберите инструмент Translate Points (Перемещать точки).
Инструмент Translate Points (Перемещать точки).
При копировании через буфер обмена новый объект появляется прямо поверх оригинала. Кликните на новое облако, и перетащите его вправо.

Копированное облако.
Теперь уменьшим новое облако при помощи инструмента Scale Points (Масштаб точек).

Инструмент Scale Points (Масштаб точек).
Этот инструмент масштабирует выбранные точки по вертикали, горизонтали, или в обоих направлениях сразу. При помощи инструментов Scale Points (Масштаб точек) и Translate Points (Перемещать точки), уменьшите второе облако, и расположите его так, как показано на следующей иллюстрации.
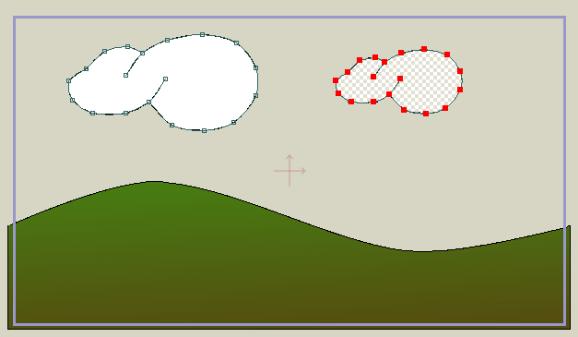
Уменьшите и переместите второе облако.
Теперь снимите выделение со всех точек при помощи команды Edit > Select None (Редактирование > Снять выделение).
Затем снова выберите инструмент Translate Points (Перемещать точки), и на этот раз подвигайте точки второго облака индивидуально, по одной.
Инструмент Translate Points (Перемещать точки).
Подвигайте немного некоторые точки, для того чтобы облака не выглядели одинаковыми.
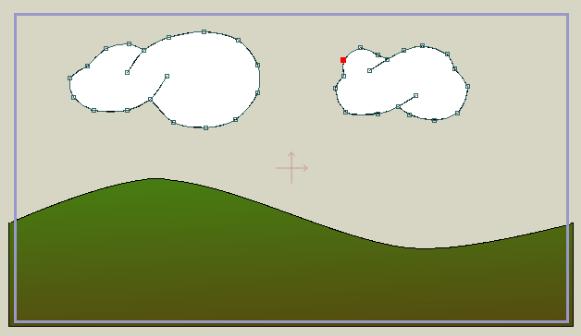
Видоизмененное облако.
Создание дерева
Итак, пришло время добавить в наш пейзаж
какую-нибудь растительность. Создайте
новый векторный слой, кликнув на кнопку
![]() .
Дважды кликните на новый слой, и
переименуйте его в «Tree».
.
Дважды кликните на новый слой, и
переименуйте его в «Tree».
В панели стиля выберите коричневый цвет.
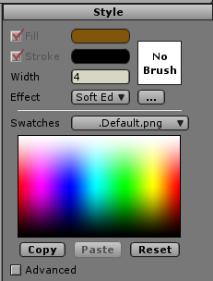
При помощи инструмента Add Point (Добавить точки) нарисуйте форму, похожую на ствол дерева.
Всегда учитывайте несколько простых принципов: Во-первых, если вы совершили ошибку, просто воспользуйтесь командой Edit > Undo (Редактирование > Отмена).
Во-вторых, всегда можно переключиться к инструменту Translate Points (Перемещать точки), и передвинуть добавленную точку, даже если вы еще не закончили построение фигуры.
И, в-третьих, инструмент Translate Points (Перемещать точки) позволяет удалять точки – выделите этим инструментом нужную точку, и нажмите кнопку «Возврат» или «Delete».
Конечно, не нужно идеально повторять ствол дерева, который изображен на следующей иллюстрации. Проявите творчество.
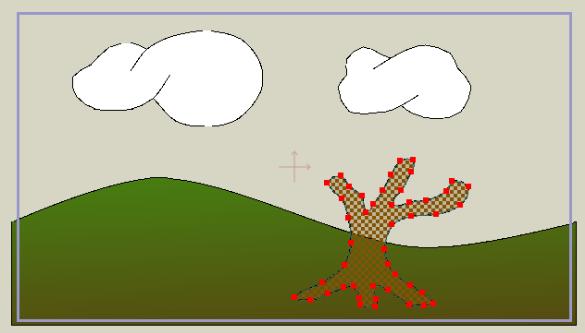
При рисовании дерева, вам могут пригодиться другие инструменты, о которых мы еще не упоминали. Инструменты рабочего поля Pan Workspace (Перемещать рабочее поле) и Zoom Workspace (Масштабировать рабочее поле) позволяют перемещаться по рабочему пространству и приближать/удалять вид.
![]()
Инструмент Pan Workspace (Перемещать).
![]()
Инструмент Zoom Workspace (Масштабировать).
Учтите, что эти инструменты не делают ничего с вашими рисунками, они только позволяют приблизить, удалить, или переместить вид. Команда View > Reset (Вид > Сбросить) возвращает исходные настройки вида.
Еще один полезный инструмент – Curvature (Кривизна). При помощи него можно отрегулировать радиус закругления кривой, проходящей через определенную точку.

Инструмент Curvature (Кривизна).
Последнее задание в этом уроке – добавить нашему дереву шапку зеленой листвы. Форма этой шапки будет похожей на форму облака, поэтому трудностей с ее построением у вас возникнуть не должно. Единственное неудобство – поскольку крона перекрывает верхушку ствола дерева, возникает вероятность при построении формы случайно щелкнуть по одной из точек ствола дерева, а это нам не нужно.
Избежать этого неудобства можно двумя способами:
Приблизить вид, и строить форму, перемещаясь по рабочему полю – так легче не попадать в ненужные точки.
Построить форму кроны в стороне от ствола, где много свободного места, а затем поместить ее туда, где она должна быть.
Для того чтобы быстро выделить все точки сложной фигуры, выделите всего одну ее точку, и затем выберите команду Edit > Select Connected (Редактирование > Выбрать присоединенные точки).
Выберите приятный зеленый цвет для кроны дерева. Установите ширину линии «4», скоро вы поймете, зачем это нужно.
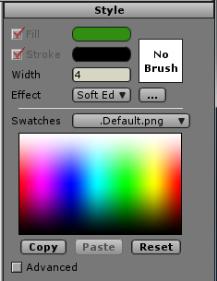
При помощи инструмента Add Points (Добавить точки) постройте форму кроны примерно как на следующей картинке:
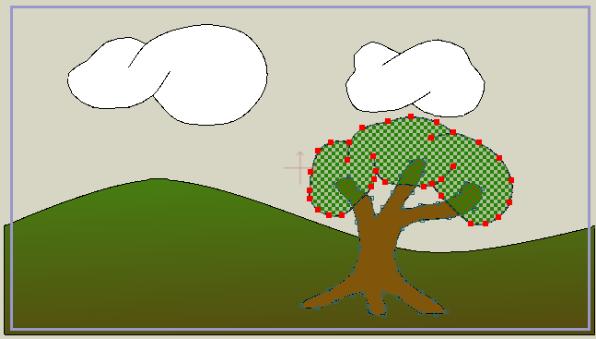
Воспользуйтесь командой File > Preview (Файл > Просмотр), и посмотрите, как выглядит крона после рендеринга. Обратите внимание, что крайние сегменты выглядят несколько угловато. Сейчас мы это исправим при помощи варьируемой ширины контура.
Закройте окно рендера, и нажмите Enter, чтобы снять выделение со всех точек.
Теперь, активируйте инструмент Line Width (Ширина контура), и, кликнув поочередно на каждую крайнюю точку сегментов, установите ширину контура на минимум.

Line Width (Ширина контура).
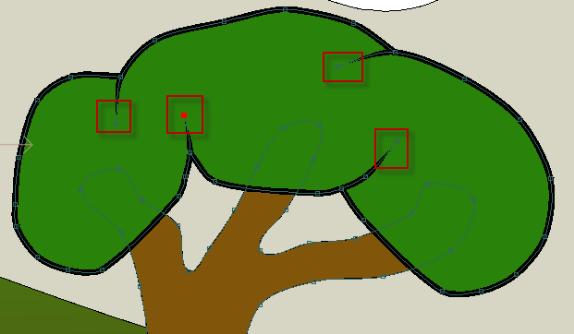
Изменение ширины линий.
Снова выберите команду File > Preview (Файл > Просмотр), и посмотрите, как красиво заострились крайние сегменты. Варьируемая ширина линий может работать не только на крайних точках, но и на промежуточных. Поэкспериментируйте с этим инструментом, и вы быстро поймете, как с его помощью увеличивать или уменьшать ширину контура.

Готовый фон.
В следующем уроке вы научитесь использовать кости для управления персонажем, а также научитесь некоторым приемам анимации движения.
