
- •Рисование простой фигуры
- •Для чего необходимо склеивать узлы
- •Примеры плохого склеивания
- •Рисуем формы с отверстиями
- •Создание второго облака
- •Создание дерева
- •Урок 1.4: Установка костей.
- •Импорт объекта
- •Добавление костей
- •Тестирование костей
- •Настройка силы влияния кости
- •Анимация костей
- •Анимация точек
- •Импорт анимации
- •Заключение
Тестирование костей
Существует инструмент для проверки работоспособности структуры скелета. Давайте его сейчас протестируем. Выберите инструмент Manipulate Bones (Управление костями) и передвиньте любую созданную вами кость. Попробуйте переместить несколько костей, чтобы увидеть, что происходит.

Инструмент Manipulate Bones (Управление костями).

Ноги Фрэнка подвинуты.
Обратите внимание, что Фрэнк автоматически двигается вместе с костями. Но есть один недостаток – когда двигается нога, голова тоже меняет форму. Сейчас мы это исправим, объяснив программе, какой частью Фрэнка должна управлять каждая кость.
Инструмент Manipulate Bones (Управление костями) на нулевом кадре служит для тестирования костей, и все движения, сделанные им в нулевом кадре – не являются постоянными. Чтобы вернуть положение всех костей в исходное состояние – выберите инструмент Select Bone (Выбрать кость).
Инструмент Select Bone (Выбрать кость).
Настройка силы влияния кости
При использовании слоя кости для управления персонажем, каждая кость оказывает некоторое влияние на каждую часть персонажа. Мы видели, что когда мы двигаем ноги Фрэнка, двигается немного также его голова. По-умолчанию самое сильное влияние оказывается на ближайшие кости, поэтому голова (находясь далеко от костей ног) двигается совсем чуть-чуть, не так как сама нога. Но нам бы хотелось, чтобы голова не двигалась вовсе, когда двигаются ноги. К счастью, существует возможность контролировать силу влияния костей. Каждая кость содержит параметр "силы", определяющий область ее действия. Сейчас мы настроим силу влияния костей, контролирующих Фрэнка.
Выберите инструмент Bone Strength (Сила влияния кости).

Инструмент Bone Strength (Сила влияния кости).
Каждая кость имеет вокруг себя затененную полупрозрачную область. Это – регион влияния, в котором кость имеет наибольшую силу.

Регионы влияния костей.
Убедитесь, что инструмент Bone Strength (Сила влияния кости) активен. Затем кликните на кость, и перетащите курсор влево/вправо, чтобы настроить регион влияния. Принцип здесь такой: нужно, чтобы регион каждой кости покрывал только соответствующую ему часть персонажа. Например, регион кости бедра должен покрывать только бедро, и ничего более. Не беспокойтесь о микроскопической точности – вполне достаточно примерной настройки. Также не нужно чтобы регион главной кости Фрэнка покрывал всю голову полностью – это сделает кость слишком сильной. Правильно настроенные регионы влияния должны выглядеть примерно так:

Настроенная сила костей.
Тестирование костей (Еще раз)
После настройки силы действия костей, давайте протестируем скелет, чтобы убедиться, что все работает правильно. Выберите инструмент Manipulate Bones (Управление костями), и подвигайте ноги Фрэнка.
Если все сделано правильно, Фрэнк должен двигаться примерно так:
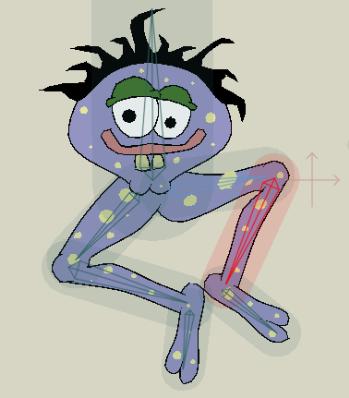
Поиграйте немного с Фрэнком - подвигайте его кости в различных направлениях и почувствуйте уверенность в управлении скелетом. Следующий урок будет посвящен анимации – и вы узнаете, как передвигать объекты во времени.
Урок 1.5: Анимация
Этот урок является продолжением предыдущих трех и представляет типы анимации в Anime Studio.
В Anime Studio существуют три основных способа анимации:
Анимация всего слоя,
Использование костей для анимации частей объекта,
Индивидуальная анимация точек объекта.
Эти способы можно комбинировать для получения очень сложной анимации. В этом уроке мы рассмотрим все три способа.
Откройте в Anime Studio ваш предыдущий проект (или файл «Tutorial 1.4»). Убедитесь, что все слои видимы, включив каждый слой в панели Layers (Слои).

Анимация слоя
Анимация слоя - самый простой способ заставить объект двигаться в Anime Studio. Этот способ ограничивает возможности передвижения объектов, но иногда большего и не требуется. Анимация слоя передвигает весь слой, как будто он нарисован на стекле.
Активируйте слой с облаками, кликнув на него в панели слоев. Затем активируйте 72й кадр – для этого кликните на номер 72 в панели временной шкалы. Можно также ввести номер в окошко Frame (Кадр) внизу рабочего окна.

Проиграйте получившуюся анимацию, нажав на кнопку воспроизведения в нижней части рабочего окна. Анимация будет прокручиваться циклично – дойдя до последнего кадра (в данном случае это 240-й кадр), проигрывание начнется сначала. Чтобы остановить проигрывание, кликните на кнопку «Стоп». Если хотите, вы можете сократить количество кадров до 72-х. Для этого просто установите общее число кадров в этом окошке внизу рабочего окна:

Сокращение длительности анимации до 72-х кадров (необязательно).
