
- •Рисование простой фигуры
- •Для чего необходимо склеивать узлы
- •Примеры плохого склеивания
- •Рисуем формы с отверстиями
- •Создание второго облака
- •Создание дерева
- •Урок 1.4: Установка костей.
- •Импорт объекта
- •Добавление костей
- •Тестирование костей
- •Настройка силы влияния кости
- •Анимация костей
- •Анимация точек
- •Импорт анимации
- •Заключение
Anime Studio Pro
Урок №1
Содержание
|
стр. |
Урок 1.1: Рисование, склеивание |
2 |
Урок 1.2: Рисование простых фигур. |
12 |
Урок 1.3: Рисование сложных фигур |
18 |
Урок 1.4: Установка костей. |
30 |
Урок 1.5: Анимация |
39 |
Урок 1.6. Кисти |
46 |
Урок 1.1: Рисование и склеивание. Формы с отверстием
Этот урок кратко описывает основные принципы работы программы Anime Studio. Целью данного урока является скорее дать общее представление о работе программы, чем дать подробное описание по работе с какими-то особыми функциями программы. В этом уроке предлагается нарисовать и анимировать простой объект.
Anime Studio содержит несколько групп инструментов, используемых для различных задач. Одни из этих инструментов используются для создания новых объектов, другие - для модификации и анимации существующих объектов. Основные группы в панели инструментов: инструменты рисования, заливки, слоев, костей, камеры, и рабочего поля.
Этот урок представляет собой краткий общий обзор инструментов рисования, заливки и слоев, в то время как следующие четыре урока подробно описывают каждую группу инструментов.
Рисование простой фигуры
Запустите Anime Studio, щелкнув дважды по ярлыку или выбрав ссылку из списка программ меню Пуск. При запуске Anime Studio выглядит примерно так
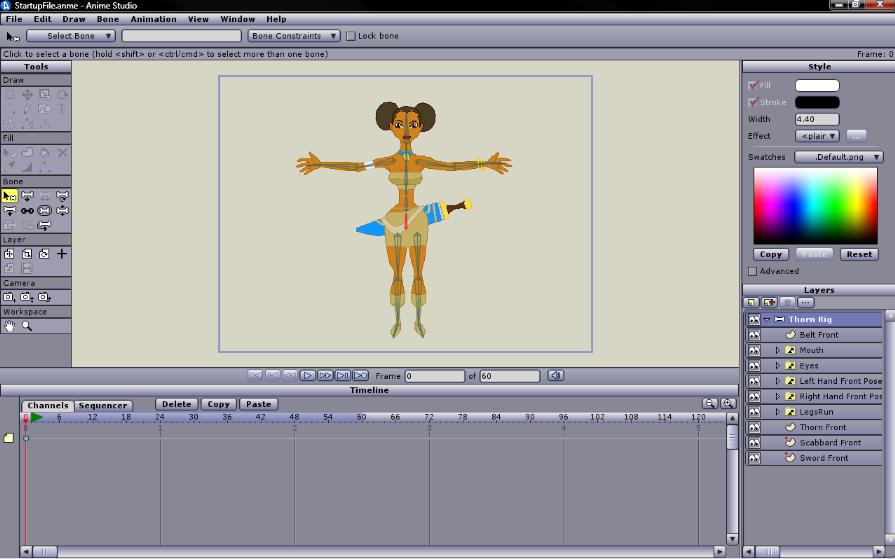
Рис. 1. Интерфейс программы Anime Studio
Для создания нового проекта, выберите File > New (Файл > Новый), а затем кликните на иконку текущего инструмента, которая находится сразу под меню File (Файл), и выберите пункт Reset All Tools (Сбросить все инструменты). Это действие сбросит настройки всех инструментов до их исходных параметров, для того чтобы вы могли следовать описанным урокам.
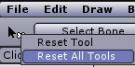
Выберите инструмент Draw Shape (Фигуры), кликнув на него в панели инструментов.

Рис. 2. Инструмент Draw Shape (Фигуры)
В опциях инструмента Draw Shape (Фигуры) выберите Oval (Овал).

Опция Oval (Овал).
С правой стороны окна программы находится панель Style (Стиль), которая служит для работы с цветами построенных фигур. Для выбора цвета заливки, кликните в окошке цвета напротив надписи Fill (Заливка), и выберите нужный цвет в открывшемся диалоговом окне. Обратите внимание, что круг будет автоматически создан с цветной заливкой, если включена опция Auto Fill (Авто-заливка).
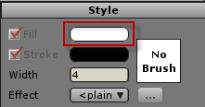
Изменение цвета заливки.
Для создания круга, щелкните и перетащите курсор в главном окне программы. Чтобы получить ровный круг, а не овал, необходимо при рисовании удерживать клавишу Shift. Постарайтесь не выходить за рамки голубого прямоугольника (он представляет видимую область проекта).
Если вам не нравится ваш круг, просто выберите команду Edit > Undo (Редактирование > Отменить). Круг должен принять следующий вид:
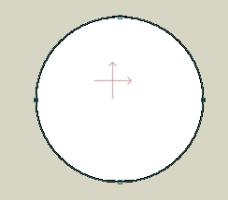
Изменение цвета формы
Чтобы изменить цвет созданной фигуры, воспользуйтесь инструментом Select Shape (Выбор формы).

Инструмент Select Shape (Выбор формы).
Щелкните по созданному вами кругу, убедитесь что он подсветился. Затем выберите новый цвет, щелкнув в окошке цвета заливки. Таким же образом можно изменить цвет контура (Stroke).
Простая анимация
При движении объектов, в timeline (шкале времени) создаются ключи. Ключ показывает, на какой позиции объект находится в данном кадре. Промежуточные положения между ключами просчитываются автоматически.
В верхней части шкалы времени находится линейка с порядковыми номерами кадров. Кликните на номер 36, чтобы активировать 36-й кадр.
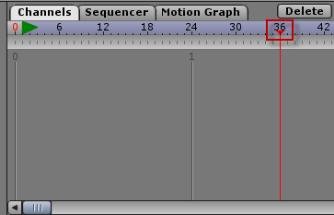
Timeline (шкала времени).
Затем, в главном меню выберите Edit > Select None (Редактирование > Снять выделение).
Выберите инструмент Translate Points (Перемещение точек).

Translate Points (Перемещение точек).
Кликните на нижнюю точку круга, и перетащите ее вверх, чтобы ваша фигура выглядела примерно так:
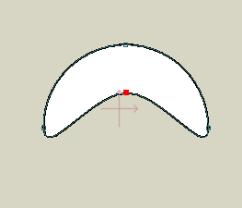
Одна точка подвинута
Теперь выберите инструмент Rotate Layer (Вращение слоя) в группе инструментов слоя.

Кликните в главное окно, и удерживая кнопку мышки, перетащите курсор. Поверните слой так, как показано на следующей иллюстрации:
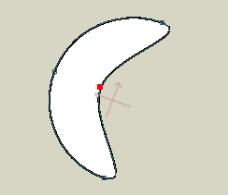
Весь слой повернут.
Затем щелкните на шкале времени (TL) на номер 72, чтобы активировать 72-й кадр. После этого в главном меню выберите Draw > Reset All Points (Рисование > Сбросить все точки). Это вернет позицию передвинутой точки в исходное состояние. В опциях инструмента, вверху главного окна, щелкните на кнопку Reset (Сбросить), чтобы вернуть вращение слоя в исходное состояние.
![]()
Кнопка Reset (Сбросить) в опциях инструмента Rotate Layer (Вращение слоя).
Ваша первая анимация готова. Нажмите кнопку Play в нижней части главного окна, чтобы посмотреть ваш мультик. Чтобы остановить воспроизведение, нажмите кнопку Stop. Конечно этот первый мультик, скорее всего, не завоюет никаких наград, но это хороший старт в освоении программы Anime Studio.
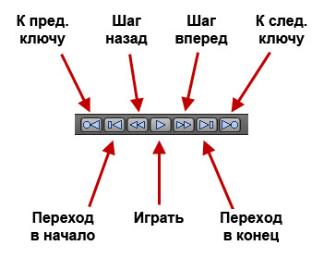
Контроль воспроизведения
Вы получили общее представление о том, какие различные группы инструментов содержит программа Anime Studio, и даже научились пользоваться некоторыми из этих инструментов. А сейчас вы можете поэкспериментировать немного самостоятельно с различными операциями, например, добавлять больше ключевых кадров. Когда вы почувствуете себя готовыми для продолжения учебы, переходите к следующему уроку.
Склеивание
Теория
При рисовании на векторных слоях очень важна концепция "склеивания" узлов. Когда склеиваются два узла, они объединяются в один. Для этого есть две причины: первая, соединение двух узлов создает закрытый контур. Вторая, если две формы соединить вместе в определенной точке и при этом необходимо, чтобы они оставались в таком положении в процессе анимации, то склеивание узлов гарантирует, что эти две формы останутся вместе.
Существует два способа склеивания узлов в Anime Studio: вручную и автоматически.
Для того, чтобы объединить два узла
вручную, необходимо взять инструмент
Translate Points
(Перемещения узлов)
![]() и перетащить один узел поверх другого,
затем нажать пробел. Обратите внимание,
что после склеивания два узла двигаются
как один.
и перетащить один узел поверх другого,
затем нажать пробел. Обратите внимание,
что после склеивания два узла двигаются
как один.
Второй метод склеивания автоматический. Используя этот метод при перемещении одного узла поверх другого и отпускании левой кнопки мыши, эти два узла склеиваются автоматически. Для того, чтобы этот метод работал, необходимо, чтобы был включен параметр "Auto-weld" (Автоматическое склеивание) при активном инструменте Translate Points (Перемещение узлов):
![]()
Помните, что приклеить можно только последний узел кривой, в то время как узел, к которому приклеивается узел, может быть и не последним узлом кривой.
Автоматическое склеивание также работает
с инструментом
Add
Point
(Добавление узла)
![]() .
При добавлении нового узла можно
переместить его в любое место, как будто
используя инструмент перемещения узлов.
Если новый узел не является последним
на кривой, его все равно можно склеить
с другим узлом вручную при помощи нажатия
клавиши пробел.
.
При добавлении нового узла можно
переместить его в любое место, как будто
используя инструмент перемещения узлов.
Если новый узел не является последним
на кривой, его все равно можно склеить
с другим узлом вручную при помощи нажатия
клавиши пробел.
Кроме склеивания двух узлов, Anime Studio может приклеить узел к середине сегмента. Это можно сделать либо ручным, либо автоматическим способом.
