
- •Рисование простой фигуры
- •Для чего необходимо склеивать узлы
- •Примеры плохого склеивания
- •Рисуем формы с отверстиями
- •Создание второго облака
- •Создание дерева
- •Урок 1.4: Установка костей.
- •Импорт объекта
- •Добавление костей
- •Тестирование костей
- •Настройка силы влияния кости
- •Анимация костей
- •Анимация точек
- •Импорт анимации
- •Заключение
Анимация костей
Анимация костей использует скелетные конструкции. После использования инструмента Manipulate Bones (Управление костями) в прошлом уроке, вы уже имеете хорошее представление о том, как работают кости. При анимации костей мы будем использовать похожие инструменты.
Активируйте слой Skeleton, щелкнув по нему в панели слоев.
Установите бегунок на кадр номер 12, кликнув на этот номер на линейке TL
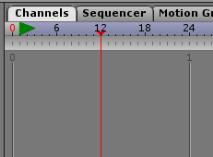
Затем активируйте инструмент Manipulate Bones(Управление костями).
Установите ноги Фрэнка вот в такое положение:

Положение ног Фрэнка.
Обратите внимание, что инструмент Manipulate Bones (Управление костями) работает на 12-м кадре совсем по другому, чем на нулевом в предыдущем уроке. На нулевом кадре этот инструмент используется для тестирования работы костей, но на других кадрах он уже двигает кости, придавая им новую позицию.
Теперь активируйте инструмент Translate Bone (Перемещать кости). Кликните на позвоночник Фрэнка, и переместите эту кость немного вниз, как показано на следующей иллюстрации:

Затем перейдите к 24-му кадру, и выберите в главном меню команду Bone > Reset All Bones (Кости > Сбросить все кости). Проиграйте анимацию, чтобы посмотреть что у вас получилось.
Во время проигрывания анимации, вы вероятно заметили, что после 24-го кадра Фрэнк больше не двигается. Вы можете добавить еще несколько ключей, передвинув бегунок активного кадра вперед и изменив положение костей, однако сейчас давайте рассмотрим свойство циклического проигрывания анимации. Обратите внимание на группу ключей в таймлайне, на 24-м кадре. Эти ключи отвечают за перемещение кости (движение позвоночника вверх/вниз), и вращение костей (сгибание/разгибание ног). Кликнув в таймлайне, и удерживая кнопку мышки, обведите прямоугольником эту группу ключей, чтобы выделить их.

Выделение группы ключей на 24-м кадре.
Затем, кликните правой кнопкой на одном из выделенных ключей, и в появившемся меню выберите Cycle… (Цикл…).
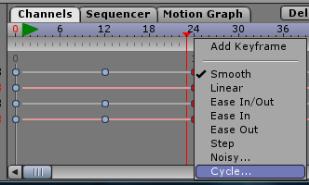
Этим вы даете программе понять, что вы хотите чтобы эти ключи повторялись, возвращая проигрывание анимации назад на определенное количество кадров. В открывшемся диалоговом окне укажите, чтобы анимация возвращалась к нулевому кадру:
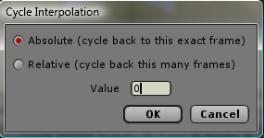
Настройки цикла.
Нажмите ОК, и проиграйте анимацию, чтобы увидеть разницу. Анимационный канал с включенным циклом будет повторяться снова и снова, до бесконечности. Как правило, эта функция используется для элементов фона, а не для персонажей переднего плана, как Фрэнк, но она экономит уйму времени. Цикличность отображается в таймлайне в виде красных стрелок на анимационных каналах:
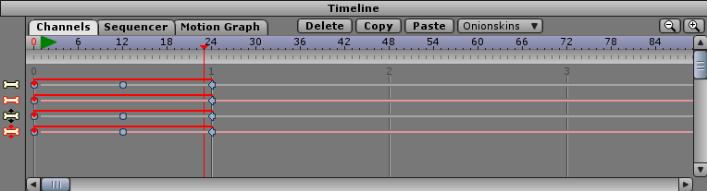
Отображение цикла в таймлайне.
Анимация точек
При этом способе анимации можно перемещать отдельные точки (или же группы точек). Теоретически, при помощи этой анимации можно анимировать те же движения, что и при анимации костей - просто использование костей экономит много времени. Анимация узлов в основном используется в тех случаях, когда нужно изменить форму объекта.
Активируйте слой «Clouds», кликнув на него в панели слоев.
Затем активируйте инструмент Translate Points (Перемещать точки).
Нажмите клавишу Enter, чтобы снять выделение со всех точек. После этого нажмите на кнопку Jump to End (Переход в конец), чтобы перейти к последнему кадру вашей анимации.
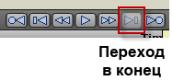
Слегка измените форму облаков, передвинув составляющие их точки. Таким образом, теперь форма облаков будет плавно меняться от первого кадра к последнему.

Анимация точек
Проиграйте анимацию, чтобы посмотреть результат.
