
- •Тема №6: «Разработка базы данных» лекция №1: «Основные принципы разработки базы данных»
- •Лекция № 2: «Создание базы данных в субд Access»
- •Работа с полями таблиц
- •Работа с таблицами
- •Лекция №3: «Связи между таблицами»
- •Организация связей в окне схема данных
- •Обработка данных в таблице
- •Лекция №4: «Создание форм и использование запросов» Формы
- •Создание форм
- •Запросы
- •Создание запросов
- •Типы запросов на изменение
- •Свойства запросов
- •Лекция №5: «Создание выходной документации и способы защиты данных» Отчеты
- •Средства защиты данных
- •Макросы
- •Конструирование макросов
- •Создание группы макросов
- •Вызов макроса из другого макроса
- •Примеры логических выражений
- •Выполнение макроса.
- •Редактирование макросов
- •4. Копирование макросов.
Лекция № 2: «Создание базы данных в субд Access»
Access хранит все таблицы БД, а также другие объекты, в одном файле. Прежде чем приступить к созданию таблиц БД, необходимо создать файл пустой базы данных.
При запуске программы MS Access (MSA)открывается диалоговое окно для определения режима работы. Здесь сразу можно создать новую базу данных, выбрав соответствующую опцию (НОВАЯ БД). В открывшемся окне ФАЙЛ НОВОЙ БД необходимо выбрать диск и папку, в которой будет размещаться файл, задать имя файла и нажать кнопку ENTER. В результате появиться окно вновь созданной базы данных с вкладками, определяющими её объекты (рисунок 2.1).

Рисунок 2.1 - Окно новой базы данных
Начало работы: создание таблиц
На этапе проектирования определяется число информационных объектов (таблиц) базы, набор их полей (атрибутов), тип данных в этих полях, ключевые поля и связи между таблицами. Создание базы данных начинается с создания таблиц.
Таблицы создаются в два этапа: создание структуры таблицы и внесение в неё данных (записей).
Создавать таблицы можно в следующих режимах:
1. Режим таблицы. В этом режиме будет отображаться окно с новой таблицей, имеющей стандартное имя Таблица 1. Названия столбцов также имеют стандартные названия: Поле1, Поле2 и т.д. Этот режим, как правило, используется для ввода и редактирования данных в имеющейся таблице.

Рисунок 2.2 – Представление части окна Таблица 1
При заполнении новой записи в таблице, данные необходимо вводить в ячейки, которые находятся на пересечении соответствующей строки и столбца. Чтобы изменить название столбца, его необходимо выделить и выбрать команду Переименовать столбец в меню Формат.
Чтобы добавить новый столбец, необходимо вначале выделить тот столбец, перед которым необходимо осуществить вставку, после чего выполнить команду Столбец меню Вставка.
Для удаления столбца, его сначала необходимо выделить, после того в меню Правка выполнить команду Удалить.
2. Мастер таблиц. Данный режим преимущественно используется при создании новых таблиц на основании имеющихся в Access шаблонов. При выборе режима мастера будет отображено окно первого этапа создания таблицы (рисунок 2.3), в котором необходимо выбрать поля для новой таблицы на основании предлагаемых шаблонов.
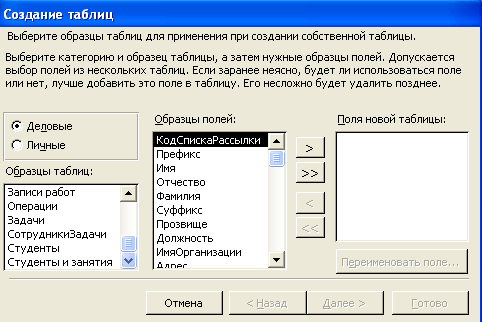
Рисунок 2.3 – Вид окна Мастера таблиц
Например, создадим таблицу Студенты, в которой будут находится поля: код студента, фамилия, имя, отчество. Для этого необходимо установить категорию Деловые и в списке Образцы таблиц выбрать таблицу Студенты. Затем из списка Образцы полей выбрать необходимые нам поля. Для добавления или удаления полей необходимо использовать кнопки в окне мастера.
После нажатия кнопки Далее > на экране появится окно следующего этапа создания таблицы (рисунок 2.4), в котором необходимо задать имя новой таблицы, а также определить ключевое поле, используемое для однозначной идентификации каждой записи в таблице.

Рисунок 2.4 – Вид окна создания таблицы Студенты
В данном случая для этой цели в таблице выбрано поле Код студента, в котором будет хранится уникальный номер для каждого студента. Затем следует нажать кнопку Далее.
На последнем этапе работы мастера предлагается выбрать режим работы. В данном случае можно выбрать пункт Ввести данные непосредственно в таблицу и нажать кнопку Готово. После этого будет отображено окно таблицы Студенты в режиме редактирования (рисунок 2.5).

Рисунок 2.5 – Вид окна редактирования таблицы Студенты
3. Конструктор. Данный режим применяется для создания структуры новой таблицы. При выборе режима Конструктор будет отображено окно (рисунок 2.6), в котором необходимо определить структуру новой таблицы, т.е. набор полей и их формат.
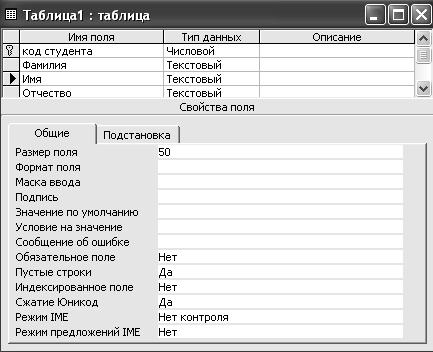
Рисунок 2.6 – Вид окна в режиме Конструктор
Поле ИМЯ ПОЛЯ указывает полное название поля.
Поле ТИП ДАННЫХ заполняют путём выбора соответствующего типа из открывающегося списка типов данных после щелчка мышью в этой ячейке таблицы.
Графа ОПИСАНИЕ не является обязательной и предназначена для текста подсказки, который выводится в нижней строке экрана во время работы с таблицей.
Сохранение структуры таблицы осуществляется через меню ФАЙЛ – СОХРАНИТЬ или с помощью кнопки СОХРАНИТЬ. При сохранении запрашивается имя таблицы (Студенты).
Для любой таблицы в реляционной БД должен быть задан так называемый первичный ключ или ключевое поле. Чтобы его создать необходимо выделить поле, которое назначается ключевым и выполнить команду Правка/ Ключевое поле.
