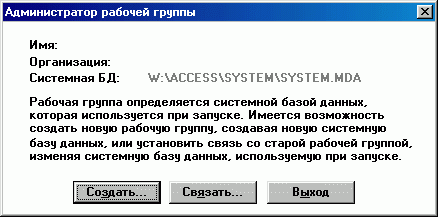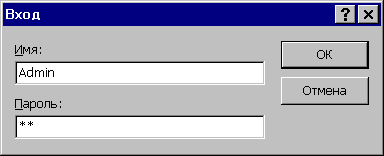- •Тема №6: «Разработка базы данных» лекция №1: «Основные принципы разработки базы данных»
- •Лекция № 2: «Создание базы данных в субд Access»
- •Работа с полями таблиц
- •Работа с таблицами
- •Лекция №3: «Связи между таблицами»
- •Организация связей в окне схема данных
- •Обработка данных в таблице
- •Лекция №4: «Создание форм и использование запросов» Формы
- •Создание форм
- •Запросы
- •Создание запросов
- •Типы запросов на изменение
- •Свойства запросов
- •Лекция №5: «Создание выходной документации и способы защиты данных» Отчеты
- •Средства защиты данных
- •Макросы
- •Конструирование макросов
- •Создание группы макросов
- •Вызов макроса из другого макроса
- •Примеры логических выражений
- •Выполнение макроса.
- •Редактирование макросов
- •4. Копирование макросов.
Средства защиты данных
Общие свойства
Средства защиты БД, реализованные в ACCESS, позволяют предотвратить умышленные или случайные просмотр, изменение и удаление информации лицами, которые не имеют соответствующих прав доступа. Эти средства особенно важны при функционировании БД в сети.
В ACCESS предусмотрены различные уровни защиты данных и администрирования доступа к ним. Возможности ACCESS позволяют обеспечить безопасность как самого приложения, так и файла БД. Простейшим средством защиты БД от несанкционированного доступа является пароль.
После того как пароль установлен, при каждом открытии БД будет появляться диалоговое окно, в которое требуется ввести пароль. Пользователи смогут открыть БД, только после ввода правильного пароля. Этот способ достаточно надежен, поскольку пароль шифруется, так что к нему нет прямого доступа при чтении файла БД. Недостаток такого способа защиты в том, что он применяется только при открытии БД. После открытия БД все объекты становятся доступными для пользователя (если не определена защита на уровне пользователей). Для БД, которая совместно используется небольшой группой пользователей или на автономном компьютере, установка пароля обычно оказывается достаточной.
Усовершенствовать защиту позволяют средства поддержки рабочих групп, ведения учетных (регистрационных) записей, задания прав владения и прав доступа. С помощью средств защиты можно указать, какие операции по обработке объектов БД разрешается выполнять пользователю или группе пользователей. О каждом пользователе или группе ведутся учетные записи с указанием прав доступа
Рабочие группы
Рабочей называется группа пользователей, работающих с одной БД и имеющих общий файл рабочей группы. (Файл рабочей группы - это системный файл с информацией о группе пользователей, работающих в многопользовательской среде с БД. В файлах рабочих групп хранятся учетные записи, пароли, а также данные о правах доступа к объектам БД).
При инсталляции ACCESS по умолчанию создается стандартный файл рабочей группы SYSTEM.MDW, сохраняемый в папке, в которой установлен ACCESS. Он используется программой до появления нового файла рабочей группы. Изменение стандартного или создание нового файла рабочей группы выполняет программа Администратор рабочих групп, находящаяся в подпапке System папки Windows. По умолчанию все файлы рабочей группы ACCESS имеют расширение .MDW.
Изменение файла рабочей группы. Текущая рабочая группа указывается в файле рабочей группы, имя которого отображается в диалоговом окне программы Администратор рабочих групп. Для вызова этой программы необходимо дважды щелкнуть на элементе Wrkgadm в окне Проводник (Рисунок 5.1).
|
Рисунок 5.1 |
Для изменения файла рабочей группы нажать кнопку Связать, вследствие чего на экране появится диалоговое окно Файл рабочей группы (Рисунок 5.2).
|
Рисунок 5.2 |
В поле База данных ввести полное имя нового файла рабочей группы. Этот файл можно найти, используя кнопку Обзор... После нажатия кнопки ОК программа сообщит об установлении связи с новой рабочей группой.
Для создания нового файла рабочей группы необходимо нажать кнопку Создать в окне Администратор рабочих групп, при этом откроется диалоговое окно Сведения о владельце рабочей группы (Рисунок 5.3), ввести соответствующие данные.
|
Рисунок 5.3 |
По умолчанию отображается информация о пользователе, указанном при установке Microsoft Office.
В поле Имя ввести имя владельца, в поле Организация - название организации, а в поле Код группы - код рабочей группы, которым может быть любая комбинация из букв и цифр, не превышающая 20 символов. При вводе кода группы следует учитывать и регистр клавиатуры. После ввода перечисленных данных нажать кнопку ОК. Код рабочей группы можно не вводить.
На экране отобразится диалоговое окно Файл рабочей группы, поле База данных которого содержит полное имя существующего файла рабочей группы. При необходимости ввести новое имя и нажать кнопку ОК. Новый системный файл рабочей группы используется только после следующего запуска ACCESS.
Аналогичным образом для каждой группы пользователей можно создать файлы рабочих групп, которые рекомендуется поместить в одну папку. Файл рабочей группы не обязательно помещать в папку с файлом БД.
Сведения об имени, организации и коде рабочей группы необходимо записать и сохранить, т.к. эти данные могут понадобиться при восстановлении системного файла рабочей группы. Если по каким-либо причинам эти данные будут утеряны, восстановить БД не удастся.
Ограничение доступа в Microsoft Access
После установки ACCESS пользователь получает право доступа ко всем объектам БД (становится членом группы Admins с именем Admin). Поскольку по умолчанию пароль в этой учетной записи не указывается, его не нужно вводить для входа в систему.
Члены группы Admins (администраторы) имеют право на модификацию БД. Пока не будет задана регистрация входа в систему всех членов рабочей группы, ACCESS будет разрешать вход в систему используя предопределенную регистрационную запись Admin. Чтобы задать регистрацию входа в систему и тем самым устранить произвольный доступ к ней, следует установить пароль для администратора в регистрационной записи Admin. В противном случае при каждом запуске ACCESS администратор будет регистрироваться как пользователь Admin без указания пароля.
Чтобы регистрировался вход в систему необходимо выполнить последовательность действий:
Запустить ACCESS, указав рабочую группу, и открыть БД.
В подменю Защита меню Сервис активизировать команду Пользователи и группы (Рисунок 5.4).
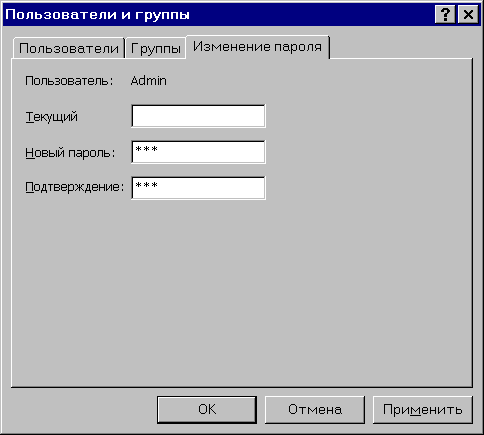
Рисунок 5.4.
В открывшемся диалоговом окне перейти на вкладку Изменение пароля, ввести в поле Новый пароль задуманный пароль и подтвердить его в поле Подтверждение. Поле Текущий должно остаться пустым. Затем - кнопка ОК.
При вводе пароля вместо введенных символов отображаются звездочки (*). Пароль может иметь длину от 1 до 14 знаков и включать любые символы, кроме 0 кода ASCII. Следует помнить, что при вводе пароля различаются строчные и прописные символы.
При следующем запуске ACCESS на экране появится диалоговое окно Вход для ввода пароля (Рисунок 5.5).
|
Рисунок 5.5 |
В поле Имя следует ввести имя пользователя, а в поле Пароль - пароль. После нажатия кнопки ОК программа продолжит процесс запуска, если пароль введен правильно.
Удалить пароль можно, выполнив последовательность действий:
В подменю Защита меню Сервис активизировать команду Пользователи и группы.
В открывшемся диалоговом окне перейти на вкладку Пользователи и, удостоверившись, что в поле Имя указано правильное имя пользователя, нажать кнопку Снять пароль.
Таким же образом устанавливается и изменяется пароль для остальных пользователей системы. Сначала они входят в систему под своим именем, не вводя пароль, затем указывают его.
Учетные записи
После создания рабочей группы можно приступить к внесению учетных (регистрационных) записей.
По умолчанию создается учетная запись Admin, а также учетные записи групп Admins (Администраторы), Users (Пользователи) и предоставляются права доступа ко всем объектам.
Учетная запись администратора включена в рабочую группу Admins. Администратор имеет право доступа ко всем объектам, созданным в этой группе. Кроме администратора может быть указан владелец БД. В системе обеспечения безопасности ACCESS владельцы объектов имеют особый статус. По умолчанию пользователь, создавший объект, становится владельцем объекта и прав на работу с ним.
Администраторы и владельцы наделены особыми правами:
Администратор БД всегда может получить права доступа ко всем объектам, созданным членами данной рабочей группы;
Владелец БД всегда может открыть БД;
Владелец объекта наделен полными правами доступа к этому объекту.
Так как регистрационная запись Admin одинакова для всех копий ACCESS, для защиты БД необходимо включить нового пользователя в группу Admins или заменить администратора Admin.
Чтобы включить нового пользователя в группу Admins, необходимо выполнить действия:
Запустить ACCESS, выбрав рабочую группу и открыть любую БД
В подменю Защита меню Сервис активизировать команду Пользователи и группы.
В открывшемся диалоговом окне перейти на вкладку Пользователи и нажать кнопку Создать.
В появившемся диалоговом окне в поле Имя ввести имя учетной записи (пользователя), а в поле Код - уникальный код записи. Затем - кнопка ОК.
Имя пользователя может иметь длину от 1 до 20 символов и включать буквы, цифры, пробелы и другие символы за исключением символов: " \ [] ^| <> + = ; , ? * и управляющих символов (с кодами ASCII от 00 до 31). Кроме того, имя записи не может начинаться с пробела.
После возвращения в окно Пользователи и группы выбрать в списке Имеющиеся группы группу Admins и нажать кнопку Добавить. Группа Admins будет помещена в список Участие в группе, что обеспечит ввод учетной записи в группу Admins. В завершение нажать ОК.
Такая же последовательность операций выполняется при создании учетной записи владельца, которая, в зависимости от требования защиты, может быть внесена в группу Admins или в другую группу.
Кроме учетных записей администратора и владельца в ACCESS создаются записи для пользователей и групп пользователей, которые могут иметь одинаковые права.
Примечание:
Учетные записи пользователей должны создаваться в рабочей группе, которая будет применяться при запуске приложения.
Для создания новой группы пользователей и соответствующей учетной записи надлежит активизировать команду Пользователи и группы подменю Защита меню Сервис, в открывшемся диалоговом окне выбрать вкладку Группы и нажать кнопку Создать.
В открывшемся диалоговом окне (Рисунок 5.6) в поле Имя указывается имя группы, а в поле Код - уникальный код (любая комбинация символов длиной от 4 до 20 знаков).
|
Рисунок 5.6 |
На имя группы накладываются те же ограничения, что и на имя пользователя.
Удаление учетной записи или группы из рабочей группы осуществляется следующим образом:
Запустить ACCESS с выбранной рабочей группой и открыть БД.
В подменю Защита меню Сервис активизировать команду Пользователи и группы.
В открывшемся диалоговом окне перейти на вкладку Пользователи (при удалении учетной записи пользователя) или Группы (при удалении учетной записи группы).
В списке Имя выбрать имя пользователя или группы для удаления, нажать кнопку Удалить, затем подтвердить удаление, нажав кнопку Да.
Закрыть окно Пользователи и группы.
После создания учетных записей пользователей и групп взаимосвязь между ними можно проследить, нажав кнопку Отчет о защите. При этом появляется диалоговое окно, в котором можно выбрать необходимые сведения (Рисунок 5.7) и вывести их на печать.
|
Рисунок 5.7 |
Изменение прав владения
После инсталляции ACCESS пользователь Admin является владельцем любой БД и всех объектов. Поскольку для него не устанавливается пароль, для защиты БД от несанкционированного доступа необходимо изменить права владения базой и всеми объектами.
Существует несколько способов смены владельца объектов БД:
импортирование всех объектов БД в новый файл;
использование вкладки Смена владельца диалогового окна Разрешения.
Для первого способа последовательность действий такая:
Запустить ACCESS с выбранной рабочей группой.
Войти в систему под именем нового владельца БД
Создать новую (пустую) БД.
В подменю Внешние данные меню Файл активизировать команду Импорт.
В окне Импорт указать БД, владельца которой необходимо сменить, и скопировать все ее объекты в новую БД.
Более простой способ смены владельца БД состоит в следующем:
Открыть БД и выбрать в меню Сервис команду Защита.
В открывшемся подменю активизировать команду Разрешения.
В появившемся диалоговом окне (Рисунок 5.8) открыть вкладку Смена владельца.
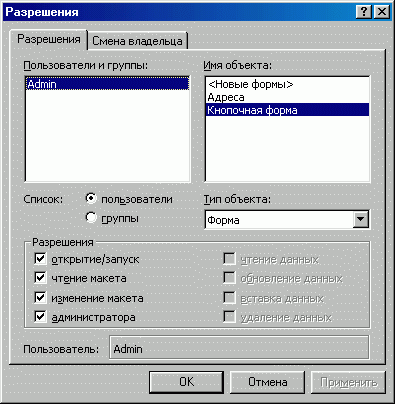
Рисунок 5.8
Выбрать тип объекта в списке Тип объекта. В области Объект отобразится список всех объектов выбранного типа, а в области Текущий владелец - имена владельцев.
Выделить в списке Объекты те объекты, владельца которых необходимо сменить.
В поле Новый владелец указать учетную запись пользователя, которому предоставляются права владельца этих объектов. Если в качестве владельца будет выступать группа, следует предварительно активизировать переключатель Группы.
Нажать кнопку Сменить владельца.
Присвоение и удаление прав доступа
Администратор БД предоставляет всем или некоторым членам рабочей группы права доступа к различным объектам базы. Права доступа хранятся в файле БД и характеризуют ее объекты.
К разграничению прав доступа пользователей и групп можно приступить после создания рабочей группы, определения администратора и владельца БД, а также создания учетных записей пользователей и групп. Пользователь наследует права той группы, к которой принадлежит.
Таблица 5.1 - Перечень прав доступа, определенных в ACCESS
Право доступа |
Действие |
Объекты доступа |
Открытие/Запуск |
Открытие БД, формы, отчета или запуск макроса |
БД, формы, отчеты и макросы |
Чтение макета |
Просмотр объектов в режиме конструктора |
Таблицы, запросы, формы, отчеты, макросы, модули |
Изменение макета |
Просмотр, изменение и удаление объектов в режиме конструктора |
Таблицы, запросы, формы, отчеты, макросы и модули |
Администратора |
Полный доступ к объектам и данным, включая возможность присвоения прав доступа |
БД, таблицы, запросы, формы, отчеты, макросы и модули |
Чтение данных |
Просмотр данных |
Таблицы и запросы |
Обновление данных |
Просмотр и изменение данных без вставки и удаления |
Таблицы и запросы |
Вставка данных |
Просмотр и вставка данных без изменения и удаления |
Таблицы и запросы |
Удаление данных |
Просмотр и удаление данных |
Таблицы и запросы |
Монопольный доступ |
Открытие БД в монопольном режиме |
БД |
Наряду с правами доступа к существующим объектам предоставляются и права доступа к новым объектам. Из таблицы видно, что некоторые права доступа обуславливают наличие других прав. Так таблица, в которой разрешено обновление данных, доступна для чтения данных и макета. При наличии прав администратора пользователю доступны все перечисленные выше права.
Определить права доступа к некоторому объекту может владелец этого объекта, администратор в рабочей группе Admins или пользователь, с правами администратора для данного объекта.
Все права доступа к объекту сохраняются при его изменении только в том случае, если не применялся буфер обмена или не выполнялся импорт/экспорт объекта. Кроме того, все связанные с объектом права доступа могут быть утеряны при сохранении объекта под новым именем посредством команды Сохранить как/экспорт.
Чтобы предоставить права доступа к объектам БД, необходимо выполнить действия:
Открыть БД. При этом пользователь, вошедший в систему, должен иметь право доступа к объектам.
Выбрать в меню Сервис команду Защита. В открывшемся подменю активизировать команду Разрешения.
В появившемся диалоговом окне перейти на вкладку Разрешения.
В поле Тип объекта выбрать тип объекта, на который распространяются новые права.
В списке Имя объекта отметить объекты, доступ к которым будет разрешен пользователю или группе, указанным в списке Пользователи и группы.
Выбрать право доступа к отмеченным объектам.
Нажать ОК.
Шифрование БД
Шифрование - это защита БД от несанкционированного доступа с помощью текстового редактора или средств работы с файлами, например, входящих в состав Windows или Norton Utilities. Информация в зашифрованной БД недоступна для чтения. Шифрование несколько замедляет работу ACCESS, т.к. расходуется время на шифрование и дешифрование файлов.
Шифрование и дешифрование БД могут производить только члены группы Admins. Эти операции выполняются следующим образом:
Запустить ACCESS с выбранной рабочей группой.
В подменю Защита меню Сервис активизировать команду Шифровать/дешифровать, вследствие чего на экране появится окно выбора БД для шифрования.
Выбрать БД, которую необходимо зашифровать или дешифровать, и нажать ОК.
Если выбранная БД не зашифрована, откроется диалоговое окно Шифрование базы данных под именем, в котором программа предложит новое имя для зашифрованной БД. Если же выбранная БД зашифрована, появится окно Дешифрование базы данных под именем.
Выбрать имя файла, и нажать кнопку Сохранить.