
- •Тема №6: «Разработка базы данных» лекция №1: «Основные принципы разработки базы данных»
- •Лекция № 2: «Создание базы данных в субд Access»
- •Работа с полями таблиц
- •Работа с таблицами
- •Лекция №3: «Связи между таблицами»
- •Организация связей в окне схема данных
- •Обработка данных в таблице
- •Лекция №4: «Создание форм и использование запросов» Формы
- •Создание форм
- •Запросы
- •Создание запросов
- •Типы запросов на изменение
- •Свойства запросов
- •Лекция №5: «Создание выходной документации и способы защиты данных» Отчеты
- •Средства защиты данных
- •Макросы
- •Конструирование макросов
- •Создание группы макросов
- •Вызов макроса из другого макроса
- •Примеры логических выражений
- •Выполнение макроса.
- •Редактирование макросов
- •4. Копирование макросов.
Лекция №4: «Создание форм и использование запросов» Формы
Заполнение таблиц в базе данных трудоемкий и кропотливый процесс. Для упрощения ввода данных используются специальные объекты – формы. Форма представляет собой некий электронный бланк, в котором имеются поля для ввода данных. Как вы уже знаете, данные в таблицы можно вносить и без форм, но существует несколько причин, по которым форма является незаменимым средством ввода данных.
1. Малоквалифицированному персоналу нельзя предоставлять доступ к таблицам (данным), чтобы он не мог «испортить» или удалить ценные данные.
2. Разные сотрудники фирмы имеют разные права доступа к информации, хранимой в БД. Например, один имеет право вводить только адреса и имена клиентов, другой расчётные счета, а третий денежные суммы на них. Сговор между ними может быть исключён тем, что для ввода данных им предоставляют разные формы, а данные из них могут поступать в одну таблицу.
3. Ввод данных в таблицу – утомительное дело, и через несколько часов работы будут возникать ошибки. К тому же можно настроить управление формой так, чтобы осуществлялась первичная проверка данных при вводе.
4. Информацию в базу данных, как правило, берут из бумажных документов (бланков, анкет, заявлений, счетов, приказов и т.д.). Экранные формы можно сделать точной копией бумажных бланков и благодаря этому снижается утомляемость оператора, а, следовательно, и число его ошибок.
Формы можно создавать в MSA как вручную, так и автоматически, причём несколькими способами. Ручной способ создания форм требует знания некоторых тонкостей работы СУБД и программирования.
Автоматическое создание форм связано с Мастером форм. При желании с его помощью можно построить форму за несколько минут, причём без малейших усилий – просто надо соглашаться со всем, что предлагает Мастер.
Различают несколько основных видов форм:
Многостраничная (в столбец) – поля записи выводятся в один столбец, при этом в один и тот же момент времени в форме отображается содержимое только текущей записи.
Ленточная - все поля записи выводятся в одну строку, при этом в форме отображаются все записи.
Табличная – отображение записей осуществляется в режиме таблицы.
Подчиненная – используется при необходимости вывода данных, связанных отношением «один ко многим», при этом в подчиненной форме отображаются записи из таблицы, которая соответствует слову «многим».
Создание форм
Чтобы создать форму, необходимо в окне БД выбрать в списке Объекты категорию Формы и воспользоваться кнопкой Создать. После в диалоговом окне Новая форма необходимо выбрать режим создания формы, а также таблицу, которая будет использоваться в качестве источника данных.
Основными режимами создания любой формы являются Конструктор и Мастер форм.
Мастер форм. Этот способ более простой и наглядный, он позволяет создать основную часть формы, после чего ее можно изменить в режиме конструктора.
В качестве примера рассмотрим создание формы Студенты. После выбора режима Мастер форм и таблицы-источника студенты следует нажать кнопку ОК.
На первом этапе работы мастера необходимо выбрать поля, которые будут использоваться в создаваемой форме. Поля можно добавлять из нескольких таблиц – для этого необходимо выбирать нужную таблицу в раскрывающемся списке Таблицы и запросы окна мастера.
Второй этап предусматривает создание внешнего вида формы (в один столбец, ленточная и т.д.). На третьем этапе работы мастера следует выбирать стиль, который будет использован для дизайна создаваемой формы (стандартный, камень, международный и т.д.). Последний этап предполагает задание имени новой формы. Здесь необходимо ввести имя Студенты и в качестве дальнейших действий выбрать пункт Открыть форму для просмотра и ввода данных. Для завершения работы мастера нужно нажать кнопку Готово.
В результате будет получен простейший вариант многостраничной формы Студенты, в которой отражается информация о студентах (рисунок 4.1).

Рисунок 4.1 – Вид формы Студенты
Добавление новых записей выполняется с помощью средства Запись.
Конструктор. Как правило, режим конструктора следует использовать для усовершенствования внешнего вида формы, созданной при помощи мастера.
Чтобы вызвать режим конструктора для открытой формы, следует выполнить команду Вид/ Конструктор.
Структура любой формы представляет собой набор следующих компонентов:
Заголовок формы – область в верхней части формы, в которой содержится информация, не зависящая от содержимого отображаемых записей.
Область данных – центральная часть формы, в которой отображается информация из таблиц или запросов, а также пояснительные записи (название полей и их содержимое).
Примечание формы – область в нижней части формы, содержащая не зависимую от записей информацию, аналогичную заголовку.

Рисунок 4.2 – Вид формы Студенты в режиме конструктора
Вся информация отображается в форме с помощью так называемых элементов управления. Чтобы добавить в форму новый элемент управления, следует воспользоваться Панелью элементов, которая отображается командой Вид/ Панель элементов (рисунок 4.3).
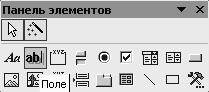
Рисунок 4.3 – Панель элементов
![]() - Выбор объектов. Если кнопка находится
в нажатом состоянии, то это означает,
что не один элемент не выбран и можно
выполнять изменения объектов, которые
уже имеются в форме.
- Выбор объектов. Если кнопка находится
в нажатом состоянии, то это означает,
что не один элемент не выбран и можно
выполнять изменения объектов, которые
уже имеются в форме.
![]() - Мастера. Нажатое состояние кнопки
означает, что в данный момент установлен
режим автоматического использования
мастеров, которые будут запускаться в
случае создания нового объекта на форме.
- Мастера. Нажатое состояние кнопки
означает, что в данный момент установлен
режим автоматического использования
мастеров, которые будут запускаться в
случае создания нового объекта на форме.
Таблица 4.1 – Список элементов управления
Кнопка |
Название |
Описание |
|
Надпись |
Содержит текст для описания элемента управления или другого объекта (заголовки формы, подписи к полям). |
|
Поле |
Отображение каких-либо значений. |
|
Группа переключателей |
Используется для объединения в группу нескольких элементов выбора (выключателей, переключателей или флажков). |
|
Выключатель |
Применяется для выбора пользователем значения типа Да/Нет. |
|
Переключатель |
Используется в том случае, когда из нескольких значений или параметров необходимо выбрать только один |
|
Флажок |
Применяется для выбора нескольких значений или параметров из имеющегося набора. |
|
Поле со списком |
Используется для работы со всеми значениями определенного поля таблицы или запроса. |
|
Список |
Применяется для отображения всех значений определенного поля таблицы или запроса, при этом в списке выделено текущее значение данного поля. |
|
Кнопка |
Используется для выполнения какого-либо действия, например, отображения другой формы или отчета. |
|
Рисунок |
Позволяет изобразить на форме рисунок. |
|
Свободная рамка объекта |
Применяется для добавления в форму объекта ActiveX (диаграмма, рисунок или звуковой файл), который не является при этом содержимым таблицы БД. |
|
Присоединенная рамка объекта |
Используется для добавления в форму объекта ActiveX, находящегося в таблице БД. |
|
Разрыв страницы |
Применяется с целью вставки разрывов в многостраничной форме. |
|
Набор вкладок |
Служит для создания в форме нескольких вкладок (или страниц), на которых могут располагаться другие элементы. |
|
Подчиненная форма/ отчет |
Позволяет добавить в форму другую форму или отчет. |
|
Линия |
Предназначена для отображения в форме разделительных линий между остальными элементами, разделяя их таким образом на логические категории. |
|
Прямоугольник |
Служит для добавления в форму прямоугольников с целью улучшения восприятия отображаемой в ней информации. |
|
Другие элементы |
Используется для отображения полного списка элементов ActiveX, которые могут быть добавлены на форму. |
Подчиненные формы. Например, необходимо создать форму, в которой для каждого студента (таблица Студенты) выводились бы названия предметов (таблица Предметы), полученные оценки и дата сдачи (таблица Успеваемость). Для реализации описанной задачи можно создать форму следующей структуры: содержимым главной формы будет информация о студентах, а в подчиненной форме будут отображаться остальные данные.
Для начала необходимо создать новую форму ОценкиСтудентов на основании уже существующей формы студенты. На следующем этапе необходимо добавить на созданную форму объект подчиненная форма (в окне Мастера форм), в результате чего начнет выполнение мастер подчиненных форм. В начале работы мастера будет отображено окно, в котором следует выбрать источник данных для подчиненной формы: таблицы и запросы или формы, которые имеются в БД. Затем выбираются поля с таблиц, которые необходимо включить в подчиненную форму. На следующем этапе необходимо определить связи между главной и подчиненной формой, т.е. необходимо в режиме выбор из списка выбрать связь ‘Успеваемость’ для каждой записи ‘Студенты’, поле связи ‘КодСтудента’.
На последнем этапе следует указать имя для подчиненной формы, например подчиненная форма Успеваемость, и нажать Готово.
Использование кнопок. Для кнопки можно выбрать действие, расположенное в одной из следующих категорий:
Переходы по записям – содержит действия, связанные с перемещением по записям таблицы (Первая запись, последняя запись и т.д.).
Обработка записей – предлагает набор действий, связанных с обработкой записей (Добавить запись, Удалить запись и т.д.).
Работа с формой – содержит список действий, используемых при работе с формой (Открыть форму, Закрыть форму, Печать и т.д.).
Работа с отчетом – предлагает перечень действий для обработки отчетов (Печать, Просмотр отчета и т.д.).
Приложение – содержит набор действий для управления приложением (Выполнить приложение, выйти из приложения и т.д.).
Разное – содержит полезные действия, не относящиеся ни к одной из описанных выше категорий (Выполнить запрос, Печать таблицы и т.д.).
