
- •Предисловие
- •Введение
- •1. Знакомство с табличным процессором excel
- •1.1. Запуск Excel
- •1.2. Выход из Excel
- •1.3. Окно Excel
- •1 .4. Средства управления Excel
- •1.5. Панель формул
- •1.6. Строка состояния
- •1.7. Настройка окна Excel
- •1.8. Организация и адресация данных в Excel
- •1.9. Получение справочной информации
- •2. Выполнение операций с документами excel
- •2.1. Создание нового документа
- •2.2. Запись документа на диск
- •2.3. Открытие ранее записанного на диск документа
- •3. Выполнение операций с листами рабочей книги
- •3.1. Выделение листов
- •3.2. Выполнение операций с листами при помощи команд главного меню
- •3.3. Контекстное меню операций с рабочими листами
- •4. Ввод данных в ячейки электронной таблицы
- •4.1. Перемещение по листу курсорной рамки
- •4.2. Виды информации, размещаемой в ячейках электронной таблицы
- •4.3. Порядок ввода данных в ячейку
- •4.4. Ввод формулы в ячейку
- •4.5. Вычисление части формулы
- •4.6. Использование функций в формулах
- •1. Математические функции.
- •2. Статистические функции.
- •3. Логические функции
- •4.7. Отслеживание взаимосвязи ячеек
- •4.8. Ошибки в электронной таблице
- •4.9. Пример решения задачи с использованием формул и функций
- •5. Редактирование электронной таблицы
- •5.1. Выделение фрагментов электронной таблицы
- •5.2. Редактирование содержимого ячейки
- •5.3. Очистка содержимого ячеек
- •5.4. Вставка ячеек, столбцов, строк
- •5.5. Удаление ячеек, столбцов, строк
- •5.6. Перемещение и копирование содержимого ячеек
- •6. Форматирование электронной таблицы
- •6.1. Форматирование ячеек электронной таблицы с числовыми данными
- •6.2. Выравнивание содержимого ячеек
- •6.3. Задание параметров шрифта
- •Size (Размер) - размер шрифта.
- •6.4. Обрамление ячеек
- •6.5. Автоформатирование
- •6.6. Копирование формата
- •7. Печать документа excel
- •7.1. Установка параметров страницы
- •7.2. Предварительный просмотр результатов печати
- •7.3. Печать документа Excel на принтере
- •8. Построение диаграмм и графиков
- •8.1. Построение диаграмм с использованием мастера Chart Wizard
- •8.2. Коррекция диаграмм с помощью Chart—меню
- •8.3. Редактирование диаграмм
- •Редактирование кривых.
- •Insert Data Labels (Метки значений).
- •Insert Trendline (Линии тренда).
- •Insert Error Bars (Интервал изменения значения).
- •Динамическая связь данных.
- •9. Базы данных
- •9.1. Ввод и просмотр данных
- •9.2. Работа с формой
- •9.3. Поиск записей по критерию
- •9.4. Сортировка
- •9.5. Фильтры
- •Команды главного меню в excel
- •View - меню режимов отображения на экране:
- •Insert - меню вставок в документ:
- •Стандартная панель инструментов
- •Панель форматирования
- •Список встроенных функций excel
- •Оглавление
6. Форматирование электронной таблицы
Форматирование электронной таблицы – это выполнение операций, приводящих к изменению ее внешнего вида. В результате выполнения операций форматирования может быть изменена форма представления данных в ячейках электронной таблицы, фон ячеек, их обрамление. Перед выполнением операций форматирования с несколькими ячейками необходимо их выделить. Способы выделения ячеек рассмотрены в разделе 5.1.
Ч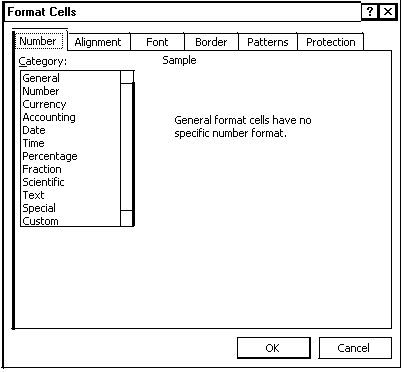 тобы
задать/изменить формат ячейки (выделенной
группы ячеек) необходимо выбрать команду
главного меню Format
Cells (Формат
Ячейки) или нажать комбинацию клавиш
Ctrl+1. После этого появится диалоговое
окно (рис. 20).
тобы
задать/изменить формат ячейки (выделенной
группы ячеек) необходимо выбрать команду
главного меню Format
Cells (Формат
Ячейки) или нажать комбинацию клавиш
Ctrl+1. После этого появится диалоговое
окно (рис. 20).
Рис. 20. Диалоговое окно форматирования ячеек.
Вкладки этого диалогового окна содержат необходимые команды для форматирования числовых данных – вкладка Number (Число), для выравнивания данных в ячейках – вкладка Alignment (Выравнивание), для задания шрифта – вкладка Font (Шрифт), для обрамления ячеек – вкладка Border (Граница), для задания фона ячеек – вкладка Patterns (Вид), для защиты информации в ячейках – вкладка Protection (Защита).
6.1. Форматирование ячеек электронной таблицы с числовыми данными
При работе с числами необходимо уметь изменять вид чисел: число знаков после запятой, вид целой части, порядок и знак числа.
Не всякий набор символов образует число, например, набор символов «123е» не является числом, а символы «123е2» являются числом 12300.
Excel помогает определить, является ли введенная информация числом. Если введенные в ячейку символы не образуют числа, то при выходе из ячейки они выравниваются по левому краю ячейки, а если введенные в ячейку символы образуют число - по правому краю ячейки.
На вкладке Number (Число) – рис.20 приводится список всех используемых в Excel числовых форматов (табл.2).
Для представления числовых данных в ячейках электронной таблицы в том или ином формате необходимо: а) выделить ячейки; б) выбрать команду главного меню Format Cells (Формат Ячейки); в) выбрать вкладку Number (Число); г) из приведенного списка форматов (рис. 20, табл. 2) выбрать требуемый формат; д) задать нужные параметры для выбранного формата.
Таблица 2. Числовые форматы Excel
Category |
Числовые форматы |
General Number Currency Accounting Date Time Percentage Fraction Scientific Text Special Custom |
Общий Числовой Денежный Финансовый Дата Время Процентный Дробный Экспоненциальный Текстовый Дополнительный Все форматы |
Ниже приведены характеристики основных числовых форматов.
1. Представление чисел в формате General (Общий).
Если вы хотите выводить числа, не связывая их с какими-либо форматами, то нужно выбрать формат Общий (General). Этому формату свойственен только один, но весьма существенный недостаток: им нельзя управлять.
2. Представление чисел в формате Number (Числовой).
В этом формате можно задать число десятичных знаков после запятой и, установив флажок в переключателе Разделитель групп разрядов, разделять пробелами друг от друга каждые следующие три цифры числа. Можно также установить представление отрицательных чисел.
3. Представление чисел в формате Currency (Финансовый).
Здесь можно выбрать формат валюты, а также установить число десятичных знаков после запятой.
4. Представление чисел в формате Date (Дата) и Time (Время).
Excel не содержит специальных типов ячеек для даты и времени. Для этого используется числовой тип. Причем, целая часть интерпретируется как количество дней, прошедших с 1.1.1900 года, а дробная – как часть от 24 часов (см. раздел 4.2).
5. Представление чисел в формате Percentage (Процентный).
Здесь можно установить число десятичных знаков после запятой. После выбора этого формата Excel умножает число на 100 и добавляет знак %. При вводе в ячейку числа и символа «%» в конце числа, Excel автоматически задает числовой формат — Процентный.
6. Представление чисел в формате Fraction (Дробный).
При использовании этого формата необходимо из предлагаемого списка выбрать тип дроби (простые дроби, дроби из двух цифр, десятичными долями и т.п.).
7. Представление чисел в формате Scientific (Экспоненциальный).
Формат для нормализованного представления чисел в Excel называют экспоненциальным или научным. При представлении чисел в экспоненциальном формате и установки для них числа десятичных знаков после запятой, числа представляются в нормализованном виде - вещественное число и порядок после символа «Е». Так, для введённого в ячейку числа -234,123, установив формат Экспоненциальный с 6 десятичными знаками, получим -2,341230E+02.
8. Представление чисел в формате Text (Текст).
Иногда необходимо, чтобы введенные в ячейки числа воспринимались как текстовые данные. При назначении для числа формата Текст, содержимое ячейки выравнивается по левому краю ячейки.
9. Представление чисел в формате Special (Дополнительный).
Установка данного формата позволяет выбрать такие специальные форматы, как почтовый индекс, номер телефона и т.п.
10. Выбор формата чисел из полного перечня форматов (Custom).
Кроме выбора уже известных форматов, здесь можно также задать маску необходимого формата, набрав форматный код в поле ввода "Тип".
Вы имеете возможность создавать собственные числовые форматы (форматы пользователя) при помощи следующих символов: «#», «0», «?», «,» (запятая), «_» (символ подчеркивания), « » (пробел), «%» (знак процента). Допускается также использование различных цветов для выделения определенных чисел.
А) Использование символов «#», «0», «?», «,», « » в числовом формате
С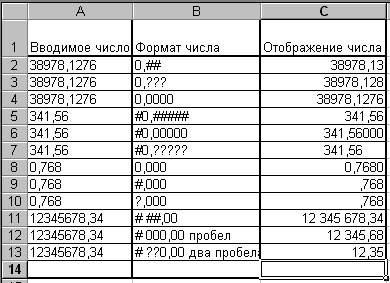 имвол
«,» разделяет число на целую и дробную
часть. Если формат содержит слева от
запятой только символы «#», то Excel
отображает числа, не превышающие единицы,
начиная с десятичной запятой. Чтобы
избежать этого, используйте символ «0»
в качестве первого (слева от запятой)
символа кода формата. В строках
9, 10, 11, 12 на рис. 21
показано, что, если нуль не является
первым символом, то дробное число
начинается не с нуля, как это принято,
а с запятой.
имвол
«,» разделяет число на целую и дробную
часть. Если формат содержит слева от
запятой только символы «#», то Excel
отображает числа, не превышающие единицы,
начиная с десятичной запятой. Чтобы
избежать этого, используйте символ «0»
в качестве первого (слева от запятой)
символа кода формата. В строках
9, 10, 11, 12 на рис. 21
показано, что, если нуль не является
первым символом, то дробное число
начинается не с нуля, как это принято,
а с запятой.
Рис.21. Создание формата пользователя
Символ «#» работает следующим образом. Если число десятичных знаков превышает количество символов «#» в правой части формата, то Excel округляет число до указанного количества десятичных знаков после запятой. Если число имеет большее количество десятичных знаков слева от запятой, чем символов «#» в левой части формата, то Excel выводит большее количество цифр.
Для символа «0» справедливы те же правила, что и для «#», но кроме этого, если число десятичных знаков меньше количества символов «0» в коде формата, то Excel выводит недостающие нули.
Рассмотрим символ «?». Для него справедливы те же правила, что и для знака «0», описанные выше, за исключением того, что Excel выводит пробел вместо незначащих нулей с обеих сторон от десятичной запятой, так что числа, выводимые с использованием символа «?» оказываются выровненными по десятичной запятой. Можно использовать этот символ для вывода рациональных дробей, имеющих различное число десятичных знаков.
Примеры чисел, представленных в форматах с использованием символов «#», «0» и «?», приведены на рис. 21 в строках 2, 3 и 4. Разницу между цифровыми шаблонами «#», «0» и «?» иллюстрируют строки 5, 6 и 7. В них показано как выглядит число 341,56 в трех форматах. Шаблон «#» выравнивает по правому краю ячейки последнюю значащую цифру. Шаблон «0» заполняет нулями недостающие до указанного числа символов в коде формата цифры числа. Шаблон «?» заполняет пробелами недостающие цифры числа.
Символ « » (пробел) является разделителем тысяч. Excel разделяет тысячи пробелами, если формат содержит пробелы, окруженные с обеих сторон символами «^», «?» или «О». Соответствующий пример приведен в строке 11 (рис. 21). Пробел, следующий за знаком шаблона, масштабирует число, округляя его до тысяч. Например, форматный код, в котором за последним символом формата следует один пробел, переносит запятую на три позиции влево, то есть округляет число до тысяч, а форматный код, в котором за последним символом формата следуют два пробела, переносит запятую на три позиции влево, то есть округляет число до миллионов. Это иллюстрируют строки 12 и 13 (рис. 21).
Б) Использование символа «_» (подчеркивание) для выравнивания чисел
Символ «_» (подчеркивание) используется для пропуска места на ширину символа. Он выводит пробел на ширину, соответствующую ширине следующего за ним символа шаблона. Например, можно ввести символы «_)» в конце секции формата и Excel сделает пропуск на ширину символа закрывающейся скобки в конце числа.
Если в вашей таблице отрицательные числа используются со знаком минус и эти числа вам удобно выровнять по правому краю ячейки, то для выравнивания чисел нужно ввести символы «_-» в начале формата. Можно использовать несколько таких конструкций.
Так, на рис 22 в строке 2 приведено число в формате без подчеркивания, а в строке 3 два подчеркивания сдвигают число 12673,14 на две позиции. Ширина каждой позиции равна ширине нуля. В строке 4 на рис. 22 отступ справа сделан на ширину позиции пробела. Для этого использована конструкция «_пробел».
Р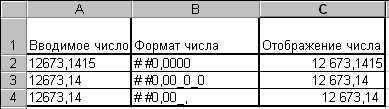 ис.
22. Использование символа подчёркивания
для выравнивания чисел
ис.
22. Использование символа подчёркивания
для выравнивания чисел
Ячейки с числовыми данными можно форматировать не только с помощью команд главного меню, но и используя кнопки пиктографического меню.
В панели форматирования имеется 5 пиктограмм для работы с форматами чисел, которые выполняют следующие действия:
![]() - Устанавливает
денежный формат. Эквивалентно командам:
- Устанавливает
денежный формат. Эквивалентно командам:
Format Cells Number Accounting (Decimal Places 0, Use p.)
Формат Ячейки Число Финансовый (Число десятичных знаков 0, Денежная единица - р.)
![]() - Устанавливает
процентный формат. Эквивалентно командам:
- Устанавливает
процентный формат. Эквивалентно командам:
Format Cells Number Percent (Decimal Places 0)
Формат Ячейки Число Процентный (Число десятичных
знаков 0)
![]() - Устанавливает
денежный формат. Эквивалентно командам:
- Устанавливает
денежный формат. Эквивалентно командам:
Format Cells Number Accounting (Decimal Places 0)
Формат Ячейки Число Финансовый (Число десятичных знаков 0, не использовать отображение валюты)
![]() - увеличить
разрядность. Действие этой пиктограммы
зависит от исходного формата ячейки.
П
- увеличить
разрядность. Действие этой пиктограммы
зависит от исходного формата ячейки.
П иктограмма
не оказывает воздействия на флажок
показывать/не показывать валюту и на
разделение диапазонов.
иктограмма
не оказывает воздействия на флажок
показывать/не показывать валюту и на
разделение диапазонов.
![]() – уменьшить
разрядность. Работает аналогично
увеличению разрядов, с той лишь разницей,
что уменьшает количество знаков после
запятой.
– уменьшить
разрядность. Работает аналогично
увеличению разрядов, с той лишь разницей,
что уменьшает количество знаков после
запятой.
В табл. 3 приведён перечень форматов, на которые распространяется и не распространяется действие пиктограммы увеличение разрядности.
Таблица 3. Действие пиктограммы увеличения разрядности
Исходный формат ячейки Places n+1 |
Формат после щелчка по пиктограмме |
General |
Number |
C Accounting Percent |
Number Currency Decimal Places n+1 Accounting Percent |
Дата Time Text Fraction |
Щелчок по пиктограмме игнорируется |






 N
N umber
umber urrency
Decimal Places n
urrency
Decimal Places n