
- •Ответы на вопросы по информатике.
- •Вопрос 1. Организация данных на дисках. Понятие файла, его атрибуты. Полный путь к файлу.
- •Вопрос 2.Операционная система Windows. Виды. Функциональные возможности.
- •Вопрос 3. Справочная система Windows. Поиск справочной информации.
- •Вопрос 4. Рабочий стол. Панель задач. Виды окон, элементы окна, операции с окнами.
- •Вопрос 5. Главное и контекстное меню. Создание ярлыка, быстрый запуск программ.
- •Вопрос 6. Быстрый поиск файлов и папок (по имени, дате, типу, размеру, шаблону и т. Д.).
- •Вопрос 7. Папка «Мой компьютер». Просмотр содержимого папки, выделение объектов.
- •Вопрос 8. Программа Проводник. Запуск программы. Окно Проводника.
- •Вопрос 9. Работа с папками и файлами (создание, переименование, удаление).
- •Вопрос 10. Способы копирования, перемещения файлов и папок.
- •Вопрос 11. Табличный процессор Excel. Структура окна, листа, книги.
- •Вопрос 12. Переименование, перемещение, добавление и удаление листов в ms Excel.
- •Вопрос 13. Выделение ячеек, ввод и редактирование данных в ms Excel.
- •Вопрос 14. Создание, сохранение и печать таблиц в ms Excel.
- •Вопрос 15. Способы копирования, перемещения в ms Excel.
- •Вопрос 16. Форматирование данных в ms Excel.
- •Вопрос 17. Использование «Мастера функций» в ms Excel.
- •Вопрос 18. Основные встроенные функции (сумм, срзнач, округл, мах, мин), назначение, синтаксис.
- •Вопрос 19. Назначение и синтаксис функций впр, индекс.
- •Вопрос 20 Назначение и синтаксис функции если.
- •Вопрос 21. Назначение и синтаксис функций дата, время.
- •Вопрос 22. Назначение и синтаксис функций тдата, сегодня.
- •Вопрос 23. Понятие алгоритма, способы его описания. Виды алгоритмов.
- •Вопрос 24. Алгоритмический язык Visual Basic for Applications (vba).
- •Вопрос 25. Язык vba, его состав: алфавит, константы, переменные, выражения, приоритет выполнения операций, типы данных. Структура программы.
- •Вопрос 26. Основные операторы языка vba. Линейная программа.
- •Вопрос 27. Редактор vba, режимы работы, операции редактирования.
- •Вопрос 28. Циклический алгоритм, понятие, основные элементы. Виды циклических алгоритмов. Операторы цикла.
- •Вопрос 29. Разветвления в программе. Операторы условной и безусловной передачи управления.
- •Вопрос 30. Вложенные циклы, понятие, принципы организации.
Вопрос 26. Основные операторы языка vba. Линейная программа.
Линейный алгоритм - это такой, в котором все операции выполняются последовательно одна за другой
ПРИМЕР 1.1. Зная длины трех сторон треугольника, вычислить площадь и периметр треугольника.
Пусть
a, b, c - длины сторон треугольника.
Необходимо найти S - площадь треугольника,
P - периметр. Для нахождения площади
можно воспользоваться формулой Герона:
![]() где r - полупериметр.
где r - полупериметр.
Входные данные: a, b, c.
Выходные данные: S, P.
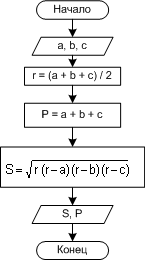
Вопрос 27. Редактор vba, режимы работы, операции редактирования.
Редактор VBA активизируется командой Сервис, Макрос, Редактор Visual Basic (Tools, Macro, Visual Basic Editor) или нажатием кнопки Редактор Visual Basic (Visual Basic Editor) панели инструментов Visual Basic. Возвратиться из редактора VBA в рабочую книгу можно нажатием кнопки Вид Microsoft Excel (View Microsoft Excel) Интерфейс VBA состоит из следующих основных компонентов: окно проекта, окно свойств, окно редактирования кода, окна форм, меню и панели инструментов.
Окно проекта
Окно проекта в редакторе VBA активизируется выбором команды Вид, Окно проекта (View, Project window) или нажатием кнопки Окно проекта (Project window) В окне проекта (VBAProject) представлена иерархическая структура файлов форм и модулей текущего проекта .
В проекте автоматически создается модуль для каждого рабочего листа и для всей книги. По своему предназначению модули делятся на два типа: модули объектов и стандартные. К стандартным модулям относятся те, которые содержат макросы. Такие модули добавляются в проект командой Вставка, Модуль (Insert, Module). К модулям объектов относятся модули, связанные с рабочей книгой, рабочими листами, формами, и модули класса.
Формы создаются командой Вставка, UserForm (Insert, UserForm), а модули класса — командой Вставка, Модуль класса (Insert, Module). По мере создания, добавления и удаления файлов из проекта эти изменения отображаются в окне проекта. Отметим, что удаление файла из окна проекта производится выбором значка файла с последующим выполнением команды Файл, Удалить (File, Delete).
В окне проекта выводится проект всех открытых рабочих книг. Это позволяет легко копировать формы и коды из одного проекта в другой, что убыстряет процесс создания новых приложений.
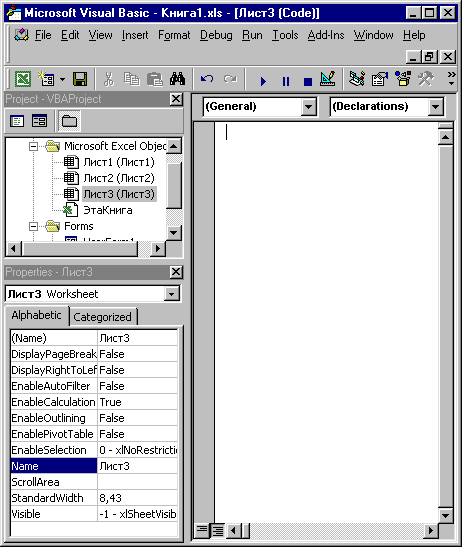
Окно для редактирования кода
Перемещение указателя на значок файла в окне проекта и выполнение двойного щелчка кнопкой мыши открывает окно редактора кода для соответствующего модуля.
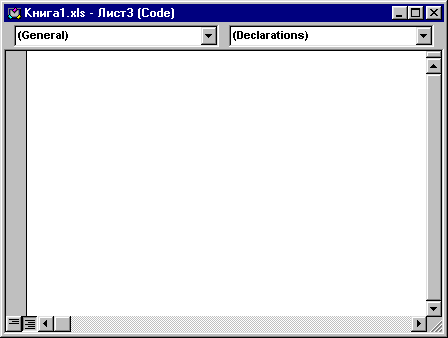
Окно редактирования кода служит в качестве редактора для ввода и изменения кода процедур приложения. Код внутри модуля организован в виде отдельных разделов для каждого объекта, программируемого в модуле. В окне редактирования доступны два режима представления кода: просмотр отдельной процедуры и всего модуля. Переключение режимов работы окна редактирования кода осуществляется выбором одной из двух кнопок в нижнем левом углу окна редактирования кода , либо установкой или снятием флажка Просмотр всего модуля (Default to Full Module View) вкладки Редактор (Editor) диалогового окна Параметры (Options), отображаемого на экране командой Сервис, Параметры (Tools, Options)
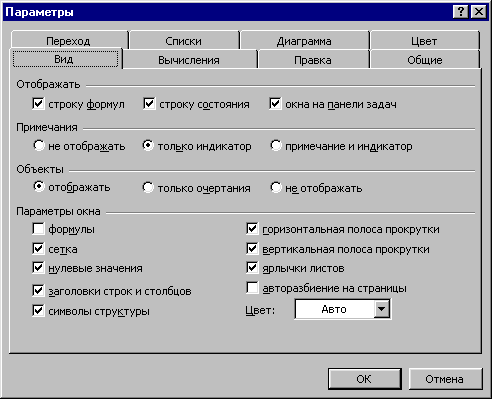
Два раскрывающихся списка в верхней части окна редактора кода облегчают ориентацию в процедурах. Левый раскрывающийся список позволяет выбрать управляющий элемент или форму, а правый — содержит список событий, допустимых для выбранного в левом списке объекта. Отметим, что при выборе элемента управления в форме посредством двойного щелчка или перемещении указателя на элемент управления и нажатии кнопки Программа (Veiw Code) открывается окно редактирования кода как раз в том месте, где располагается процедура, связанная с этим элементом управления. Обратный переход от процедуры к объекту управления быстрее всего осуществить нажатием кнопки Объект (Veiw Object).
Автоматическое отображение списка компонентов происходит только при установленном флажке Список компонентов (Auto List Members) вкладки Редактор (Editor) диалогового окна Параметры (Options), отображаемого на экране после выбора команды Сервис, Параметры (Tools, Options).
Список компонентов можно выводить на экран нажатием комбинации клавиш <Ctrl>+<J>, при этом список отображается как при установленном, так и при снятом флажке Список компонентов (Auto List Members) вкладки Редактор (Editor) диалогового окна Параметры (Options).
Отображение списка компонентов, логически завершающих вводимую инструкцию,, является одним из интеллектуальных качеств редактора кода. Этим качеством интеллектуальные ресурсы редактора кода не исчерпываются. Другим его такого рода качеством является автоматическое отображение на экране сведений о процедурах, функциях, свойствах и методах после набора их имени.
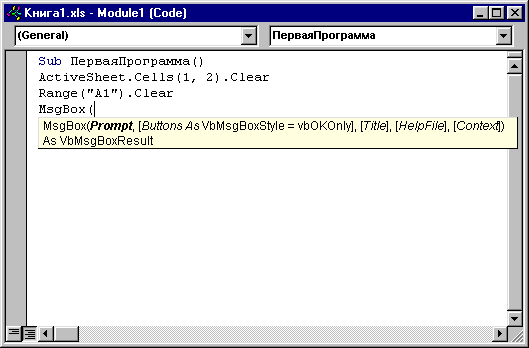
Автоматическое отображение на экране сведений о процедурах, функциях, свойствах и методах после ввода их имени происходит только при установленном флажке Краткие сведения (Auto Quick Info) вкладки Редактор (Editor) диалогового окна Параметры (Options), отображаемого на экране после выбора команды Сервис, Параметры (Tools, Options)
Редактор кода также производит автоматическую проверку синтаксиса набранной строки кода сразу после нажатия клавиши <Enter>. Если после набора строки и нажатия клавиши <Enter> строка выделяется красным цветом, то это как раз и указывает на наличие синтаксической ошибки в набранной строке. Эту ошибку необходимо найти и исправить. Кроме того, если установлен флажок Проверка_синтаксиса (Auto Syntax Check) вкладки Редактор (Editor) диалогового окна Параметры (Options), отображаемого на экране посредством выбора команды Сервис, Параметры (Tools, Options) (см. рис. 1.4), помимо выделения красным цветом фрагмента кода с синтаксической ошибкой, на экране отображается диалоговое окно, поясняющее, какая возможная ошибка произошла.
Окно редактирования форм (UserForm)
Для создания диалоговых окон, разрабатываемых приложений в VBA, используются формы. Редактор форм является одним из основных инструментов визуального программирования. Форма в проект добавляется с помощью команды Вставка, Форма (Insert, Form) или нажатием кнопки Вставить UserForm (Insert UserForm). В результате на экран выводится незаполненная форма с панелью инструментов Панель элементов (Toolbox).
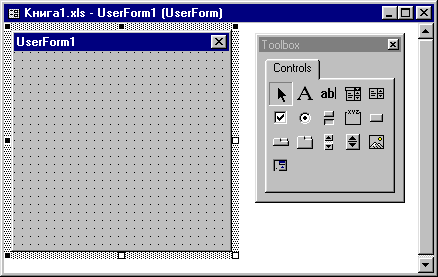
Используя панель инструментов Панель элементов из незаполненной формы, можно сконструировать любое требуемое для приложения диалоговое окно. Размещение нового управляющего элемента в форме осуществляется следующей последовательностью действий:
Щелкните значок того элемента, который вы собираетесь разместить в форме.
Поместите указатель мыши на то место, где будет располагаться управляющий элемент.
Нажмите левую кнопку мыши и, не отпуская ее, растяните появившийся прямоугольник до требуемых размеров.
Отпустите кнопку мыши. Элемент управления на нужном место создан.
Размеры формы и расположенных на ней элементов управления можно изменять.
Таким образом, можно копировать, вырезать и вставлять элементы управления, расположенные на поверхности формы. Для облегчения размещения и выравнивания элементов управления используется сетка. Активизировать ее можно с помощью вкладки Общие (General) диалогового окна Параметры (Options), вызываемого командой Сервис, Параметры (Tools, Options), там же устанавливается шаг сетки. Кроме того, команды меню Формат (Format) автоматизируют и облегчают процесс выравнивания элементов управления как по их взаимному местоположению, так и по размерам .
Окно свойств
В окне свойств перечисляются основные установки свойств выбранной формы или элемента управления. Используя это окно, можно просматривать свойства и изменять их установки. Для просмотра свойств выбранного объекта надо либо щелкнуть кнопку Окно свойств (Properties Window) либо выбрать команду Вид, Окно свойств (View, Properties Window) .
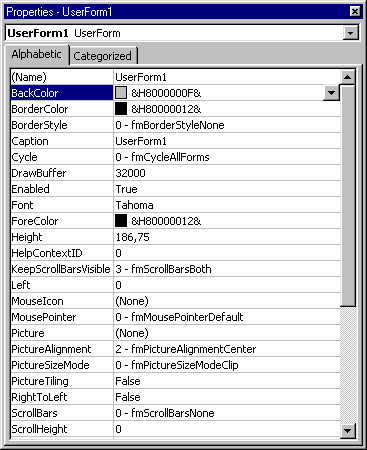
Окно свойств состоит из двух составных частей: верхней и рабочей. В верхней части окна свойств располагается раскрывающийся список, из которого можно выбрать любой элемент управления текущей формы или саму форму. Рабочая часть состоит из двух вкладок: По алфавиту (Alphabetic) и По категориям (Categorized), отображающие набор свойств в алфавитном порядке или по категориям. В обоих вкладках свойство Name (имя элемента управления) будет первым. Изменяются значения свойств одним из следующих способов:
Вводом с клавиатуры значения свойства в соответствующее поле.
Значения большинства свойств можно выбрать из раскрывающегося списка. Раскрывающийся список активизируется щелчком в соответствующем поле окна свойств.
Окно Просмотр объектов (Object Browser)
Окно Просмотр объектов (Object Browser) вызывается командой Вид, Просмотр объектов (View, Object Browser) или нажатием кнопки Просмотр объектов (Object Browser) (рис. 1.10). В этом окне приведен список всех объектов, которые имеются в системе и которые можно использовать при создании проекта.
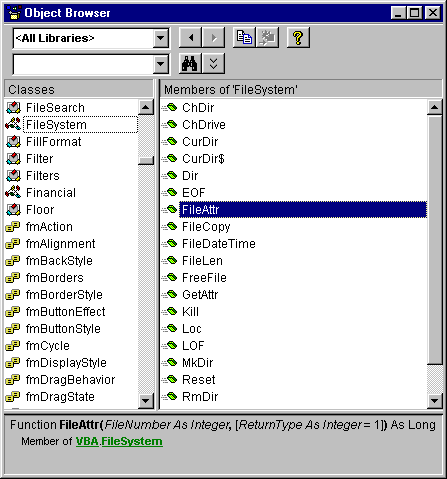
Окно Просмотр объектов (Object Browser) состоит из трех основных частей:
Раскрывающегося списка Проект/Библиотека (Project/Library) в левом верхнем углу окна. В этом раскрывающемся списке можно выбрать различные проекты и библиотеки объектов. В частности, библиотеки объектов Excel, VBA, Office и VBAProject (объекты пользовательского проекта). Выбор в списке строки <Все библиотеки> (<Аll Libraries>) отображает список объектов всех библиотек.
Списка Классы (Classes). После выбора из раскрывающегося списка Проект/Библиотека (Project/Library) просматриваемой библиотеки, например VBA, все классы объектов выбранной библиотеки выводятся в списке Классы (Classes).
Списка Компоненты (Members). После выбора класса из списка Классы (Classes) просматриваемой библиотеки, например FileSystem, все компоненты выбранного класса выводятся в списке Компоненты (Members). При выделении строки в этом списке в нижней части окна Просмотр объектов (Object Browser) приводится дополнительная информация о выбранном компоненте. Кроме того, если нажать на кнопку Справка (Help), расположенную на панели инструментов в правой верхней части окна Просмотр объектов (Object Browser), то на экране отобразится окно Справочник Visual_Basic (Microsoft Visual Basic Help) с подробной информацией о выделенном компоненте.
