
- •Основы Ехсеl Пользовательский интерфейс
- •Рабочие книги и листы
- •Переименование листов
- •Добавление нового листа
- •Выделение строк
- •Выделение нескольких строк
- •Выделение столбцов
- •Выделение нескольких столбцов
- •Работа с ячейками
- •Активные ячейки и диапазоны
- •Выделение диапазона ячеек
- •Занятие 1
- •Типы данных Ехсеl
- •Форматирование ячеек
- •Числовое форматирование
- •Стилевое форматирование
- •Задание для выполнения
- •Занятие 2
- •Ввод формул
- •Редактирование формул
- •Абсолютные и относительные ссылки
- •Использование имен в формулах
- •Использование функций
- •Реализация простых вычислений в ms Excel
- •Занятие 3
- •Создание таблицы
- •Заполнение таблицы
- •Фильтрация
- •Сортировка записей
- •Занятие 4
- •Создание графиков в документе Excel
- •Редактирование диаграмм
- •Форматирование диаграммы
- •Оси диаграммы
- •Создание и редактирование поверхностей в документе Excel
Сортировка записей
Сортировка переупорядочивает строки таблицы на основе значений из одного столбца. Например, можно упорядочить таблицу по именам, расставив их в алфавитном порядке.
Для того чтобы отсортировать таблицу по значениям какого-либо столбца, откройте раскрывающийся список в заголовке этого столбца и выберите одну из команд сортировки. Эти команды могут быть разными в зависимости от типа данных в столбце.
Прежде всего, выберите поле, по данным которого необходимо выполнить сортировку всей базы данных. Поле, в соответствии с которым осуществляется сортировка, называется ключевым полем или ключом.
Щелкните на любой ячейке того столбца данных, по которому необходимо выполнить сортировку.
Во вкладке Главная ленты инструментов щелкните на кнопке Сортировка и фильтр.
Из открывшегося меню выберите нужный порядок сортировки – Сортировка от А до Я или Сортировка от Я до А.
Excel выполнит сортировку записей по данному столбцу.
Выполним сортировку записей по столбцу Наименование товара.
После сортировки таблицы на кнопке раскрытия списка в заголовке столбца, по которому выполнялась сортировка, появится маленькая вертикальная стрелка, напоминающая о том, что именно по значениям этого столбца выполнялась последняя сортировка.
Однако часто возникает необходимость отсортировать записи сразу по нескольким ключевым полям и в разных направлениях. Например, необходимо выполнить сортировку по возрастанию по ключевым полям Отдел и Сумма остатка. Для этого следует воспользоваться настраиваемой сортировкой. Выполните ряд действий:
Щелкните на любой ячейке таблицы данных.
Во вкладке Главная щелкните на кнопке Сортировка и фильтр.
Из открывшегося меню выберите элемент Настраиваемая сортировка. Появится диалоговое окно Сортировка (рис.62).Это же окно откроется, если во вкладке Данные выбрать Сортировка и фильтр Сортировка.
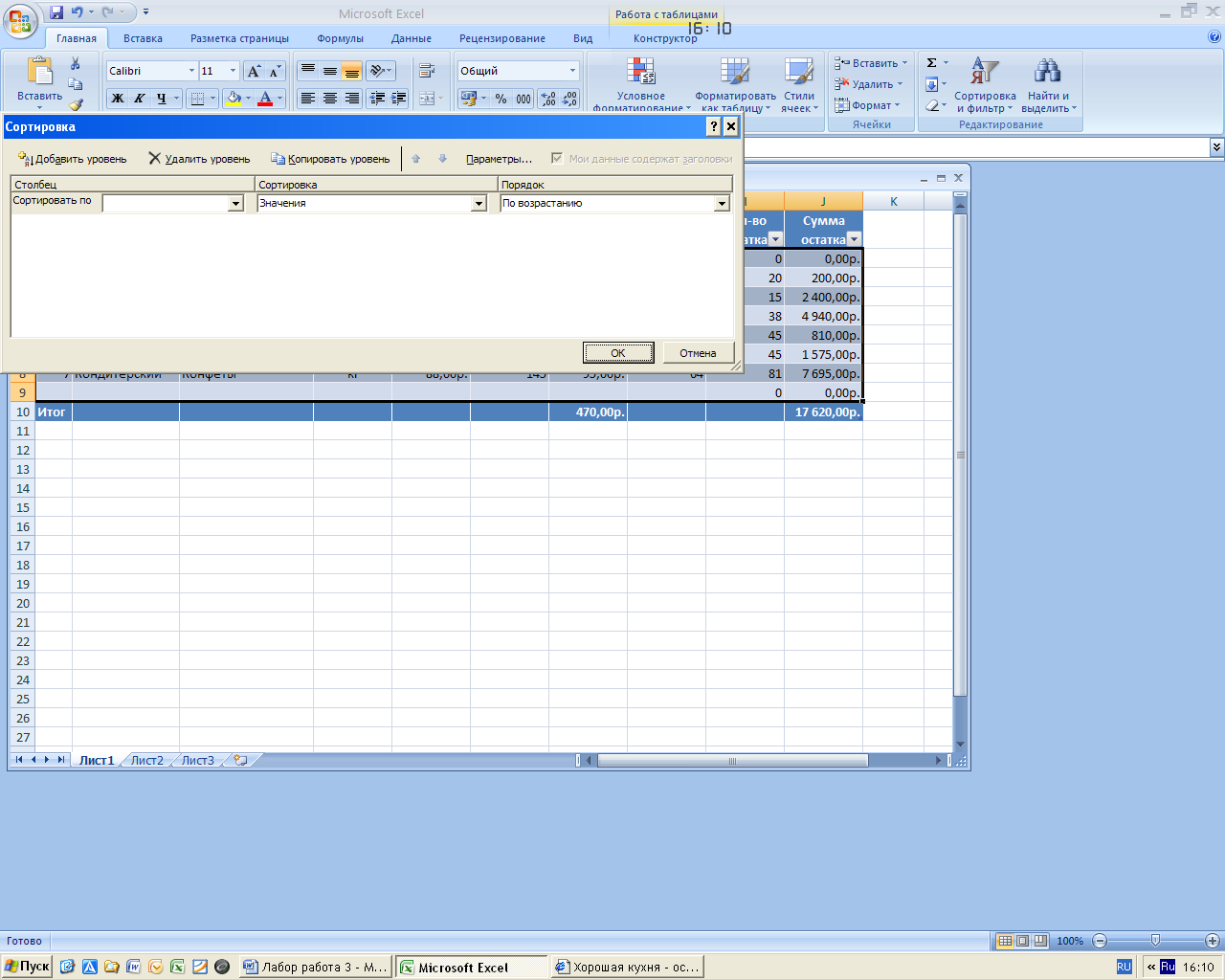
Рис.62. Выберите ключевые поля для сортировки записей базы данных
Из раскрывающегося списка Сортировать по выберите ключевое поле сортировки. Например, Отдел.
Из раскрывающегося списка Порядок выберите направление сортировки от А до Я или от Я до А. Для нашего примера (по возрастанию) от А до Я. Все отделы в таблице расположатся по алфавиту.
Чтобы одновременно провести сортировку еще по одному столбцу, щелкните на кнопке Добавить уровень.
Задайте ключевое поле и порядок сортировки как указано в пп.4-5. Добавляем ключевое поле Сумма остатка, порядок сортировки (по убыванию) (рис.63).
Аналогично при необходимости задаем следующие ключевые поля и соответствующие им направления сортировки.
Щелкните на кнопке ОК.
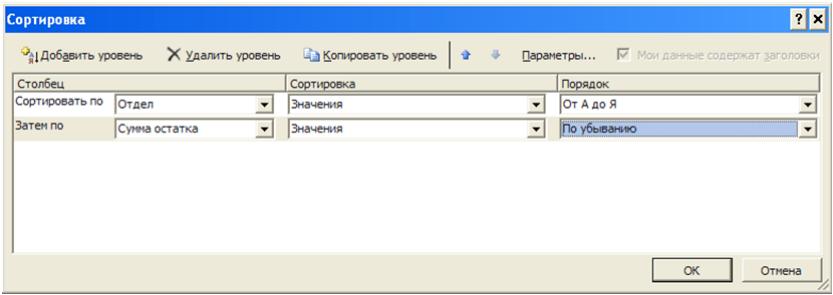
Рис.63. Выбранные ключевые поля и порядок сортировки для нашего примера
Если полученный результат вас не устраивает, немедленно отмените сортировку записей, воспользовавшись кнопкой Отменить или нажав Ctrl+Z.
После выполнения сортировки получите таблицу, представленную на рис.64.
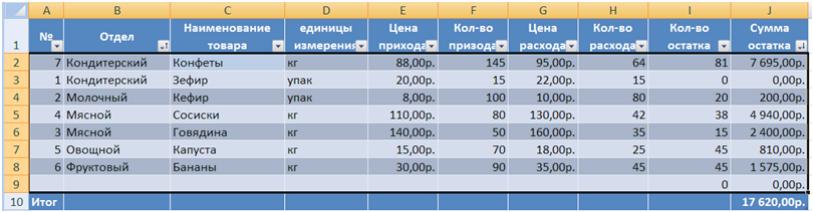
Рис.64. Результаты после множественной сортировки
Если посмотреть результаты сортировки, то видно, что основная сортировка выполнена по столбцу Отдел, а затем по столбцу Сумма остатка. Среди двух мясных отделов сортировка выполнена по убыванию, среди кондитерских отделов тоже.
