
- •Лабораторная работа №8 построение диаграмм
- •Обмен данными в excel
- •Задание 1
- •Данные для построения диаграммы
- •Технология выполнения задания
- •Задание 2
- •Технология выполнения задания
- •Задание 3
- •Технология выполнения задания
- •Задание 4
- •Технология выполнения задания
- •Задание 5
- •Технология выполнения задания
Технология выполнения задания
1. Введите данные, как показано в табл.2.
2. Выделите область для создания диаграммы A1:D4.
3. Щелкните кнопку Мастер диаграмм.
Появится диалоговое окно Мастер диаграмм (шаг 1 из 4).
4. Выберите Тип - Гистограмма, Вид - Обычная, затем выберите Далее. Появится диалоговое окно Мастер диаграмм (шаг 2 из 4), на закладке Диапазон данных. Проверьте Диапазон данных.
5. Выберите Далее. Появится диалоговое окно Параметры диаграммы (шаг 3 из 4). Задайте название заголовка диаграммы Образование сотрудников.
6. Введите название оси X - Филиалы, оси Y - Количество сотрудников.
7. Выберите Далее и перейдите к следующему шагу.
8. Выберите вариант размещения Поместить диаграмму на текущем листе.
9. Выберите Готово после завершения.
10. Сохраните файл (рис. 10) с именем Образование сотрудников.х1s.
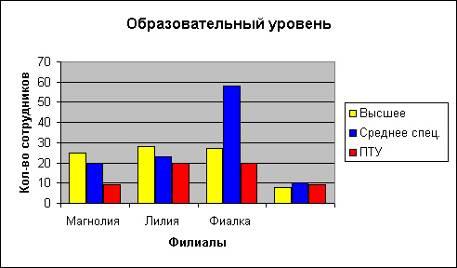
Рис. 10. Диаграмма Образование сотрудников
11. Выделить диаграмму, в Excel, выполнить команду верхнего меню Правка/Копировать (либо воспользоваться аналогичными командами контекстного меню), открыть Word,создать новый документ, выполнив команду верхнего меню Правка/Вставить (либо воспользоваться аналогичными командами контекстного меню), вставить таблицу.
Задание 2
Измените вид диаграммы:
-
добавьте строку в название диаграммы;
-
измените шрифт названия;
-
добавьте рамку вокруг легенды;
-
измените цвет области построения;
-
измените числовой формат оси значений.
Технология выполнения задания
1. Откройте файл Образование_сотрудников.хls с диаграммой
2. Добавьте вторую строку к названию диаграммы.
3. Щелкните в Заголовок диаграммы, чтобы поместить курсор ввода в текст.
4. Перейдите в конец строки и нажмите Enter.
5. Введите 2000 г. и нажмите Esc после завершения.
6. Чтобы изменить шрифт названия диаграммы:
- щелкните правой кнопкой мыши по названию диаграммы для открытия контекстного меню и выберите Формат заголовка диаграммы.
- выберите закладку Шрифт и задайте шрифт Arial, полужирный, размер 14.
- нажмите ОК после завершения.
7. Чтобы добавить рамку с тенью вокруг Легенды:
- щелкните правой кнопкой мыши Легенду и откройте ее контекстное меню.
- выберите Формат легенды и закладку Вид.
- выберите Обычная и С тенью из группы Рамка и нажмите ОК после завершения.
8. Чтобы изменить формат чисел для Оси значений на числовой без десятичных знаков:
- щелкните правой кнопкой мыши по Оси значений и откройте ее контекстное меню.
- выберите Формат оси и затем выберите закладку Число.
- выберите Числовой из списка Числовые форматы, уменьшите число знаков после запятой до 0 и нажмите ОК.
9. Чтобы изменить фон Области построения на голубой:
- щелкните правой кнопкой мыши по Области построения и откройте ее контекстное меню.
- выберите Формат области построения и закладку Вид.
- выберите голубой цвет из группы Заливка, затем нажмите ОК.
10. Сохраните файл (рис. 11).

Рис. 11. Изменение объектов диаграммы
Задание 3
Создать объемную круговую диаграмму
Технология выполнения задания
1. Откройте файл О6разование сотрудников.хls.
Данные столбца А будут использоваться для определения надписей сегментов круговой диаграммы или легенды, а данные в столбце С будут определять сегменты круговой диаграммы.
2. Выберите несмежные области А2:А4 и С2:С4.
3. Щелкните кнопку Мастер диаграмм. Появится диалоговое окно Мастер диаграмм (шаг 1 из 4): тип диаграммы.
4. Выберите Круговая из списка Тип и затем выберите Объемный вариант круговой диаграммы из списка Вид.
5. Щелкните кнопку Далее. Появится диалоговое окно Мастер диаграмм (шаг 2 из 4): источник данных диаграммы на закладке Диапазон данных.
6. Убедитесь, что текст =Лист1!$А$2:$А$4;Лист1!$С$2:$С$4 указан в поле Диапазон, и что выбран переключатель Ряды в столбцах.
7. Щелкните кнопку Далее. Появится окно Мастер диаграмм (шаг 3 из 4): параметры диаграммы.
8. Добавьте следующие параметры диаграммы:
Закладка Заголовки Поле Название диаграммы введите текст Магазин "Лилия". Закладка Легенда Поле Размещение выберите Внизу. Закладка Подписи данных Поле Подписи значений выберите Доля.
9. Щелкните кнопку Далее. В диалоговом окне Мастер диаграмм (шаг 4 из 4): размещение диаграммы выберите В имеющемся (размещение на текущем листе) и нажмите ОК.
10. Получите круговую диаграмму (рис. 12).
11. Сохраните файл.
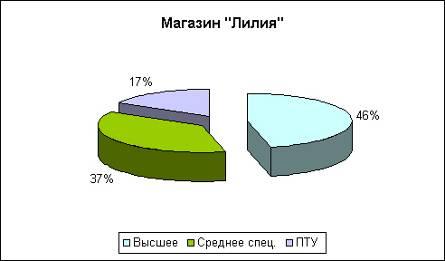
Рис. 12. Пример построения круговой диаграммы
