
- •Лабораторная работа №5 использование функций
- •Функции для работы с текстом и данными
- •Баттекст - преобразование числа в текст на тайском языке и добавление суффикса «бат».
- •Символ - возвращает знак с заданным кодом. Функция символ используется, чтобы преобразовать числовые коды знаков, которые получены из файлов с других компьютеров, в знаки данного компьютера.
- •Кодсимв - возвращает числовой код первого знака в текстовой строке. Возвращаемый код соответствует таблице знаков, используемой на данном компьютере.
- •Сцепить - объединяет несколько текстовых строк в одну.
- •Фиксированный - округляет число до заданного количества десятичных цифр, форматирует число в десятичном формате с использованием запятых и точек и возвращает результат в виде текста.
- •Строчн - преобразует знаки в текстовой строке из верхнего регистра в нижний.
- •Повтор - повторяет текст заданное число раз. Функция повтор используется, чтобы заполнить ячейку некоторым количеством вхождений текстовой строки.
- •Текст - преобразует значение в текст в заданном числовом формате.
- •Прописн - делает все буквы в тексте прописными.
- •Значен - преобразует строку текста, отображающую число, в число.
- •Задание 1
- •Технология выполнения задания
- •Задание 2
- •Технология выполнения задания
- •Задание 3
- •Технология выполнения задания
- •Задание 4
- •Технология выполнения задания
- •Задание 5
- •Технология выполнения задания
Лабораторная работа №5 использование функций
Режимы вычислений
Выбор ручного или автоматического режима вычислений
Сразу после создания новой таблицы действует автоматический режим вычислений. Он означает, что при вводе любого значения в любую ячейку таблицы происходит автоматический просмотр всей таблицы и пересчет всех содержащихся в ней формул. Такой режим очень удобен для пользователя, поскольку позволяет не думать о подобных пересчетах при изменении табличных данных. Однако данный режим замедляет работу при больших объемах таблиц. В таких случаях на момент ввода или исправления данных удобней перейти в ручной режим расчета. Для этого из меню Сервис задать команду Параметры, нажать кнопку Вычисления и включить параметр Вручную. Вводимые при этом данные никак не будут сказываться на результатах вычислений по формулам.
Для пересчета формул при установленном ручном режиме нажать клавишу <F9>.
Для возврата к автоматическому режиму вычислений из меню Сервис задать команду Параметры, нажать кнопку Вычисления и включить параметр Автоматически.
Вычисления с точностью «как на экране»
При округлении числовых данных (с использованием кнопки Уменьшить разрядность) в памяти компьютера по-прежнему сохраняются неокругленные числа. В этом случае последующие вычисления, например, суммирование округленных данных может привести к кажущимся ошибкам — суммируются не данные, отображенные на экране, а хранящиеся в памяти числа. Данная проблема может быть решена следующим образом: задать команду Сервис/Параметры, нажать вкладку Вычисления, включить параметр Точность как на экране. В ответ на вопрос о потере точности данных нажать кнопку ОК.
Однако такое решение не может считаться универсальным, поскольку в ряде случаев требуется потеря точности, например, для вычисления сумм, но необходимая полная точность, например, для расчета средневзвешенных величин. В этом случае для выполнения округления используется не кнопка Уменьшить разрядность, а функция =ОКРУГЛ(). Для ее использования следует установить подсветку в ячейку, содержащую округляемую величину и ввести =ОКРУГЛ(РАСЧЕТНАЯ ФОРМУЛА; ТОЧНОСТЬ).
Далее данная формула может быть скопирована. Проблем с суммированием данных в этом случае не обнаруживается.
Использование встроенных функций Excel
Ранее уже были рассмотрены две функции — автосуммирования и округления. Для вызова функции автосуммирования используется кнопка Автосумма. Для задания округления был использован способ написания на строке формул следующей конструкции: =ОКРУГЛ(АДРЕС; ТОЧНОСТЬ).
В принципе аналогичным же образом любая функция может быть вручную введена в ячейку. Ввод любой функции начинается со знака равенства [=], за которым следует ее название, а затем без интервалов должны идти круглые скобки, в которых через символ точки с запятой [;] перечисляются аргументы функции. Даже если аргументы отсутствуют (как у функции =СЕГОДНЯ()), круглые скобки должны присутствовать. Например, в функции автосуммирования =СУММ(ДИАПАЗОН) названием функции является слово СУММ, а аргументом — диапазон суммируемых ячеек. Однако такой ручной способ ввода не является наилучшим, поскольку требует от пользователя довольно длительного и тщательного набора. Поэтому для задания функции используют следующие правила.
Прежде всего следует установить курсор в ячейку, которая должна содержать результат выполнения функции. Далее можно выполнить одно из следующих действий:
-
нажать клавиши <Shift><F3>;
-
задать команду Вставка/Функция;
-
нажать кнопку Вставка функции на стандартной панели Далее следует выбрать категорию функции и саму функцию в правой части. Для выполнения пошаговой подстановки аргументов с помощью Мастера функций нажать кнопку ОК. На следующих шагах следует указать адреса (имена) ячеек, значения которых будут использованы в качестве аргументов функции.
Примечание: При использовании в качестве аргумента вводимой функции другой функции следует выбрать ее имя из списка функций в строке формул слева и выполнить действия, предписываемые Мастером функций. После завершения ввода аргументов вложенной функции щелкните указателем мыши в строке формул (в конце вводимой формулы).
Подсчет количества значений в диапазоне
Для подсчета количества числовых значений в диапазоне:
CЧET(ЗНАЧЕНИЕ1;ЗНАЧЕНИЕ2;...) - группа статистических функций.
Например: В ячейки В1,В2,ВЗ,В4,В5 введена информация: В1=«Текст», В2=2000, В3= , В4=800, В5=1500. Требуется подсчитать количество ячеек с числовыми значениями в диапазоне В1:В5.
Результат должен быть получен в ячейке В6. Пошаговыми действиями Мастера функций в ячейку В6 следует ввести формулу: =СЧЕТ (В1 :В5). В ячейке В6 получится число 3.
Для подсчета количества всех значений в списке аргументов и непустых ячеек: СЧЕТЗ(ЗНАЧЕНИЕ1;ЗНАЧЕНИЕ2;...) - группа статистических функций.
Если эта функция будет введена в ячейку В7, то результат в ячейке В7 будет равен 4.
Подсчет количества пустых ячеек в диапазоне
СЧИТАТЬПУСТОТЫ(ДИАПАЗОН) — группа статистических функций.
Например: В ячейки С1,С2,СЗ,С4,С5 скопируйте информацию из соответствующих ячеек столбца А, оставив пустой ячейку СЗ: С1=1000, С2=2000, С3= , С4=800, С5=1500.
Требуется подсчитать количество пустых ячеек в диапазоне С1:С5. Результат должен быть получен в ячейке С6.
Пошаговыми действиями Мастера функций в ячейку С6 следует ввести формулу: =СЧИТАТЬПУСТОТЫ(С1:С5). В ячейке С6 получится число 1.
Подсчет количества непустых ячеек в диапазоне, удовлетворяющих заданному условию
Расчет среднего значения
СРЗНАЧ(ДИАПАЗОН1; ДИАПАЗОН2;...) - группа статистических функций. В текущую ячейку возвращается среднее значение для чисел указанного диапазона.
Например: В диапазоне ячеек А1:А5 из определить среднее значение. Результат должен быть получен в ячейке А7.
Пошаговыми действиями Мастера функций в ячейку А7 следует ввести формулу: =СРЗНАЧ(А1:А5).
Определение максимального значения
МАКС(ДИАПАЗОН1; ДИАПАЗОН2;...) — группа статистических функций. В текущую ячейку возвращается максимальное число из данного диапазона.
Например: В диапазоне ячеек А1:А5 определить максимальное значение. Результат должен быть получен в ячейке А8.
Пошаговыми действиями Мастера функций в ячейку А8 следует ввести формулу: =МАКС(А1:А5). В ячейке А8 получится число 2000.
Определение минимального значения
МИН(ДИАПАЗОН1; ДИАПАЗОН2;...) — группа статистических функций. В текущую ячейку возвращается минимальное число из данного диапазона.
Например: В диапазоне ячеек В1:В5 определить минимальное значение. Результат должен быть получен в ячейке В8.
Пошаговыми действиями Мастера функций в ячейку В8 следует ввести формулу: =МИН(В1:В5). В ячейке В8 получится число 800.
Определение ранга числа
РАНГ(АДРЕС ЯЧЕЙКИ; ДИАПАЗОН) - группа статистических функций. В текущую ячейку возвращается величина, соответствующая положению (рангу) числа, заданного адресом ячейки, в указанном диапазоне.
Например: В ячейки D1,D2,D3,D4,D5 скопируйте информацию из соответствующих ячеек столбца А. Для каждой ячейки из диапазона D1:D5 определить ранг числа. Результат должен быть получен в ячейках Е1:Е5.
Функция ранга вводится сначала в ячейку Е1, затем копируется для всех ячеек до Е5. Пошаговыми действиями Мастера функций в ячейку Е1 вводим формулу: =PAHГ(D1; $D$1:$D$5) — знак $ устанавливает абсолютные адреса, чтобы диапазон ячеек не менялся при копировании. После копирования формулы вниз для всех ячеек до Е5 получим ранги для каждого значения диапазона. Ранг числа с максимальным значением в диапазоне D1:D5 будет равен 1, а с минимальным — 5.
Определение процентной нормы числа
ПРОЦЕНТРАНГ(ДИАПАЗОН; АДРЕС ЯЧЕЙКИ) - группа статистических функций. В текущую ячейку возвращается величина, определяющая процентную долю числа, заданного адресом ячейки, от максимального значения в указанном диапазоне. Действие функции аналогично функции ранг, только ранг определяется в процентном отношении (максимальное число принимается за 100%, минимальное — за 0%)
Например: Для значений ячеек D1,D2,D3,D4,D5 определить процентную долю каждого числа от максимального значения в диапазоне.
Результат должен быть получен в ячейках F1:F5. Для этих ячеек задайте процентный формат.
Функции прогнозирования
Для прогнозирования используется ряд функций (ПРЕДСКАЗ, РОСТ, ТЕНДЕНЦИЯ) и диаграммы.
ПРЕДСКАЗ (X; Известные значения Y; Известные значения X).
Функция ПРЕДСКАЗ вычисляет или предсказывает будущее значение по существующим значениям.
X — это точка данных, для которой предсказывается значение. Известные значения Y — это зависимый массив или интервал данных.
Известные значения X — это независимый массив или интервал данных.
Например: В качестве примера выполнить расчет ожидаемой прибыли на 2000 год на основе данных о полученной прибыли за 6 месяцев за 1995—2000 гг. и в целом за год за 1995—1999 гг., а также рассчитать ожидаемую прибыль на 2001 год, используя функцию ПРЕДСКАЗ. Оформить и заполнить таблицу, приведенную на рисунке 1.
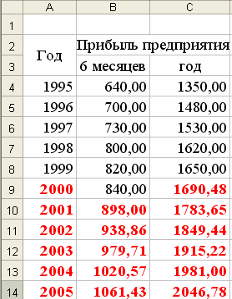
Рис. 1. Расчет ожидаемой прибыли на 2001 год с помощью функции ПРЕДСКАЗ
Результат прогнозирования на 2000 год должен быть получен в ячейке С9.
Установить курсор в ячейку С9, задать команду Вставка/Функция/ПРЕДСКАЗ. И в появившемся диалоговом окне заполнить поля.
В ячейке С9 должна быть формула =ПРЕДСКАЗ (В9;С4:С8;В4:В8).
В ячейке С9 получится число 1690,4797.
Результат прогнозирования на 2001 год должен быть получен в
В ячейке С10 должна быть формула =ПРЕДСКАЗ (А10;С4:С9;А4:А9).
В ячейке С10 получится число 1783,6531.
РОСТ(Известные значения Y; Известные значения X; Новые значения X; КОНСТ).
Функция РОСТ рассчитывает прогнозируемый экспоненциальный рост на основании имеющихся данных. Функция РОСТ возвращает значения Y для последовательности новых значений X, задаваемых с помощью существующих Х- и Y-значений. Функция рабочего значения РОСТ может применяться также для аппроксимации существующих Х- и Y-значений экспоненциальной кривой.
Известные значения Y — это множество значений Y, которые уже известны для соотношения Y = b*m^X.
Известные значения X — это необязательное множество значений Х, которые уже известны для соотношения Y = b*m^X.
Новые значения X — это новые значения X, для которых РОСТ возвращает соответствующие значения Y.
КОНСТ — это логическое значение, которое указывает, требуется ли, чтобы константа b была равна 1.
Например: Выполнить расчет ожидаемой прибыли на 2001 год на основе данных, приведенных на рисунке 1.
Установить курсор в ячейку, задать команду Вставка/Функция/РОСТ и в появившемся диалоговом окне заполнить поля. В ячейке должна быть формула =РОСТ(С4:С9;А4:А9;А11) (рис.2).

Рис. 2. Расчет ожидаемой прибыли на 2001 год с помощью функции РОСТ
ТЕНДЕНЦИЯ(Известные значения Y; Известные значения X; Новое значение X; КОНСТ).
В текущую ячейку возвращается новое значение X, рассчитанное на основании известных значений. Выполняется линейная аппроксимация.
Например: В качестве примера выполнить расчет ожидаемой прибыли на 2001 год на основе данных приведенных на рисунке 1.
Установить курсор в ячейку, задать команду Вставка/Функция/ТЕНДЕНЦИЯ, и в появившемся диалоговом окне заполнить поля. В ячейке должна быть формула =ТЕНДЕНЦИЯ (С4:С9;А4:А9;А12).
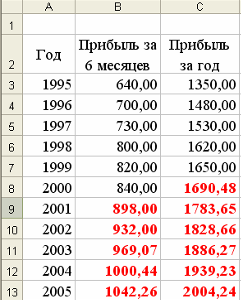
Рис. 3. Расчет ожидаемой прибыли на 2001 год с помощью функции ТЕНДЕНЦИЯ
Функции для работы с матрицами
МОБР(МАССИВ) — группа математических функций.
Возвращает в выделенный диапазон обратную матрицу для матрицы, хранящейся в массиве.
Массив — это числовой массив с равным количеством строк и столбцов. Массив может быть задан как диапазон ячеек, например А1:СЗ или как имя диапазона или массива. Если какая-либо из ячеек в массиве пуста или содержит текст, а также если массив имеет неравное число строк и столбцов, то функция МОБР возвращает значение ошибки #ЗНАЧ!.
Например: На новом рабочем листе в ячейки А1:В2 ввести матрицу. Требуется найти матрицу, обратную данной. Результат должен быть получен в диапазоне ячеек А4:В5.
Выделить диапазон, в который будет помещена матрица, обратная данной. В выделенный диапазон ввести формулу: =МОБР(А1:В2) Ввод формулы завершить нажатием клавиш <Ctrl><Shift><Enter>.
МОПРЕД(МАССИВ) — группа математических функций. Возвращает определитель матрицы (матрица хранится в массиве). Определитель матрицы — это число, вычисляемое на основе значений элементов массива. Массив — это числовой массив с равным количеством строк и столбцов. Если какая-либо ячейка в массиве пуста или содержит текст, то функция МОПРЕД возвращает значение ошибки #ЗНАЧ!. МОПРЕД также возвращает значение ошибки #ЗНАЧ!, если массив имеет неравное количество строк и столбцов.
Например: Для матрицы найти определитель. Результат получить в ячейке А7.
В ячейку А7 ввести формулу: =МОПРЕД(А1:В2).
МУМНОЖ(МАССИВ1;МАССИВ2) — группа математических функций. Возвращает произведение матриц, хранящихся в массивах 1 и 2.
Результатом является массив с таким же числом строк, как массив-1 и с таким же числом столбцов, как массив-2.
Количество столбцов аргумента массив-1 должно быть таким же, как количество строк аргумента массив-2, и оба массива должны содержать только числа. Массив-1 и массив-2 могут быть заданы как интервалы, массивы констант или ссылки. Если хотя бы одна ячейка в аргументах пуста или содержит текст, или если число столбцов в аргументе массив-1 отличается от числа строк в аргументе массив-2, то функция МУМНОЖ возвращает значение ошибки #ЗНАЧ!.
Например: Определить произведение матриц, хранящихся в массивах А1:В2 и А4:В5. Результат должен быть получен в диапазоне ячеек А7:В8.
Выделить диапазон, в который будет помещен результат произведения. В выделенный диапазон ввести формулу: =МУМНОЖ(А1:В2;А4:В5). Ввод формулы завершить нажатием клавиш <Ctrl><Shift><Enter>.
В данном примере (произведения матрицы на ее обратную) результатом является единичная матрица, то есть квадратный массив, у которого диагональные элементы равны 1, а все остальные элементы равны 0.
Функции даты и времени
СЕГОДНЯ() — возвращает текущую дату компьютера.
ТДАТА() — возвращает текущую дату и время в числовом формате.
ДЕНЬНЕД(ДАТА_КАК_ЧИСЛО;ТИП) - преобразует дату в числовом формате в номер дня недели. Если ТИП не указан или равен 1, то первым днем недели считается воскресенье, последним (7-м) — суббота. Если тип равен 2, первый день недели — понедельник.
Например: Определить день недели от даты рождения.
Вернуться на Лист1 рабочей книги. В ячейку G8 ввести дату рождения в числовом формате: например, 14.09.1980. Пошаговыми действиями Мастера функций в ячейку G9 ввести формулу: =ДЕНЬНЕД(G8;2).
В ячейке G9 получится число 7, что соответствует «воскресенью».
ДНЕЙ360(НАЧАЛЬНАЯ_ДАТА;КОНЕЧНАЯ_,ДАТА;МЕТОД) - количество дней определяется как разница между начальной и конечной датами, исходя из 360 дней в году. МЕТОД — задает использование европейского стандарта (необязательный параметр).
Например: Определить количество дней от даты рождения по текущую дату.
Пошаговыми действиями Мастера функций в ячейку G10 ввести формулу: =ДНЕЙ360(С8;СЕГОДНЯ()).
МЕСЯЦ(ДАТА_КАК_ЧИСЛО) — преобразует дату в числовом формате в номер месяца.
Функция поиска данных в некотором диапазоне
ПРОСМОТР(ИСКОМОЕ ЗНАЧЕНИЕ; ДИАПАЗОН) - группа функций ссылки и массивы (1-й вариант — векторный просмотр; 2-й вариант - массив).
Диапазон представляет из себя блок, состоящий из двух колонок. Поиск ведется по искомому значению в первой колонке диапазона, а в текущую ячейку выбирается соответствующее значение из второй колонки диапазона. Если точное соответствие не обнаружено, то выбирается наибольшее значение в диапазоне, меньшее или равное искомому.
Например: По номеру месяца от текущей даты определить название месяца. Результат должен быть получен в ячейке I11.
В ячейку I11 вставить функцию ПРОСМОТР, выбрав второй способ задания аргументов (сразу весь массив). В качестве искомого значения укажите номер текущего месяца, воспользовавшись вложенными функциями:
=ПРОСМОТР(МЕСЯЦ(СЕГОДНЯ());$J11:$К$12).
В ячейке I11 получим название месяца текущей даты.
Оценка ежемесячных выплат
ПЛТ(ставка ;кпер;пс;бс;тип)
Более подробное описание аргументов функции ПЛТ см. в описании функции ПС.
Ставка — процентная ставка по ссуде.
Кпер — общее число выплат по ссуде.
Пс — приведенная к текущему моменту стоимость, или общая сумма, которая на текущий момент равноценна ряду будущих платежей, называемая также основной суммой.
Бс — требуемое значение будущей стоимости, или остатка средств после последней выплаты. Если аргумент бс опущен, то он полагается равным 0 (нулю), т. е. для займа, например, значение бс равно 0.
Тип — число 0 (нуль) или 1, обозначающее, когда должна производиться выплата.
Функция ПЛТ может быть использована для анализа всевозможных ссуд. Необходимым условием является непротиворечивость аргументов функции.
Например: Предположим, что нужно воспользоваться 9-процентной 15-летней ссудой. Объем ссуды составляет 150000000 рублей. С помощью Мастера функций можно определить величины ежемесячных выплат. Предварительно следует привести все другие значения к месячной норме.
Ввести таблицу, начиная с ячейки А15:
|
Процентная ставка |
9% |
|
Период |
15 |
|
Удельная ставка |
|
|
Число выплат |
|
|
Объем ссуды |
-150000000 |
|
Ежемесячная выплата |
|
В ячейки В16 и В17 ввести соответствующие формулы.
Процентная ставка (НОРМА) — годовая, поэтому для получения месячной ставки (Удельная ставка) соответствующее значение делится на 12 (0,09/12).
Срок действия ссуды — 15 лет, поэтому с учетом 12 платежей в год общее количество месячных выплат (КПЕР) составит 12x15.
Для ячейки В20 пошаговыми действиями Мастера функций выполните настройку функции ПЛТ. После этого в поле Значение диалогового окна Мастера функций вы увидите сумму ежемесячного взноса. А после нажатия на кнопку Готово результат отобразится в ячейке.
Например: Определить; какими будут выплаты по ссуде при меняющейся процентной ставке.
В ячейку А22:В26 введите следующие значения, оставив пустой строку перед числовыми значениями (рис.4):
|
Процентная ставка |
Выплаты |
|
|
|
7% |
|
|
|
8% |
|
|
|
10% |
|
Рис. 4. Определение величины ежемесячных выплат с использованием таблицы подстановки
В ячейку В23 скопировать формулу для расчета ежемесячных выплат.
Для расчета выплат по каждой из ставок воспользуйтесь возможностью автоматической подстановки значений в нужную ячейку (в нашем случае в В15). Для этого нужно:
1) Выделить диапазон А23.В26, включив в него значения процентных ставок и расчетную формулу (формула должна находиться в ячейке, расположенной правее и выше заданных значений).
-
В меню Данные выбрать команду Таблица подстановки.
-
В поле «Подставлять значения по строкам в:» указать ячейку В15.
Рядом с каждой процентной ставкой появится соответствующий результат.
Измените значения процентных ставок или расширьте предлагаемый диапазон и вновь воспользуйтесь таблицей подстановки значений.
Функция БЗ предназначена для расчета будущей стоимости периодических постоянных платежей и единой суммы вклада или займа на основе постоянной процентной ставки.
БЗ — будущее значение, возвращает будущее значение вклада на основе периодических постоянных платежей и постоянной процентной ставки.
БС(ставка ;кпер;плт;пс;тип)
Для получения более подробной информации об аргументах функции БС и более подробной информации о других функциях выплат по аннуитету, см. справку по функции ПС.
Ставка — процентная ставка за период.
Кпер — это общее число периодов платежей по аннуитету.
Плт — это выплата, производимая в каждый период; это значение не может меняться в течение всего периода выплат. Обычно плт состоит из основного платежа и платежа по процентам, но не включает других налогов и сборов. Если аргумент опущен, должно быть указано значение аргумента пс.
Пс — это приведенная к текущему моменту стоимость или общая сумма, которая на текущий момент равноценна ряду будущих платежей. Если аргумент нз опущен, то он полагается равным 0. В этом случае должно быть указано значение аргумента плт.
Тип — число 0 или 1, обозначающее, когда должна производиться выплата. Если аргумент «тип» опущен, то он полагается равным 0.
Для аргументов СТАВКА и КПЕР используются согласованные единицы измерения. Если производятся ежемесячные платежи по четырехгодичному займу из расчета 12% годовых, то СТАВКА должна быть 12%/12, а КПЕР должно быть 4*12. Если производятся ежегодные платежи по тому же займу, то СТАВКА должна быть 12%, а КПЕР должно быть 4.
Все аргументы, означающие деньги, которые вы платите (например, депозитные вклады), представляются отрицательными числами; деньги, которые вы получаете (например, дивиденды), представляются положительными числами.
Для выполнения расчета вызывается Мастер функций, в поле Категории выбираются финансовые функции и в поле Функция выбирается функция БС. В появившемся окне заполняются соответствующие поля путем подстановки значений аргументов, а если данная функция вычисляется в расчете, то вместо этого указываются адреса исходных данных из таблицы расчета.
Функция ПС предназначена для расчета текущей стоимости как единой суммы вклада (займа), так и будущих фиксированных периодических платежей. Этот расчет является обратным по отношению к будущей стоимости (БЗ).
ПС — возвращает текущий объем вклада. Текущий объем — это общая сумма, которую составят будущие платежи. Например, когда вы берете взаймы деньги, заимствованная сумма и есть текущий объем для заимодавца.
Синтаксис: ПС(ставка ;кпер;плт;бс;тип)
Ставка — процентная ставка за период. Например, если получена ссуда на автомобиль под 10 процентов годовых и делаются ежемесячные выплаты, то процентная ставка за месяц составит 10%/12 или 0,83%. В качестве значения аргумента ставка нужно ввести в формулу 10%/12 или 0,83% или 0,0083.
Кпер — общее число периодов платежей по аннуитету. Например, если получена ссуда на 4 года под автомобиль и делаются ежемесячные платежи, то ссуда имеет 4*12 (или 48) периодов. В качестве значения аргумента кпер в формулу нужно ввести число 48.
Плт — выплата, производимая в каждый период и не меняющаяся за все время выплаты ренты. Обычно выплаты включают основные платежи и платежи по процентам, но не включают других сборов или налогов. Например, ежемесячная выплата по четырехгодичному займу в 10 000 руб. под 12 процентов годовых составит 263,33 руб. В качестве значения аргумента выплата нужно ввести в формулу число -263,33.
Бс — требуемое значение будущей стоимости или остатка средств после последней выплаты. Если аргумент опущен, он полагается равным 0 (будущая стоимость займа, например, равна 0). Например, если предполагается накопить 50000 руб. для оплаты специального проекта в течение 18 лет, то 50 000 руб. это и есть будущая стоимость. Можно сделать предположение о сохранении заданной процентной ставки и определить, сколько нужно откладывать каждый месяц.
Тип — число 0 или 1, обозначающее, когда должна производиться выплата.
Например, определите необходимую сумму текущего вклада в банк, чтобы через пять лет он достиг 5000 руб. при 20% годовых и ежегодном начислении процентов в конце года.
Синтаксис: ПС (20%, 5, 5000). Результат 2009,39.
Для определения срока платежа и процентной ставки используются функции КПЕР и СТАВКА.
Функция КПЕР вычисляет общее число периодов выплат как для единой суммы вклада (займа), так и для периодических постоянных выплат на основе постоянной процентной ставки. Если платежи производятся несколько раз в год, то для того, чтобы найти число лет выплат, общее число периодов надо разделить на число периодов в году.
Синтаксис: КПЕР (СТАВКА; ПЛАТЕЖ; НЗ; БЗ; ТИП).
СТАВКА — это процентная ставка за период.
ПЛАТЕЖ — это выплата, производимая в каждый период; он может меняться в течение всего периода выплат. Обычно платеж состоит из основного платежа и платежа по процентам, никакие другие сборы или налоги не учитываются.
НЗ — это текущая стоимость, или общая сумма всех будущих платежей с настоящего момента.
БЗ — это будущая стоимость, или баланс наличности, который должен быть достигнут после последней выплаты. Если аргумент БЗ опущен, то предполагается, что он равен 0 (будущая стоимость займа, например, равна 0).
ТИП — это число 0 или 1, обозначающее, когда должна производиться выплата.
Например, рассчитаем срок погашения ссуды размером 5000 руб., выданной под 20% годовых при погашении ежемесячными платежами по 200 руб.
Синтаксис: КПЕР (20%/12; -200; 5000). Результат 32,6 месяца или 2,7 года.
Функция
СТАВКА
определяет значение процентной ставки
за один
расчетный период. Для нахождения годовой
процентной ставки
полученное значение необходимо умножить
на число расчетных периодов в году.
Функция
СТАВКА
вычисляется мето дом
последовательного приближения и может
не иметь решения или
иметь несколько решений. Если после 20
итераций погрешность
определения ставки превышает 0,0000001, то
функция СТАВКА
возвращает значение ошибки #ЧИСЛО!.
дом
последовательного приближения и может
не иметь решения или
иметь несколько решений. Если после 20
итераций погрешность
определения ставки превышает 0,0000001, то
функция СТАВКА
возвращает значение ошибки #ЧИСЛО!.
Синтаксис: СТАВКА(кпер;плт;пс;бс;тип;предположение)
Полное описание аргументов кпер, плт, пс, бс и тип см. в справке по функции ПС.
Кпер — общее число периодов платежей по аннуитету.
Плт — регулярный платеж (один раз в период), величина которого остается постоянной в течение всего срока аннуитета. Обычно плт состоит из платежа основной суммы и платежа процентов, но не включает других сборов или налогов. Если аргумент опущен, должно быть указано значение аргумента бс
Пс — приведенная к текущему моменту стоимость или общая сумма, которая на текущий момент равноценна ряду будущих платежей.
Бс — требуемое значение будущей стоимости или остатка средств после последней выплаты. Если аргумент бс опущен, то он полагается равным 0 (например, бзс для займа равно 0).
Тип — число 0 или 1, обозначающее, когда должна производиться выплата.
Описание смысла аргументов КПЕР, ВЫПЛАТА, НЗ, БЗ и ТИП дано в предыдущем разделе.
НАЧ ПРИБЛ — это предполагаемая величина нормы.
Если НАЧ ПРИБЛ опущено, то оно полагается равным 10%.
Если функция СТАВКА не сходится, следует попытаться использовать различные значения НАЧ ПРИБЛ. Обычно функция СТАВКА сходится, если НАЧ ПРИБЛ имеет значение между 0 и 1.
Например, надо определить процентную ставку для четырехлетнего займа в 8000 руб. с ежемесячной выплатой в 200 руб.
Синтаксис: СТАВКА (48; -200; 8000). Результат 0,008, или 0,8% в месяц или 9,6% годовых.
