
- •Лабораторная работа №8 построение диаграмм
- •Обмен данными в excel
- •Задание 1
- •Данные для построения диаграммы
- •Технология выполнения задания
- •Задание 2
- •Технология выполнения задания
- •Задание 3
- •Технология выполнения задания
- •Задание 4
- •Технология выполнения задания
- •Задание 5
- •Технология выполнения задания
Лабораторная работа №8 построение диаграмм
Диаграммы - это графический способ представления числовых данных, находящихся на листе, удобный для анализа и сравнения.
Описание разных типов диаграмм можно посмотреть в справочной системе Excel (рис. 1).
1. Выберите в меню Справка строку Справка по Excel.
2. Введите слово Диаграмма в поле ввода.
3. Выберите из предложенного списка Примеры диаграмм различных типов.
4. Просмотрите описания и примеры для разных типов диаграмм.
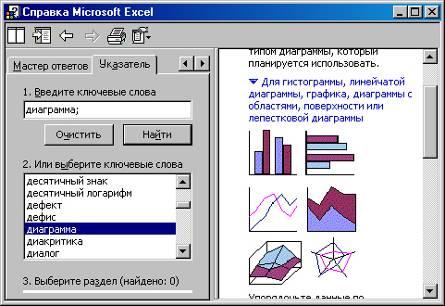
Рис. 1. Примеры диаграмм в справочной системе Excel
Для создания диаграммы необходимо определить, какие данные на листе будут использованы.
Область данных диаграммы - это выделенная область ячеек на листе, значения которых используются для построения диаграммы. Она может содержать данные вместе с заголовками (метками) строк и столбцов. Метки строк и столбцов используются соответственно для определения оси X и наименований групп данных, так называемой легенды.
Область числовых данных - это ячейки, которые содержат числовые данные. Последовательность однотипных данных определяется как ряд. Ряды данных могут быть заданы по строкам или по столбцам. В зависимости от выбранного метода определения рядов меняются метки по оси X.
Категории оси X - это область, содержащая имена, которые представляют собой метки, помещаемые вдоль оси X (горизонтальной оси) диаграммы. В круговой (pie) диаграмме категории оси X используются для обозначения сегментов круга.
Легенда - это область, содержащая имена, которые используются для обозначения отображаемых элементов указанных категорий данных.
Часто именно прямоугольная область листа используется для создания диаграммы. В этом случае достаточно выделить эту область, чтобы сгенерировать диаграмму.
Иногда необходимо исключить некоторые части листа перед созданием диаграммы, потому что они пустые или содержат данные, которые должны отсутствовать на диаграмме. Простейший путь исключить ячейки, которые не должны отображаться на диаграмме, - это нажать клавишу Ctrl при выделении несмежных областей ячеек.
Excel строит диаграмму (рис. 2) в соответствии с выделенными пользователем областями данных (табл. 1).
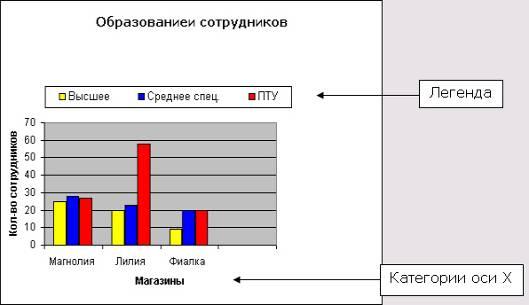
Рис. 2. Пример построения диаграммы
Таблица 1
Таблица данных для построения диаграммы Образование сотрудников
|
Образование |
Магазины |
||
|
Магнолия |
Лилия |
Фиалка |
|
|
Высшее |
25 |
20 |
9 |
|
Среднее спец. |
28 |
23 |
20 |
|
ПТУ |
27 |
58 |
20 |
|
Другое |
8 |
10 |
9 |
Диаграммы создаются с использованием Мастера диаграмм (Chart Wizard) при последовательном заполнении полей предлагаемых диалоговых окон.
Мастер
диаграмм может быть запущен с помощью
команды Вставка,
Диаграмма (Insert, Chart) или
с помощью выбора кнопки Мастер
диаграмм (Chart Wizard) -
![]() на
панели инструментов
Стандартная (Standard).
на
панели инструментов
Стандартная (Standard).
Мастер – диаграмм создает диаграмму последовательно шаг за шагом.
1. Выделите область, по данным которой необходимо создать диаграмму.
2. Щелкните кнопку Мастер диаграмм (Chart Wizard), появится окно Мастер диаграмм (рис. 3).
3. Выберите Тип (Chart type) и Вид диаграммы (Chart sub-type).
На закладке Стандартные представлены основные типы диаграмм. Каждый тип имеет несколько различных видов. Щелкнув мышью нужный тип диаграммы, в окне Вид можно подобрать конкретный вид представления данных.
4. Выберите Далее (Next). Появится диалоговое окно Мастер диаграмм (шаг 2 из 4): источник данных диаграммы (рис. 4).
5. Убедитесь, что необходимая информация о диапазоне данных указана правильно. Поле Диапазон (Data range) показывает область данных для отображения на диаграмме.
Переключатель Ряды в (Series) используется для определения способа отображения данных на диаграмме (легенда и метки оси X).
6. Выберите Далее (Next). Появится диалоговое окно Мастер диаграмм (шаг 3 из 4): параметры диаграммы (рис. 5).
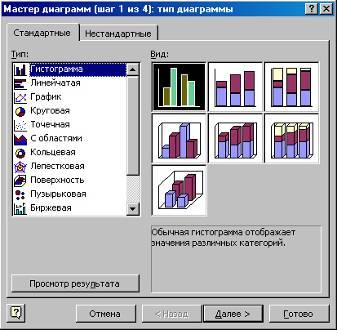
Рис. 3. Шаг 1 мастера диаграмм
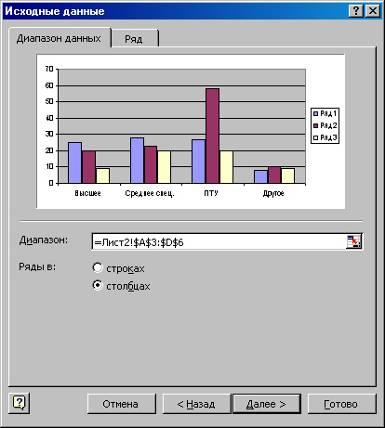
Рис. 4. Шаг 2 мастера диаграмм

Рис. 5. Шаг 3 мастера диаграмм
7. Укажите необходимые параметры диаграммы.
Поле Название диаграммы (Chart title) используется для ввода заголовка, который появится вверху диаграммы.
Поля Ось X (категории) и Ось Y (значений) (Category/Value axis) используются для ввода .заголовков, которые будут показаны в соответствующих частях диаграммы.
8. Выберите Далее (Next).
Появится диалоговое окно Мастер диаграмм (шаг 4 из 4): размещение диаграммы.

Рис. 6. Шаг 4 мастера диаграмм
9. Выберите необходимый вариант Поместить диаграмму на листе (Place Chart).
В поле Поместить диаграмму на листе задается размещение диаграммы на отдельном или на имеющемся листе.
10. Выберите Готово (Finish) после завершения. На листе появится созданная диаграмма.
Объекты диаграммы
Диаграмма представляет собой набор объектов, который включает область построения, ось категорий, заголовок оси категорий, ось значений, заголовок оси значений, название диаграммы и легенду.
Внутри области диаграммы каждый сгруппированный объект может состоять из одного или нескольких объектов, как, например, легенда. Каждая группа или объект имеет свое собственное контекстное меню и диалоговое окно свойств этого объекта. Рис.8 иллюстрирует основные группы объектов на диаграмме.
Чтобы изменить параметры объекта диаграммы, необходимо его выделить. Для этого достаточно щелкнуть по объекту диаграммы. На выделенных объектах появляются маркеры изменения размера.
Чтобы убедиться, что выделен нужный объект диаграммы, переместите указатель мыши ни этот объект, через несколько секунд появится всплывающая подсказка. Всплывающие подсказки по умолчанию показывают имена объектов и значения рядов данных.
Размеры диаграммы могут быть изменены с использованием следующей техники:
1. Выделите диаграмму и перетащите за маркеры соответствующих сторон.
2. Перетащите угловой маркер для одновременного изменения сторон.
3. Перетащите центральный маркер для изменения только одной стороны. Для удаления самой диаграмма выделите ее и нажмите Delete.
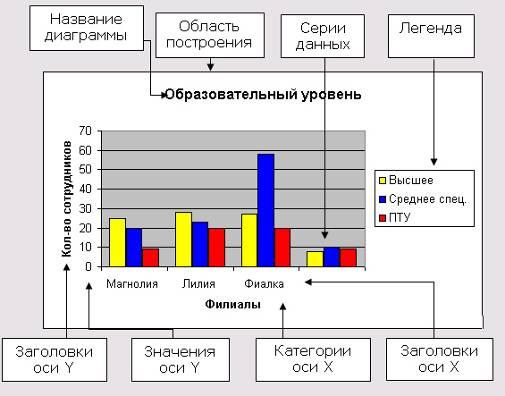
Рис. 6. Объекты диаграммы
Изменение внешнего вида диаграммы
Выполнение следующих достаточно простых операций полезно для улучшения внешнего вида диаграммы;
-
редактирование названия диаграммы, заголовка Ось X (категорий) и заголовка Ось Y (значений);
-
добавление/удаление Линий сетки (Gridlines);
-
применение рамок и заполнение цветрм объектов диаграмм;
-
изменение параметров осей;
-
добавление Подписи данных (Data Labels).
Панель инструментов диаграммы может быть выведена на экран с помощью команды Панели инструментов в меню Вид (View, Toolbars) и выбора панели Диаграммы (Chart).
Панель инструментов Диаграмма (рис. 7) включает кнопки:
![]() выбор
и форматирование объектов диаграмм;
выбор
и форматирование объектов диаграмм;
![]() изменение
типа диаграммы;
изменение
типа диаграммы;
![]() включение
и выключение легенды;
включение
и выключение легенды;
![]() показ
таблицы данных;
показ
таблицы данных;
![]() построение
диаграммы с рядами данных в строках или
в столбцах;
построение
диаграммы с рядами данных в строках или
в столбцах;
![]() изменение
направления текста.
изменение
направления текста.
Всплывающие подсказки показывают назначение кнопок на панели.
![]()
Рис. 7. Панель инструментов диаграммы
Изменение текста в заголовках
Заголовки диаграммы и осей могут быть изменены как по содержанию, так и по внешнему виду.
1. Выберите Название диаграммы (ChartTitle), заголовок Ось X (категорий) или заголовок Ось Y (значений). Маркеры изменения размеров должны появиться для выделенного объекта.
2. Щелкните еще раз в заголовок для вставки курсора ввода в объект.
3. Отредактируйте выделенный объект. Для добавления второй строки поместите курсор ввода в конец текста, нажмите Enter и введите новый текст.
4. Нажмите Esc после завершения.
Заголовки также можно форматировать с помощью контекстного меню. Для перемещения заголовка выделите заголовок и перетащите его с помощью мыши на нужное место.
Вставка сетки
Горизонтальные и вертикальные линии сетки могут быть добавлены, удалены или отформатированы для улучшения читаемости диаграммы.
1. Выберите Область построения (Plot Area).
2. Откройте контекстное меню и выберите Параметры диаграммы (Chart Options).
3. Выберите закладку Линии сетки (Gridlines).
4. Выберите Удалить линии сетки.
Форматирование осей
Ось значений и ось категорий могут быть отформатированы с помощью изменения Вида (Pattern), Шкалы (Scale), Шрифта (Font), Числа (Number) и Выравнивания (Alignment).
Закладка Шкала (Scale) используется для установки минимальных и максимальных значений, а также цены основных и промежуточных делений.
Закладка Выравнивание (Alignment) позволяет изменить направление текста с помощью поворота стрелки Надпись (рис. 8).
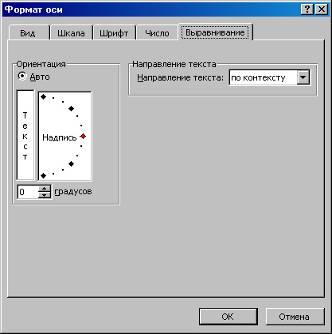
Рис. 8. Форматирование оси диаграммы
Круговые диаграммы
Круговые диаграммы используются для отображения только одного ряда данных и показывают отношение размеров элементов, образующих ряд, к сумме элементов. Такой тип диаграммы целесообразно использовать, когда необходимо показать составные части целого.
Круговая диаграмма выводит данные как сегменты круга. Excel использует первую строку или столбец выделенных данных для определения надписей для каждого сегмента, в то время как вторая строка или столбец определяет собственно значения данных.
Для создания круговой диаграммы следует выделить область данных и воспользоваться мастером.
Объекты круговой диаграммы
Следующая схема иллюстрирует основные группы объектов, на круговой диаграмме (рис. 9).
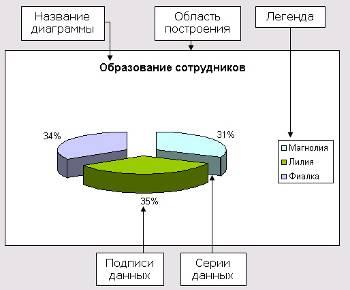
Рис. 9. Объекты круговой диаграммы
