
- •Часть I
- •Содержание
- •1. Введение в проектирование информационных систем.
- •1.1. Состав аис.
- •1.2. Этапы создания аис.
- •1.3. Требования к инструментам разработки аис.
- •1.4. Методика разработки аис с помощью продуктов пакета AllFusion Modeling Suite.
- •2. Основные характеристики AllFusion Process Modeler.
- •2.1. Описание AllFusion Process Modeler.
- •2.2. Функциональные возможности AllFusion pm.
- •3. Инструментальная среда AllFusion pm.
- •3.1. Интерфейс AllFusion pm 7.2.
- •3.2. Русификация AllFusion pm.
- •3.3. Навигатор модели Model Explorer.
- •3.4. Стандартный бланк диаграммы.
- •4. Построение модели в AllFusion pm.
- •4.1. Система и модель в AllFusion pm.
- •4.2. Этапы построения модели.
- •4.3. Начало создания модели в AllFusion pm.
- •4.4. Диалог Model Properties и продолжение моделирования.
- •4.5. Построение функциональных диаграмм (idef0).
- •Состав idef0-модели.
- •Состав idef0-диаграммы.
- •Работы (Activity).
- •Стрелки (Arrow).
- •Нумерация работ и диаграмм.
- •Этапы построения диаграмм idef0.
- •Палитра инструментов для построения диаграмм idef0.
- •4.6. Построение диаграмм потоков данных (dfd).
- •Состав dfd-модели.
- •Состав dfd-диаграммы.
- •Работы.
- •Внешние сущности (ссылки).
- •Хранилище данных.
- •С трелки (Потоки данных).
- •Слияние и разветвление стрелок.
- •Нумерация объектов.
- •Этапы построения диаграмм dfd.
- •1. Построение контекстной диаграммы.
- •2. Декомпозиция контекстной диаграммы.
- •3. Декомпозиция процессов.
- •Палитра инструментов для построения диаграмм dfd.
- •4.7.Построение диаграмм потоков процессов (idef3). Сценарии.
- •Состав idef3-модели.
- •Состав idef3-диаграммы.
- •Единицы работы – Unit of Work (uow).
- •Стрелки и связи.
- •Объект ссылки.
- •Перекрестки (Junction).
- •Сценарии и декомпозиции работ.
- •Нумерация объектов.
- •Этапы построения диаграмм idef3.
- •Палитра инструментов для построения диаграмм idef3.
- •4.8. Дополнительные диаграммы.
- •Диаграммы дерева узлов.
- •Организационные диаграммы
- •Диаграммы Swim Lane
- •4.9. Построение смешенной модели, включающей диаграммы idef0, idef3, dfd
- •Декомпозиция работы idef0 в диаграмму dfd.
- •Граничные стрелки на диаграммах idef0 и dfd.
- •Декомпозиция работы idef0 или dfd в диаграмму idef3.
- •4.10. Использование нетрадиционного синтаксиса на диаграммах модели.
- •5. Слияние/расщепление моделей для организации одновременной работы.
- •5.1. Расщепление моделей.
- •5.2. Слияние моделей.
- •6. Анализ моделей в AllFusion pm.
- •6.1. Обнаружение синтаксических ошибок в диаграммах модели.
- •Создание udp.
- •Прикрепление udp к объектам модели.
- •Сопутствующая документация и udp.
- •Генерация отчетов по udp.
- •Поддерживаемые типы udp.
- •7. Создание отчетов в AllFusion pm.
- •7.1. Создание текстовых отчетов на основе встроенных шаблонов.
- •7.2. Создание отчетов с помощью встроенного построителя шаблонов отчетов Report Template Builder.
- •9. Задание для самостоятельной работы.
- •Приложение а. Стадии и этапы создания аис.
- •Литература
- •101990, Москва, Малый Златоустинский пер.,7
4.8. Дополнительные диаграммы.
Основными диаграммами, создаваемыми с помощью AllFusion PM являются IDEF0, IDEF3 и DFD. Кроме основных диаграмм AllFusion PM позволяет создавать ряд дополнительных диаграмм, полезных для моделирования и анализа. К ним относятся:
-
Диаграммы дерева узлов;
-
FEO - диаграммы только для показа;
-
Организационные диаграммы;
-
Диаграммы Swim Lane.
Диаграммы дерева узлов.
Диаграмма дерева узлов (рис. 60) показывает иерархическую зависимость работ. С помощью диаграммы можно рассмотреть всю модель целиком или лишь определенную ветвь модели, поскольку дерево узлов может быть построено на произвольную глубину и не обязательно с корня. Диаграмм деревьев узлов может быть в модели сколь угодно много.
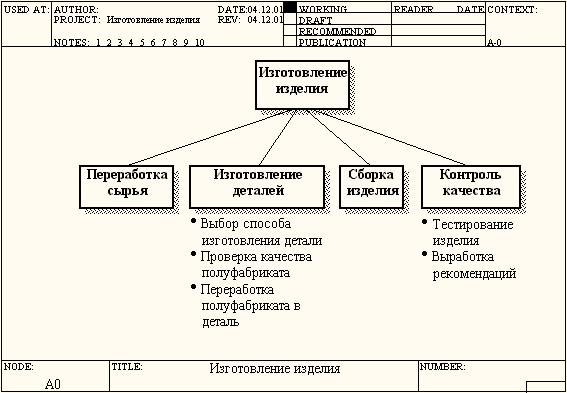 Рис. 60.
Рис. 60.
Чтобы не запутаться и проверить способ декомпозиции, следует после каждого изменения создавать диаграмму дерева узлов. Впрочем, AllFusion PM имеет мощный инструмент навигации по модели - Model Explorer, который позволяет представить иерархию работ и диаграмм в удобном и компактном виде.
Для создания диаграммы дерева узлов следует выбрать в меню Diagram пункт «Add Node Tree». В результате возникает первый и двух диалогов Мастера формирования диаграммы дерева узлов «Node Tree Wizard». Следуя Мастеру можно сформировать диаграмму дерева узлов требуемого вида.
FEO – диаграммы только для показа
Диаграммы для экспозиции (FEO) строятся для иллюстрации альтернативных точек зрения, либо для концентрации внимания на отдельных деталях, либо для внесения на диаграмму элементов, которые не поддерживаются синтаксисом IDEF0 или DFD. FEO-диаграммы являются просто картинками – копиями стандартных диаграмм, и не включаются в процесс синтаксического анализа модели, поэтому на FEO-диаграммах можно нарушать правила синтаксиса.
Для создания FEO-диаграммы следует выбрать в меню Diagram пункт Add FEO Diagram. В результате возникает диалог Add New FEO Diagram, в котором следует указать имя FEO-диаграммы, выбрать из выпадающего списка исходную диаграмму, содержимое которой будет скопировано в FEO-диаграмму (рис. 61). Новая диаграмма получает номер, который генерируется автоматически: номер исходной диаграммы + «F», например, АA3F.
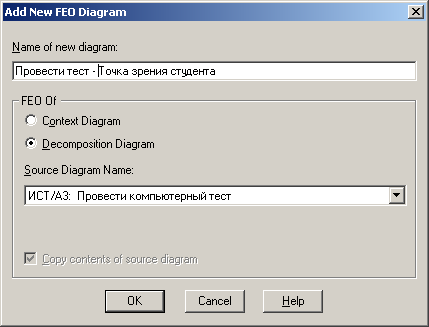
Рис. 61.
Организационные диаграммы
AllFusion PM содержит набор инструментов для моделирования организационной структуры предприятия. Для этого он содержит четыре словаря - словарь изображений, словарь ресурсов, словарь ролей и словарь групп ролей.
Словарь изображений Bitmaps служит для импорта файлов в формате *.bmp в модель. Импортированные изображения можно использовать в диаграммах для улучшения их внешнего вида. Для импорта изображения следует перейти в меню Dictionary/Bitmaps. Появляется диалог Bitmap Dictionary, в котором следует щелкнуть по кнопке Import и найти файл формата bmp.

Рис. 62.
Словарь групп ролей Role Group Dictionary (меню Dictionary/Role Group) (рис. 62) позволяет создать и определить свойства групп ролей. Группы ролей могут использоваться как на организационных диаграммах, так и на диаграммах Swim Lane. В качестве значения группы ролей может быть название предприятия, отдела, цеха или название региона, города и т. д.
Словарь ролей Role Dictionary (меню Dictionary/Role) (рис. 63). Ролью может быть должность или позиция конкретного исполнителя. Каждой роли может соответствовать одна или несколько групп ролей (Role Group). Кроме того, в словаре ролей для каждой роли можно внести пояснительный текст (Definition), связать роль с изображением (Bitmap) и геометрической фигурой (Shape), указать важность роли (Importance).
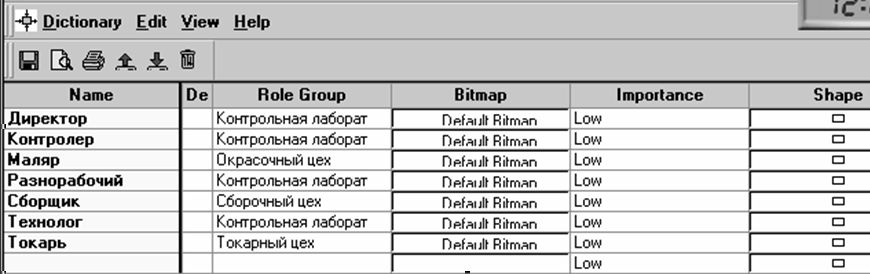
Рис. 63.
Словарь ресурсов Resource Dictionary (меню Dictionary/Resource) (рис. 64) позволяет создать ресурс и связать его с комбинацией "группа ролей/роль" Ресурсом для роли может быть конкретный исполнитель. В качестве значения ресурса, например, можно использовать фамилию и имя сотрудника.

Рис. 64.
На основе информации, внесенной в словари изображений, групп ролей, ролей и ресурсов, можно создать организационную диаграмму (рис. 65). Организационная диаграмма позволяет документировать и представить в виде дерева структуру организации (например, штатное расписание и т д.). Для создания организационной диаграммы следует выбрать меню Diagram/Add Organization Chart. Появляется Мастер формирования организационной диаграммы Organization Chart Wizard. В первом диалоге Мастера следует внести название и имя автора диаграммы, группу ролей и роль для верхнего уровня иерархического дерева. Второй диалог Мастера позволяет создать второй уровень иерархического дерева. Верхний список содержит все доступные роли с ассоциированными ресурсами, нижний - роли и ресурсы второго уровня иерархии. Кнопка Add позволяет перенести роли и ресурсы из верхнего списка в нижний, кнопка Remove - из нижнего в верхний. Третий диалог Мастера Organization Chart Wizard предназначен для изменения свойств организационной диаграммы. В группе Drawing можно указать, какая именно информация будет отображаться на блоках диаграммы (наименование блока, имя группы ролей, роль и ресурс). Для отображения иконок на диаграмме в группе Draw Style следует выбрать опцию Bitmap.
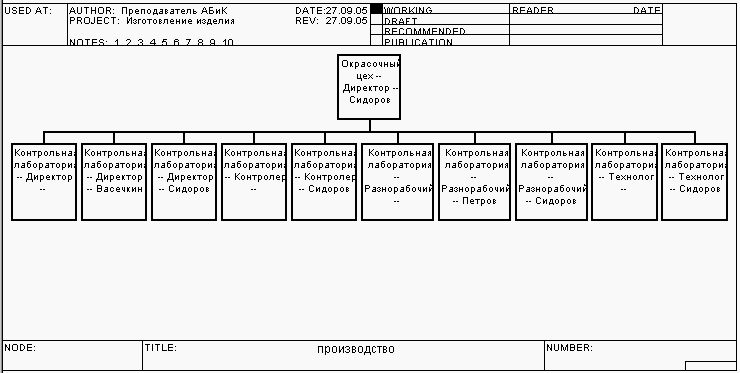 Рис. 65.
Рис. 65.
Созданную диаграмму можно редактировать. Для дополнения диаграммы следует щелкнуть правой кнопкой мыши по блоку и выбрать в контекстном меню один из пунктов:
-
Edit subordinate list - редактирование блока;
-
Add subordinates - добавляет нижний уровень;
-
Add sibling on left - добавляет блок на текущий уровень слева от редактируемого блока;
-
Add sibling on right - добавляет блок на текущий уровень справа от редактируемого блока.
