
- •Основные элементы окна редактора Word
- •Операции с документами
- •Создание нового документа
- •Сохранение документа
- •Свойства файла
- •Закрытие и открытие файла. Поиск файла
- •Режимы просмотра документа
- •Параметры страницы
- •Настройка редактора Word
- •Работа с текстом
- •Объединение/разбиение абзацев
- •Объединение абзацев
- •Разбиение абзаца на несколько
- •Вставка пустых строк
- •Клавишные команды перемещения курсора
- •Редактирование текста в режимах вставки/замены
- •Включение переносов текста
- •Вставка символа и специальных знаков
- •Возможные сочетания клавиш:
- •Выделение текста
- •Выделение текста с помощью мышки
- •Выделение текста с помощью клавиш
- •Отмена выделения
- •Замена одного фрагмента другим. Удаление фрагмента текста
- •Копирование и перенос текста
- •Обмен информацией между документами
- •Копирование/перенос текста без сохранения форматов
- •Контрольные вопросы.
Возможные сочетания клавиш:
Alt + обычная клавиша, не используемая в качестве клавиши доступа к меню;
Alt + функциональная клавиша;
Ctrl + обычная или функциональная клавиша;
Ctrl + Alt + обычная или функциональная клавиша;
Shift + функциональная клавиша;
Ctrl + Shift + обычная или функциональная клавиша;
Alt + Shift + обычная или функциональная клавиша.
-
Щелкните по кнопке Назначить. Указанная вами клавишная комбинация переместится в поле Текущее сочетание клавиш.
-
Щелкните по кнопке Закрыть. Вернувшись в окно Символ, обратите внимание: теперь вместо клавиши [Alt + 0136] указана клавиша [Ctrl + e].
-
Закройте и это окно.
Помимо использования клавишных комбинаций удобным способом вставки символов в текст является Автозамена. Напечатайте, например, :). Едва вы закончите ввод, как эта комбинация автоматически превратится в . О других возможных превращениях можно узнать, щелкнув по кнопке Автозамена (в диалоговом окне Символ или выполнив команду Сервис/Автозамена). Подробнее об этом инструменте Word см. Error: Reference source not found.
Аналогично вставляются специальные символы, которые находятся на одноименной вкладке (Рис. 1 .16).
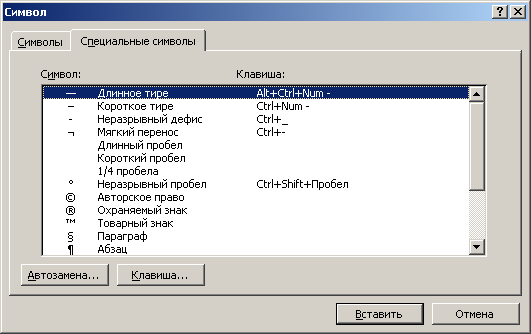
Рис. 1.16. Специальные символы
Обратите внимание на неразрывный пробел (и его клавишную команду). Если вы хотите, чтобы два слова всегда оставались вместе на одной строке, нажмите клавиши [Ctrl+Shift+Пробел]. Например, фамилию и инициалы (в тексте Иванов С.В.) имеет смысл отделить друг от друга этой клавишной комбинацией (а не пробелом). Тогда, в случае переноса слов, инициалы никогда «не оторвутся» от фамилии.
Клавишная комбинация для специальных символов назначается по тем же правилам, что и для остальных символов.
-
Выделение текста
Прежде чем приступить к оформлению наших документов, рассмотрим такую важную операцию как выделение текста. Выделяя текст, мы указываем объект, над которым Word предстоит выполнить последующие действия (например, изменить в нем формат, скопировать, переместить или удалить и т.д.).
-
Выделение текста с помощью мышки
-
Выделение слова:
Дважды щелкните мышкой по нужному слову.
-
Выделение фрагмента текста:
Щелкните мышкой в начале выделяемого фрагмента и, не отпуская ее, протащите черную зону выделения в его конец (кстати, фрагментом считается и одна-единственная буква или символ). Можно начинать выделение фрагмента с его конца.
-
Выделение предложения:
Нажмите клавишу [Ctrl] и щелкните мышкой в любом месте предложения.
-
Выделение отдельной строки:
Внимание! Слева от текста находится
не отображаемая на экране полоса
выделения. Когда мышиный
курсор попадает в эту область, он
превращается в белую стрелку, которая
наклонена вправо:
![]() .
Вид мышиного курсора «говорит» нам о
том, что мы можем начать выделение
текста. Поэтому, чтобы выделить строку,
щелкните мышкой в полосе выделения
напротив нужной строки.
.
Вид мышиного курсора «говорит» нам о
том, что мы можем начать выделение
текста. Поэтому, чтобы выделить строку,
щелкните мышкой в полосе выделения
напротив нужной строки.
-
Выделение нескольких строк:
Щелкните мышкой в полосе выделения напротив первой строки и, не отпуская кнопку мышки, растяните зону выделения на нужные строки. Эту же операцию можно выполнять с конца. Тогда щелкаем по последней строке и тащим зону выделения вверх.
-
Выделение абзаца:
Дважды щелкните в полосе выделения где-нибудь напротив абзаца или трижды по любому его слову.
-
Выделение всего текста:
Нажмите клавишу [Ctrl] и щелкните мышкой в любом месте зоны выделения.
