
- •0 Стиль Оглавление
- •Лабораторная работа № 3. Стиль – создание, изменение, удаление. Библиотека стилей. Автоформат. Текст в несколько колонок.
- •Применение стилей
- •Создание нового стиля абзаца
- •Создание нового стиля абзаца по образцу
- •Создание нового стиля абзаца с помощью его определения
- •Изменение стиля абзаца
- •Изменение стиля абзаца по образцу
- •Удаление стиля
- •Копирование стилей из одного документа или шаблона в другой
- •Стиль знака
- •Библиотека стилей
- •Автоформат
- •Текст в несколько колонок
- •Быстрое создание колонок
- •Индийский и африканский слон
- •Выравнивание колонок
- •Произвольное размещение колонок
- •Изменение ширины колонок и расстояния между ними
- •Создание колонок с помощью диалогового окна Колонки
- •Basic — надежда и опора
- •Контрольные вопросы.
0 Стиль Оглавление
3. Лабораторная работа № 3. Стиль – создание, изменение, удаление. Библиотека стилей. Автоформат. Текст в несколько колонок. 2
3.1. Стиль 2
3.1.1. Применение стилей 3
3.1.2. Создание нового стиля абзаца 4
3.1.2.1. Создание нового стиля абзаца по образцу 4
3.1.2.2. Создание нового стиля абзаца с помощью его определения 5
3.1.3. Изменение стиля абзаца 9
3.1.3.1. Изменение стиля абзаца по образцу 9
3.1.4. Удаление стиля 10
3.1.5. Копирование стилей из одного документа или шаблона в другой 11
3.1.6. Стиль знака 12
3.1.7. Библиотека стилей 13
3.2. Автоформат 14
3.3. Текст в несколько колонок 16
3.3.1. Быстрое создание колонок 16
3.3.2. Выравнивание колонок 18
3.3.3. Произвольное размещение колонок 18
3.3.4. Изменение ширины колонок и расстояния между ними 20
3.3.5. Создание колонок с помощью диалогового окна Колонки 20
Контрольные вопросы. 23
-
Лабораторная работа № 3. Стиль – создание, изменение, удаление. Библиотека стилей. Автоформат. Текст в несколько колонок.
Цель работы: приобретение навыков оформления текстов с помощью стиля, создания текста в несколько колонок.
-
Стиль
Часто употребляемые виды оформления текста хранятся в стилях. Стиль – это совокупность форматов, используемых для быстрого оформления текста. Стили позволяют одним действием применить сразу всю группу атрибутов форматирования.
Различают:
-
стиль абзаца и стиль знака,
-
стандартный и пользовательский стиль.
Стиль абзаца задает формат абзаца и содержит такие элементы форматирования, как шрифт, абзац, язык, границы и заливка. Стиль знака задает только формат шрифта и используется для оформления любого фрагмента текста. Обычно он используется для форматирования одного или нескольких слов (хотя может применяться и к одному знаку и ко всему тексту).
В редакторе Word имеются уже готовые стили, которые называются стандартными стилями. К ним можно добавлять новые стили, которые создает пользователь, т.е. мы с вами. Такие стили называются пользовательскими.
При запуске редактора Word новый, пустой документ создается на основе шаблона Normal.dot (просто чистый лист), а для оформления набираемого текста используется стиль Обычный. Таким образом, когда начинается ввод текста, автоматически используются шрифт, размер шрифта, междустрочный интервал, выравнивание текста и другие параметры форматирования, определенные в стиле Обычный. Этот стиль является базовым стилем шаблона Normal.dot, то есть служит основой других стилей этого шаблона.
Помимо стиля Обычный, шаблон Normal.dot содержит большое число других стилей. Некоторые основные стили представлены в списке Стиль на панели инструментов Форматирование (Рис. 3 .1). Остальные стили можно просмотреть и выбрать в диалоговом окне Стиль в поле Список (команда Формат/Стиль, Рис. 3 .2).
-
Применение стилей
Познакомимся с некоторыми встроенными стилями редактора Word. Но сначала выполним подготовительные действия: в файле Абзацы.doc скопируйте текст от начала и до словаря неправильных глаголов и вставьте его в новый документ без сохранения форматов. Новый файл сохраните в папке А:\Word с именем Стили.doc.
Теперь применим встроенный стиль Заголовок 1 к двум заголовкам нового текста. Для этого:
-
Установите курсор ввода в первый заголовок (Абзацы), тем самым, указав его.
-
Откройте список инструмента Стиль (в панели инструментов Форматирование) и щелкните по элементу Заголовок 1 (Рис. 3 .1). Аналогично отформатируйте второй заголовок (Абзац и интервалы между строками). Обратите внимание: в поле Стиль отображается стиль текущего абзаца.
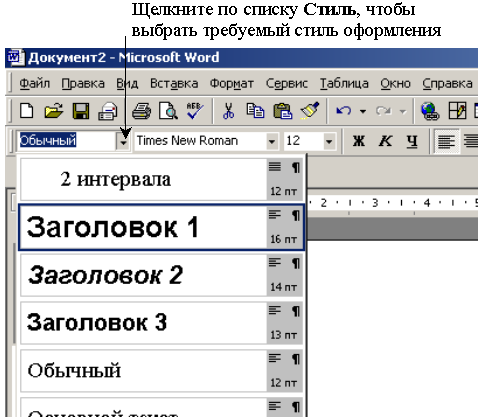
Рис. 3.1. В этом списке можно выбрать стиль оформления текста
Аналогично форматируется абзац с помощью пользовательского стиля, но предварительно его необходимо создать.
