
- •0 Стиль Оглавление
- •Лабораторная работа № 3. Стиль – создание, изменение, удаление. Библиотека стилей. Автоформат. Текст в несколько колонок.
- •Применение стилей
- •Создание нового стиля абзаца
- •Создание нового стиля абзаца по образцу
- •Создание нового стиля абзаца с помощью его определения
- •Изменение стиля абзаца
- •Изменение стиля абзаца по образцу
- •Удаление стиля
- •Копирование стилей из одного документа или шаблона в другой
- •Стиль знака
- •Библиотека стилей
- •Автоформат
- •Текст в несколько колонок
- •Быстрое создание колонок
- •Индийский и африканский слон
- •Выравнивание колонок
- •Произвольное размещение колонок
- •Изменение ширины колонок и расстояния между ними
- •Создание колонок с помощью диалогового окна Колонки
- •Basic — надежда и опора
- •Контрольные вопросы.
-
Стиль знака
Как уже говорилось, стиль знака задает только формат шрифта и используется для оформления любого фрагмента текста. Все операции над стилем знака (создание, изменение, удаление) осуществляются с помощью команды Формат/Стиль аналогично операциям над стилем абзаца.
Задание:
-
В файле Стили.doc создайте стиль знака Красный со следующими параметрами: шрифт – Arial, размер – 14 пунктов, начертание – полужирный курсив, цвет шрифта – красный.
-
Оформите этим стилем слова, производные от слова абзац.
-
Измените стиль Красный, убрав полужирное начертание. Посмотрите на изменения, произошедшие с текстом.
-
Удалите стиль Красный.
-
Библиотека стилей
В редакторе Word имеется множество шаблонов, которые содержат огромное количество стилей. Все они хранятся в библиотеке стилей. Библиотека стилей позволяет представить, как будет выглядеть документ в целом в результате применения стилей из другого шаблона, а также применить понравившееся оформление к текущему документу.
С библиотекой стилей познакомимся на примере файла Word-лаб.3.doc:
-
Откройте этот файл и выполните команду Формат/Тема.
-
В появившемся окне щелкните по кнопке Библиотека стилей. На экране появится одноименное диалоговое окно, представленное на Рис. 3 .6:
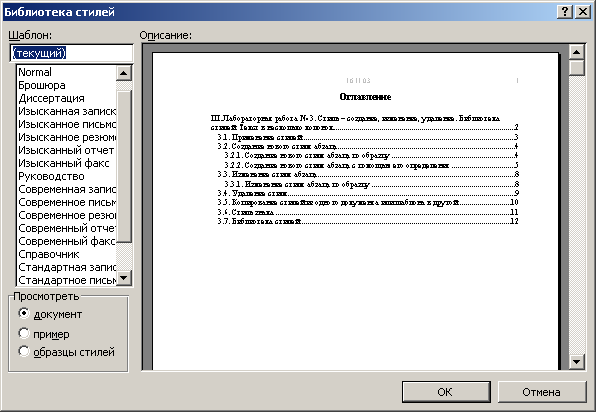
Рис. 3.6. Библиотека стилей
-
Выберите шаблон Брошюра и щелкните по кнопке ОК.
-
Посмотрите, как видоизменился наш текст.
Самостоятельно просмотрите шаблоны Диссертация, Руководство и Справочник. Сохраните понравившийся тип оформления в файле C:\St\Индекс группы\Word-лаб.3-копия.doc.
Задание: оформите текст файла Абзацы.doc с помощью шаблона Справочник и сохраните его в файле Абзацы-справочник.doc.
-
Автоформат
Существует ещё одна возможность форматирования текста. Это автоформат. Используя этот инструмент, мы приказываем Word самостоятельно отформатировать наш документ.
Для знакомства с автоформатом откройте файл Абзацы.doc, скопируйте текст до таблицы неправильных глаголов и вставьте его в новый документ без сохранения форматов (см. Error: Reference source not found).
Затем:
-
Выполните команду Формат/Автоформат. На экране появится диалоговое окно, показанное на Рис. 3 .7, в котором предлагается отформатировать либо сразу весь документ, либо с просмотром каждого изменения.

Рис. 3.7. Автоматическое форматирование текста
-
Отформатируйте весь документ, поэтому просто щелкните по кнопке ОК.
Наш текст изменился: Word «узнал» заголовки и отделил абзацы промежутками.
Задание для самостоятельной работы: познакомьтесь с параметрами автоформата (кнопка Параметры в диалоговом окне Автоформат (Рис. 3 .7) или команда Сервис/Автозамена, вкладки Автоформат, Автоформат при вводе).
-
Текст в несколько колонок
Нередко текст документа оформляют в несколько колонок, например, в газетах, журналах, рекламных буклетах и информационных бюллетенях.
-
Быстрое создание колонок
Напечатаем следующий текст в две колонки (шрифт – Times New Roman, 12 пунктов; междустрочный интервал – одинарный) и сохраним его в файле Слоны.doc:
