
- •0 Стиль Оглавление
- •Лабораторная работа № 3. Стиль – создание, изменение, удаление. Библиотека стилей. Автоформат. Текст в несколько колонок.
- •Применение стилей
- •Создание нового стиля абзаца
- •Создание нового стиля абзаца по образцу
- •Создание нового стиля абзаца с помощью его определения
- •Изменение стиля абзаца
- •Изменение стиля абзаца по образцу
- •Удаление стиля
- •Копирование стилей из одного документа или шаблона в другой
- •Стиль знака
- •Библиотека стилей
- •Автоформат
- •Текст в несколько колонок
- •Быстрое создание колонок
- •Индийский и африканский слон
- •Выравнивание колонок
- •Произвольное размещение колонок
- •Изменение ширины колонок и расстояния между ними
- •Создание колонок с помощью диалогового окна Колонки
- •Basic — надежда и опора
- •Контрольные вопросы.
-
Создание нового стиля абзаца
Существует два способа создания стиля – по образцу и с помощью его определения. Первый способ самый легкий, второй более всеобъемлющий.
-
Создание нового стиля абзаца по образцу
-
Выделите фрагмент текста, имеющий нужный формат или отформатируйте любой абзац, к которому предполагается применить создаваемый стиль.
Данный пункт выполните следующим образом: скопируйте формат первого абзаца в файле Абзацы.doc (начиная со слов Традиционно абзацем называется . . .) и примените его к первому абзацу в файле Стили.doc. Образец форматирования задан.
-
Щелкните мышкой в поле Стиль (панель инструментов Форматирование).
-
Введите имя нового стиля поверх имени существующего стиля. В названии стиля желательно отразить его суть, поэтому напечатаем 2 интервала. Если для нас важно было бы подчеркнуть наличие абзацного отступа, то можно назвать его С отступом. Если оба эти признака, то 2 инт. с отступом и т.д.
-
Нажмите клавишу [ENTER]. Стиль создан.
Задание: оформите следующий абзац текста вновь созданным стилем 2 интервала.
-
Создание нового стиля абзаца с помощью его определения
Третий абзац (Может показаться . . .) оформим новым стилем (шрифт: Times New Roman, 14 пунктов, синий; абзац: выравнивание – по ширине, межстрочный интервал – полуторный, интервал перед – 12 пунктов), определив его командой Формат/Стиль. Для этого:
-
Установите курсор ввода в любом месте этого абзаца. (Для форматирования сразу нескольких абзацев их необходимо выделить).
-
Выполните команду Формат/Стиль. На экране появится диалоговое окно Стиль (Рис. 3 .2).
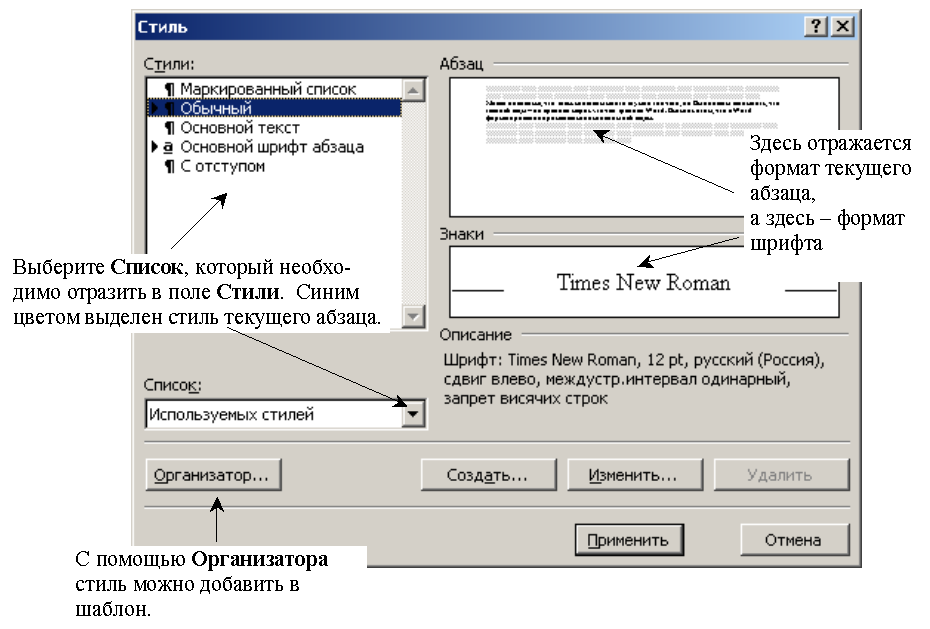
Рис. 3.2. Диалоговое окно Стиль
-
Щелкните по кнопке Создать. На экране появится диалоговое окно Создание стиля (Рис. 3 .3).
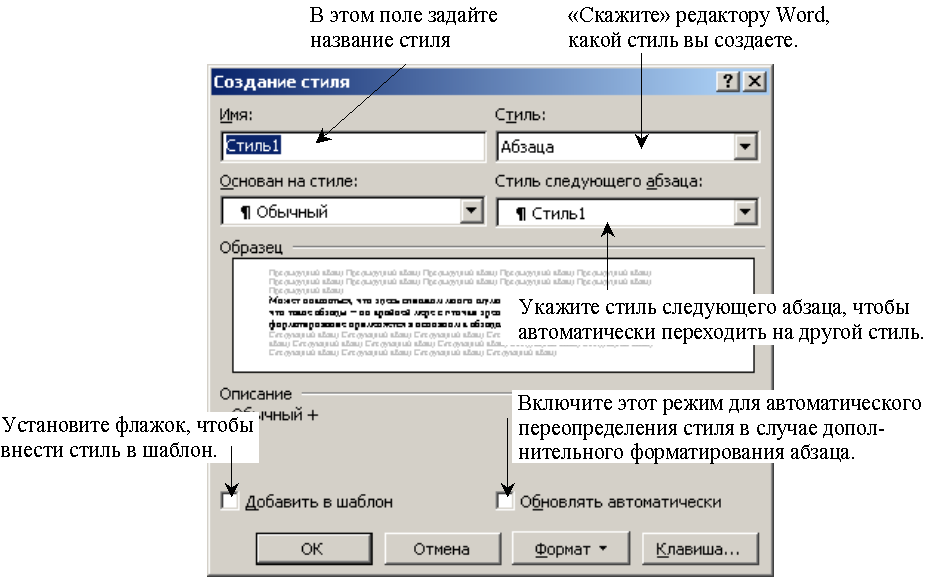
Рис. 3.3. Создание стиля
-
Определите новый стиль:
-
В поле Имя введите название нового стиля (1,5 инт. синий).
-
В списке Основан на стиле укажите стиль, на основе которого создается новый стиль. Имейте в виду, что если в дальнейшем стиль-основание будет изменен, то созданный на его основе стиль также изменится.
-
В поле Стиль укажите, какой стиль вы создаете.
-
В списке Стиль следующего абзаца (которое недоступно для стиля знака) выберите стиль, который Word должен автоматически применить к следующему абзацу. Например, после стиля Заголовок целесообразно указать Основной текст или наш стиль 2 интервала. По умолчанию предполагается, что стиль следующего абзаца не изменяется, поэтому после ввода названия стиля в этом поле появляется то же имя (1,5 инт. синий). Его-то мы и оставим.
-
Для определения стиля щелкните по кнопке Формат и выберите Шрифт. На экране появится знакомое вам окно Шрифт.
-
В окне Шрифт «скажите» редактору Word, каким должен быть шрифт нового стиля: Times New Roman, размер 14 пунктов, цвет – синий.
-
Щелкните по кнопке ОК, и вы вернетесь в диалоговое окно Создание стиля.
-
Теперь зададим формат абзаца. Для этого ещё раз щелкните по кнопке Формат и выберите Абзац. На экране появится знакомое вам окно Абзац.
-
В окне Абзац задайте полуторный межстрочный интервал и расстояние перед абзацем, равное 12 пунктам.
-
Щелкните по кнопке ОК. Вы снова окажетесь в диалоговом окне Создание стиля.
Скажем несколько слов о двух оставшихся полях. Флажок Добавить в шаблон позволяет внести новый стиль в шаблон. Режим Обновлять автоматически позволяет автоматически переопределять стиль при каждом изменении форматов текста.
-
Щелкнув по кнопке ОК, закройте окно Создание стиля. В результате вернемся в диалоговое окно Стиль.
-
Щелкните по кнопке Применить, чтобы оформить с помощью нового стиля текущий абзац или выделенный фрагмент текста. Кнопка Закрыть завершает создание нового стиля без его использования.
Задание: оформите с помощью стиля 1,5 инт. синий последний абзац текста.
