
- •Основные элементы окна редактора Word
- •Операции с документами
- •Создание нового документа
- •Сохранение документа
- •Свойства файла
- •Закрытие и открытие файла. Поиск файла
- •Режимы просмотра документа
- •Параметры страницы
- •Настройка редактора Word
- •Работа с текстом
- •Объединение/разбиение абзацев
- •Объединение абзацев
- •Разбиение абзаца на несколько
- •Вставка пустых строк
- •Клавишные команды перемещения курсора
- •Редактирование текста в режимах вставки/замены
- •Включение переносов текста
- •Вставка символа и специальных знаков
- •Возможные сочетания клавиш:
- •Выделение текста
- •Выделение текста с помощью мышки
- •Выделение текста с помощью клавиш
- •Отмена выделения
- •Замена одного фрагмента другим. Удаление фрагмента текста
- •Копирование и перенос текста
- •Обмен информацией между документами
- •Копирование/перенос текста без сохранения форматов
- •Контрольные вопросы.
-
Включение переносов текста
Как вы уже, наверное, заметили, по умолчанию Word не переносит слов. Откроем файл Абзацы.doc и установим режим расстановки переносов.
Для этого:
-
Выполните команду Сервис/Язык/Расстановка переносов. На экране появится окно, представленное на Рис. 1 .12:

Рис. 1.12. Окно Расстановка переносов
-
В этом окне установите флажок в поле Автоматическая расстановка переносов. В остальных полях:
-
удалив флажок из поля Переносы в словах из ПРОПИСНЫХ БУКВ можно запретить перенос слов, написанных одними прописными буквами;
-
в поле Ширина зоны переноса слов задается максимальный пустой промежуток, который допускается у правого поля. Слова, попавшие в указанную зону, будут разделены переносом. Узкая зона уменьшит неровность правого края текста; широкая – сократит число переносов. Оставим здесь размер, установленный по умолчанию.
-
Если у вас в тексте будет много переносов и возникнет потребность улучшить внешний вид документа, можете задать в одноименном поле Макс. число последовательных переносов.
-
Щелкните по кнопке ОК.
-
Вставка символа и специальных знаков
В редакторе Word имеется обширнейшая коллекция знаков и символов, которая позволяет набирать практически любой текст. Например, в тексте необходимо указать валюту (евро).
Для этого:
-
Укажите место вставки символа.
-
Выполните команду Вставка/Символ. На экране появится диалоговое окно (Рис. 1 .13):
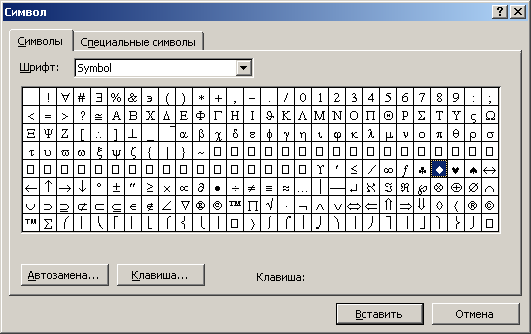
Рис. 1.13. Каких только символов здесь нет!
-
Так как в шрифте Symbol знака евро нет, поищем его в другом месте. Откройте список Шрифт и выберите, например, шрифт Lucida Console. Обратите внимание: рядом с полем Шрифт появилось поле Набор.
-
Выберите в нем набор Денежные символы. На экране появится окно, показанное на Рис. 1 .14:
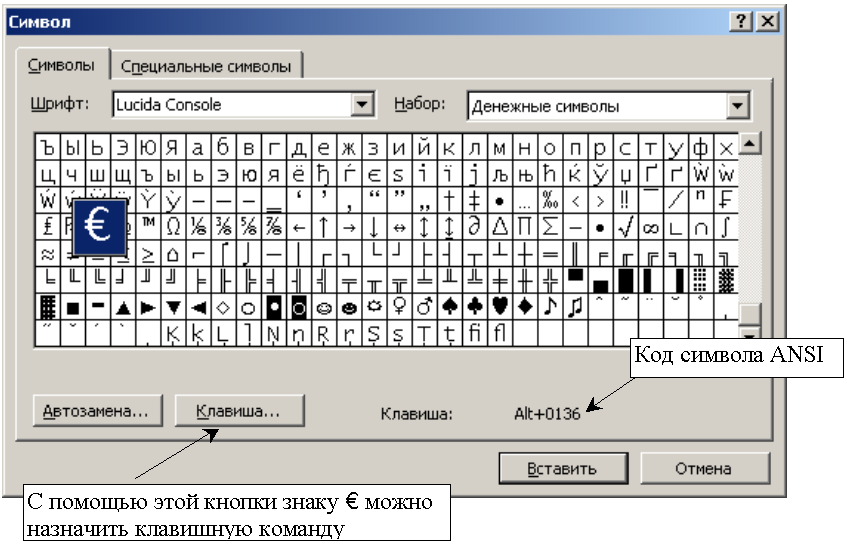
Рис. 1.14. Здесь вы найдете знак евро
-
Для детального просмотра любого символа щелкните по нему мышкой. Чтобы вставить выбранный символ в текст, щелкните по кнопке Вставить, либо воспользуйтесь двойным щелчком. Повторите шаги с 3-его по 5-ый, если хотите вставить сразу несколько символов.
-
Для возврата в документ щелкните по кнопке Закрыть (которая появилась вместо кнопки Отмена после того как символ вставлен в текст).
Евро является символом ANSI, поэтому у него имеется свой код. Если вы его запомните, то нет необходимости пользоваться командой вставки символа. Нажмите клавишную комбинацию [Alt + 0136], и знак евро появится в вашем документе. Комбинация цифр вводится только с малой цифровой клавиатуры!
Код ANSI труден для запоминания, да и набирать его не очень удобно, поэтому для часто используемого символа можно назначить свое сочетание клавиш. Для этого:
-
Выполните команду Вставка/Символ.
-
Щелкните по кнопке Клавиша. На экране появится диалоговое окно Настройка клавиатуры (Рис. 1 .15).
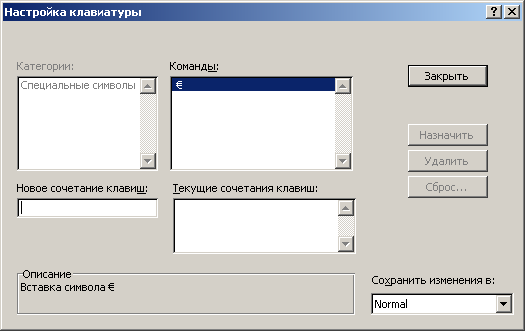
Рис. 1.15. Присвоение клавишной команды для ввода символа
Нажмите клавишную комбинацию, которую вы намерены использовать для вставки символа (курсор должен находиться в поле Новое сочетание клавиш). Например, если для вставки евро предполагается использовать клавишную комбинацию [Ctrl + e], то её и надо нажать (а не печатать названия клавиш).
