
- •Основные элементы окна редактора Word
- •Операции с документами
- •Создание нового документа
- •Сохранение документа
- •Свойства файла
- •Закрытие и открытие файла. Поиск файла
- •Режимы просмотра документа
- •Параметры страницы
- •Настройка редактора Word
- •Работа с текстом
- •Объединение/разбиение абзацев
- •Объединение абзацев
- •Разбиение абзаца на несколько
- •Вставка пустых строк
- •Клавишные команды перемещения курсора
- •Редактирование текста в режимах вставки/замены
- •Включение переносов текста
- •Вставка символа и специальных знаков
- •Возможные сочетания клавиш:
- •Выделение текста
- •Выделение текста с помощью мышки
- •Выделение текста с помощью клавиш
- •Отмена выделения
- •Замена одного фрагмента другим. Удаление фрагмента текста
- •Копирование и перенос текста
- •Обмен информацией между документами
- •Копирование/перенос текста без сохранения форматов
- •Контрольные вопросы.
-
Лабораторная работа № 1. Настройка WORD. Управление отображением документа. Ввод текста. Параметры страницы. Основные операции с документом. Редактирование текста в режимах вставки/замены. Выделение фрагмента текста. Копирование и перенос текста
Цель работы: знакомство с интерфейсом редактора Word 2000, его основными функциями, настройками, режимами просмотра документов. Приобретение навыков ввода и редактирования текста, работы с файлами.
-
Основные элементы окна редактора Word
При запуске Word на экране компьютера появляется рабочее окно примерно следующего вида (Рис. 1 .1).
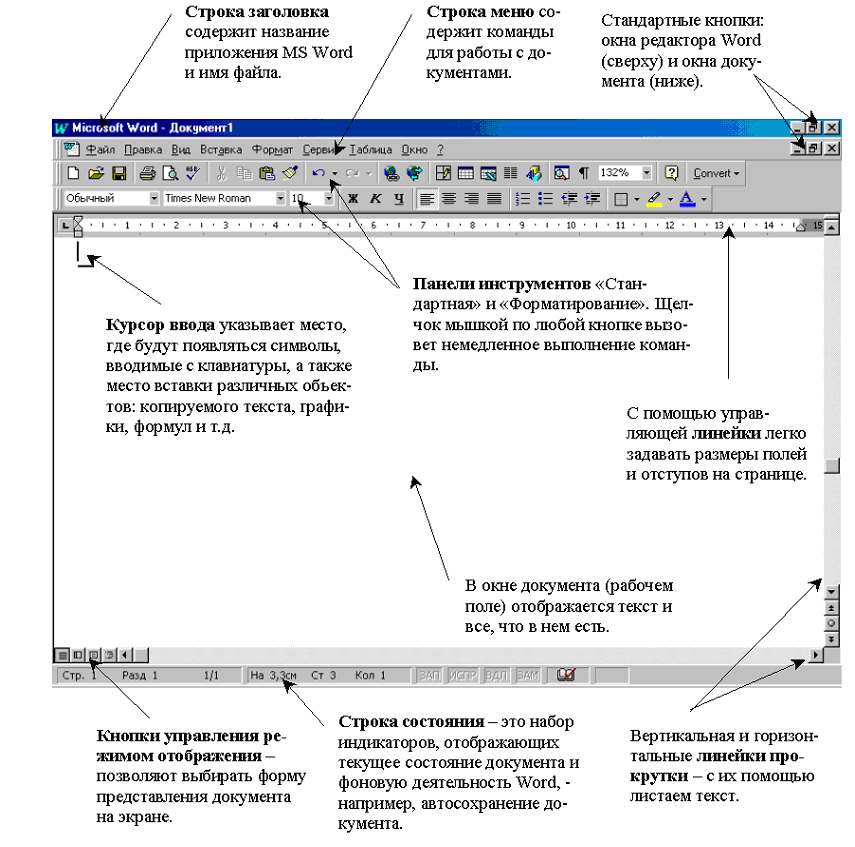
Рис. 1.1. Основные элементы окна редактора Word 2000
Вверху окна находится строка заголовка, в которой отражено название приложения Microsoft Wоrd и имя файла. До тех пор, пока документ не сохранен, в заголовке вместо имени файла выводится надпись «Документ№ п/п» (например, вначале «Документ1»).
В редакторе Word, как и в других программах, работающих под управлением Windows, одновременно можно работать с несколькими документами (файлами), которые отображаются в отдельных окнах.
Под строкой заголовка расположена строка меню, в котором находятся команды Word. Вспомним, что клавишная команда [Alt + подчеркнутая буква] открывает соответствующее меню (например, [Alt + ф] открывает меню Файл, а [Alt + м] – меню Формат).
-
Меню Файл содержит команды, с помощью которых можно создать, открыть и сохранить документ. Здесь также задаются свойства файла, параметры страницы, осуществляется предварительный просмотр, вывод документа на печать и выход из Word. Кроме того, в меню Файл имеются команды для открытия 4-х последних документов – достаточно щелкнуть нужное название.
ЗАМЕЧАНИЕ. Если Вы хотите, чтобы Word «помнил» другое количество документов, с которыми вы работали, необходимо сделать следующее:
-
В меню Сервис выбрать команду Параметры и щелкнуть по вкладке Общие (далее эта инструкция будет записываться так: Сервис/Параметры/Общие).
-
В появившемся диалоговом окне в поле Файлов установить требуемое количество файлов. Если «запоминать» файлы не надо, уберите флажок в поле Помнить список из.
-
С помощью команд меню Правка можно переносить, копировать и удалять текст, осуществлять его поиск и замену, делать закладки и, внимание!, отменять ошибочное действие, а если оно все-таки было верным, - вернуть его вновь. Вот здорово! Можно попробовать по-разному оформить текст и в результате выбрать то, что нравится!
-
Команды меню Вид управляют отображением документа на экране. С их помощью задается форма представления документа, масштаб вывода текста на экран и отображаемые элементы (колонтитулы, сноски, примечания, панели инструментов).
-
Меню Вставка позволяет вставлять в текст различные объекты и текстовые элементы: сноски, примечания, номера страниц, автотекст, принудительные разрывы страниц, оглавление, указатели, рисунки, формулы, диаграммы и проч.
-
Меню Формат позволяет форматировать документ, т.е. оформлять его так, как мы считаем необходимым.
-
Команды меню Сервис существенно облегчают нам работу с текстом. С их помощью можно расставить переносы, проверить орфографию (теперь никто и не догадается о том, как мы на самом деле знаем русский язык!), подыскать синонимы к часто употребляемым словам, запротоколировать наши мучения по редактированию текста и затем отвергнуть то, что не нужно. Рутинные операции можно «запомнить» в макросах, которые запускаются одним щелчком мышки (или командой меню). Упрощается распечатка таких необычных документов, как наклейки и конверты. Нет нужды каждый раз печатать «Общество с ограниченной ответственностью». Зададим в команде Автозамена сокращение для этой фразы (например, «ооо») и после ввода этих букв она автоматически будет появляться в нашем тексте.
-
В меню Таблица находятся все команды, необходимые для работы с таблицами.
-
Меню Окно предназначено для работы с несколькими документами или одновременной работы с разными фрагментами одного и того же текста.
-
В меню Справка сидит Помощник, который готов в любой момент прийти к нам на выручку и предложить контекстно-зависимую помощь, содержится справочная информация и поисковая система.
Под строкой меню расположены панели инструментов Стандартная и Форматирование. Как у хорошего мастера основные инструменты должны быть всегда под рукой, так и в этих панелях содержатся наиболее часто используемые команды. Например, команду Отменить, о которой мы уже упоминали, можно выполнить, щелкнув по одноименному инструменту (Рис. 1 .2) в панели инструментов Стандартная. Редактор Word «запоминает» наши действия, поэтому можно отменить сразу несколько команд, выбрав их в списке Отменить.

Рис. 1.2. Команды Отменить и Вернуть
Отмененные команды можно вернуть обратно. Для возврата одного действия щелкните по кнопке Вернуть. Для возврата нескольких действий выберите их в списке кнопки Вернуть.
Задание: напечатайте свою фамилию. Щелкните по инструменту Отменить, затем Вернуть и еще раз Отменить.
Включение/отключение Панели инструментов
Помимо вышеупомянутых панелей инструментов в Word имеются и другие панели, например, Рисование, Таблицы и границы и проч. Для того чтобы включить/отключить панель инструментов:
-
Щелкните правой кнопкой мышки в строке меню или рядом с панелями инструментов, – на экране появится контекстное меню панелей инструментов (Рис. 1 .3) с их названиями и командой Настройка:

Рис. 1.3. Включение/отключение панелей инструментов
-
Щелкните по названию нужной вам панели. Панель инструментов появится на экране. Повторный щелчок в контекстном меню по названию панели закроет её.
Основную часть окна занимает рабочая область, в которой отражается наш документ.
Слева внизу рабочей области находятся кнопки управления отображением документа. Их названия говорят сами за себя. С ними мы познакомимся чуть позже.
В строке состояния отображается следующая информация: первый индикатор Стр. указывает номер текущей1 страницы. Индикатор Разд – текущий раздел (см. 1.4, стр. 16). Особое внимание обратите на «дробь». В числителе этой дроби отображается номер текущей страницы2, а в знаменателе – количество страниц в вашем документе. В следующем блоке индикатор На отображает расстояние от верхнего края страницы до курсора ввода. Индикаторе Ст указывает номер текущей строки, а индикатор Кол – текущую позицию курсора в строке (Кол от слова колонка). Об остальных (бледных) индикаторах поговорим позже.
