
- •Методичні вказівки для виконання лабораторних робіт
- •Збір частин файлів
- •Робота з архівами
- •Налагодження програми
- •Хід роботи
- •Теоретичні відомості
- •Інтерфейс програми
- •Операції з архівами
- •Схеми роботи комп'ютерних вірусів
- •Класифікація комп'ютерних вірусів
- •Теоретичні відомості
- •Робота з вікнами
- •Координатні лінійки.
- •Операції з документами
- •Закриття документа
- •Робота з текстом Введення тексту
- •Виділення фрагмента тексту
- •Редагування тексту
- •Відміна операцій над текстом
- •Копіювання тексту
- •Переміщення тексту
- •Буфер обміну
- •Вставка символу
- •Пошук і заміна тексту
- •Контекстне меню
- •Форматування тексту
- •Зміна параметрів шрифту
- •Форматування абзаців
- •Впорядкування списків
- •Хід роботи
- •Контрольні запитання
- •Завдання до лабораторної роботи
- •Завдання 3. Використовуючи редактор формул, набрати наступний текст:
- •Будова електронної таблиці
- •Типи даних і їх введення в електронну таблицю
- •Введення текстових даних
- •Введення числових даних
- •Виділення діапазону клітинок
- •Засоби автоматизації заповнення ет
- •Редагування в електронній таблиці
- •Редагування активної клітинки
- •Очищення, вставка, вилучення елементів ет
- •Обчислення в електронній таблиці.
- •Графічне представлення даних в електронних таблицях.
- •Діаграми
- •Побудова діаграми
- •Завдання до лабораторної роботи
- •Література
МІНІСТЕРСТВО ОСВІТИ ТА НАУКИ УКРАЇНИ
ХМЕЛЬНИЦЬКИЙ НАЦІОНАЛЬНИЙ УНІВЕРСИТЕТ
КАФЕДРА КОМП’ЮТЕРНИХ СИСТЕМ ТА МЕРЕЖ
ВСТУП ДО СПЕЦІАЛЬНОСТІ
Методичні вказівки для виконання лабораторних робіт
(для денної та заочної форм навчання)
ЗАТВЕРДЖЕНО
на засіданні кафедри
комп’ютерних систем
Протокол № 7 від 25.05.2005
Хмельницький, 2005
Вступ до спеціальності. Методичний посібник для лабораторних робіт (для денної та заочної форм навчання) /Уклад. І.В.Муляр, В. М. Джулій. - Хмельницький: Хмельницький національний університет, 2005. - с.
Укладачі:
Ігор Володимирович Муляр, ст. викладач
Володимир Миколайович Джулій, кандидат технічних наук
ЛАБОРАТОРНА РОБОТА №1
Тема. Операційна система Windows 98. Операційна оболонка Total Commander.
Мета. Освоїти основи роботи у ОС Windows 98, Total Commander.
Теоретичні відомості.
Windows — це ОС, що автоматично завантажується при вмиканні комп'ютера і використовується для керування обчислювальними процесами та компонентами комп'ютера. Логічні й фізичні компоненти останнього називають його ресурсами. ОС розв'язує такі задачі керування ресурсами:
- керування задачами користувачів, виділення пріоритетних із них;
- розподіл ресурсів між працюючими програмами;
- ефективну взаємодію між процесором і пристроями введення-виведення;
- відновлення інформації в разі аварійної ситуації.
Віконний інтерфейс.
При роботі з будь-якою програмою на екрані дисплея з'являється вікно, що має стандартний вигляд (рис. 1.1) і складається з таких частин:
1— кнопка системного меню, що містить команди:
-
Восстановить — відновлює розміри вікна;
-
Переместить — переміщує вікно по екрану за допомогою клавіш керування курсором;
-
Размер — змінює розмір вікна за допомогою клавіш керування курсором;
-
Свернуть — згортає вікно і переносить його значок на панель задач;
-
Развернуть — розгортає вікно на весь екран;
-
Закрыть — закриває вікно.
-
— рядок заголовка вікна;
-
— кнопка мінімізації (згортання) вікна;
-
— кнопка максимізації (розгортання) вікна;
-
— кнопка закриття вікна;
-
— вертикальна лінійка прокручування;
-
— горизонтальна лінійка прокручування.
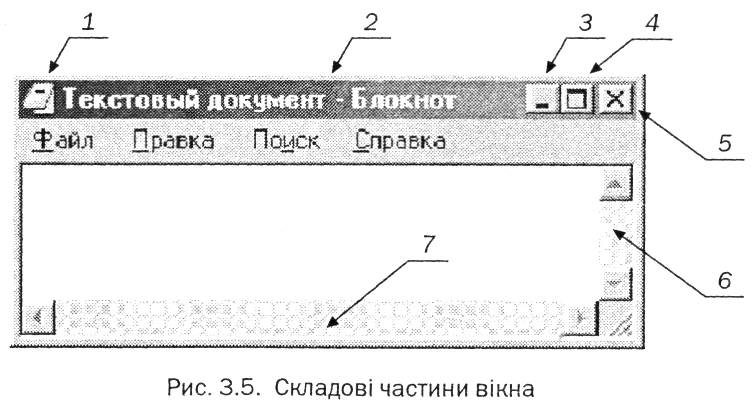
Рис.1.1. Складові частини вікна
Для переміщення вікна за допомогою миші необхідно підвести її покажчик до рядка заголовка вікна, натиснути на клавішу миші й, не відпускаючи її, перемістити вікно у потрібному напрямку.
Для зміни розмірів вікна за допомогою миші треба підвести її покажчик до будь-якої рамки або кутка вікна (при цьому покажчик миші змінює вигляд), натиснути на клавішу миші й, не відпускаючи її, змінити розмір вікна в потрібному напрямку.
Робочий стіл
Після завантаження комп'ютера на екрані дисплея з'являється Рабочий стол, на якому є значки , кожен із яких відповідає або прикладній програмі, або документу, або папці, або ярлику, або спеціальній папці (Мой компьютер, Сетевое окружение тощо). Сам Рабочий стол також є папкою (кореневою). Після подвійного клацання мишею на значку відкривається відповідне вікно з уміщеними компонентами.
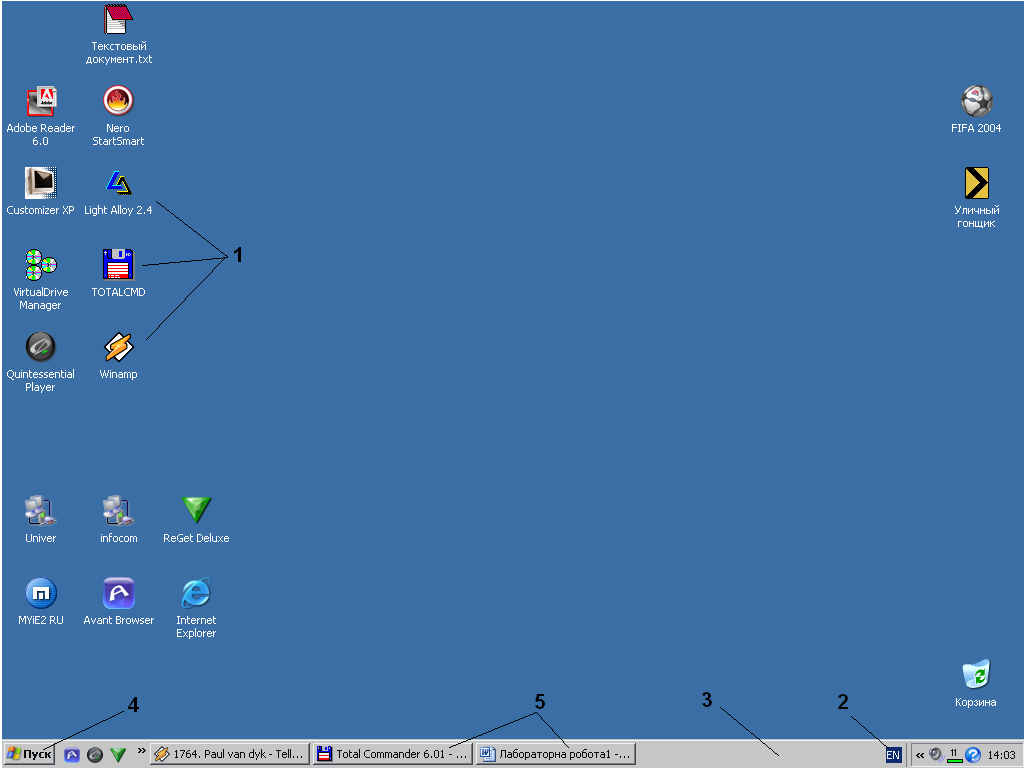
Рис.1.2 Робочий стіл
Ярлики
Існують також інші типи значків, будь-які операції з якими ніяк не відіб'ються на оригінальних файлах — ярлики. Ці значки відрізняються від звичайних наявністю маленької чорний стрілочки в лівому нижньому куті. Англійський термін shortcut переведений словом «ярлик» не зовсім удало. Точніше був б «покажчик», оскільки цей самий shortcut на Робочому Столі указує на файл, що знаходиться в іншому місці, служить як би його тінню, відображенням.
Справа в тім, що, незважаючи на всю барвистість і новизну графічного інтерфейсу Windows, під ним ховається звичайна, знайома нам усім структура «дерева каталогів». Кожна програма лежить у своєму власному каталозі. І наш Робочий Стіл — це, по суті справи, самий дійсний каталог. І об'єкти на ньому позначають конкретні файли, що лежать у каталозі-папці за адресою C:\WINDOWS\Paбочий Стол. Що відбувається, якщо ми хочемо помістити на наш Робочий Стіл яку-небудь програму, наприклад, Microsoft Word? Програму запускає файл winword.exe, що знаходиться разом з іншими файлами Word у папці C:\Program Files\Microsoft OffIce\Office\. І перемістити цей файл ні в яку іншу папку, у тому числі і на Робочий Стіл, не можна — програма працювати не буде...
Але можна створити на Робочому Столі покажчик-ярлик. Цей значок буде відрізнятися від значка самої програми тільки стрілочкою у куточку, але зате надасть користувачу прямо-таки необмежені можливості! Значок можна безбоязно перейменовувати чи видаляти, не побоюючись за долю самої чи програми документа — при будь-яких змінах вони залишаться в звичайному стані.
Ярлики не вимагають присутності в папці, куди ми цей ярлик помістимо, самої програми. Усередині ярлика знаходиться не сама програма, а лише посилання, що містить точну адресу програми.
Щоб створити ярлик або папку на робочому столі слід натиснути на ньому правою кнопкою мишки і вибрати пункт меню Создать > далі відповідно Ярлык або Папку.
Папка створюється відразу (з’являється значок папки з назвою Новая папка, яку можна відразу й перейменувати на іншу, або пізніше, вибравши в контексному меню ярлика пункт Переименовать).
При виборі пункту Создать > Ярлык з‘являється вікно .
Папка Мой компьютер містить такі значки для керування ресурсами комп'ютера:
- Диск 3,5 (А:) — активізує дисковод гнучкого диска;
- (С:) — активізує диск С, як правило, системний;
- (D:) — активізує робочий диск D;
- Общие документы – відкриває папку з документами користувачів;
- Документы – User – відкриває папку з документами поточного користувача;
Папка Корзина — це місце для вилучених файлів, які можна відновити при помилковому вилученні. Для цього один (або кілька) файлів виділяються, далі слід натиснути праву кнопку миші і вибрати пункт Восстановить. Для повного вилучення файлів з комп'ютера достатньо на робочому столі виділити ярлик Корзина (натиснути один раз ліву кнопку миші) , а потім праву і вибрати в меню пункт Очистить корзину. Після цього файли, які містились в корзині остаточно видаляються з комп’ютера.
У нижній частині екрана розмішується Панель задач 3, на якій знаходяться кнопка Пуск 5, індикатор клавіатури 2, індикатор поточного часу та дати, а також можуть бути значки 4 згорнутих відкритих прикладних програм.
Кнопка Пуск дає змогу виконати різні дії за допомогою таких команд:
- Программы — містить меню команд для активізації таких додатків, як Microsoft Word, Microsoft, Excel, Microsoft Access; вікна програми Проводник; виходу в середовище ОС MS-DOS та ін. Тут також є група Стандартные для активізації таких програм, як Калькулятор, текстового редактора Блокнот, графічного редактора Paint тощо. Група програм Служебные дає змогу виконати такі дії, як виклик підручника з освоєння основних навичок роботи в середовищі ОС Windows (Вас приветствует Windows), a також здійснити активізацію таких програм обслуговування дисків, як дефрагментація диска, його перевірка, стиснення диска, перегляд буфера обміну тощо.
- Документы — здійснює швидкий доступ до 15 файлів, з якими працювали востаннє (документів Word, таблиць Excel, файлів БД Access та ін.).
- Настройка — містить такі команди:
-
Панель управления — для зміни поточної дати і часу (Дата и время), додання (вилучення) іншої розкладки клавіатури (Клавиатура), додання (вилучення) програм Windows, установлення властивостей екрана тощо.
-
Принтеры — для встановлення і зміни властивостей принтерів.
2. Панель задач и меню «Пуск» — для зміни властивостей панелі задач, додання (вилучення) команд меню Пуск.
- Найти — здійснює пошук файлів, папок на диску, в комп'ютері, локальній мережі, а також мережі Internet.
- Справка — здійснює активізацію довідкової системи для пошуку інформації за контекстом або за вказаною темою.
- Выполнить — після активізації кнопки Обзор та виділення відповідного файла виконується швидкий запуск завантажувальних файлів.
- Завершение сеанса — використовується при роботі кількох користувачів на одному комп'ютері з власними паролями.
- Завершение работы — містить такі перемикачі:
1.выключить компьютер — обов'язково активізується перед вимиканням комп'ютера;
2. перезагрузить компьютер — перезавантаження комп'ютера для продовження роботи в Windows;
3. перезагрузить компьютер в режиме MS-DOS — перезавантаження комп'ютера для роботи в середовищі ОС MS-DOS.
Для відкриття вікна Мой компьютер потрібно на робочому столі двічі натиснути лівою кнопкою миші по значку Мой компьютер
Головне вікно містить меню з такими пунктами (Файл, Правка, Вид, Избранное, Сервис, Справка). Під головним меню розташовані деякі функціональні кнопки:
Назад, Вперед – дозволяють переміщатись по папкам диску;
Вверх – дозволяє перейти на один рівень вверх;
Поиск – дозволяє здійнювати пошук файлів і папок в поточній папці;
Папки – виводить ієрархічне дерево папок в лівій частині вікна;
Вид – дозволяє змінювати вид значків.
При натисненні правої кнопки миші на значку SYSTEM (C:) з’являється контекстне меню зображене на рис 1.3:

Рис.1.3. Контекстне меню
При натисненні на пункт Открыть відкривається коренева папка диску С:.
При натисненні на пункт Проводник викликається стандартна програма Провідник яка дозволяє користувачу виконувати операції з файлами.
Пункт меню Найти дозволяє здійснити пошук файлів та папок на диску.
Пункт меню Форматировать дозволяє здійснити форматування диску.
При натисненні на пункт Свойства з’являється вікно (рис 1.4):
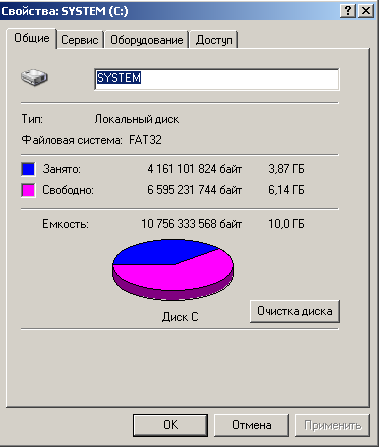
Рис.1.4 вікно Властивості
Тут вказано інформацію про розмір зайнятого і вільного місця на диску і кнопка очистки диску. Також є ряд закладок, (Сервис, Оборудование, Доступ) які дозволяють отримати додаткову інформацію про диск , а також виконати деякі операції з ним. Розглянемо детальніше закладку Сервис, яка містить три кнопки, що дозволяють відповідно виконати відповідно перевірку, дефрагментацію, та архівацію файлів на диску:
Панель Задач (Taskbar). Запуск і робота з програмами Windows
Панель задач знаходиться внизу екрану. На ній знаходиться основний засіб доступу до встановленим в системі програм — кнопка меню «Пуск», а також панель інструментів Інтернет. Кожне відкрите Вами вікно або запущена програма автоматично відображається на Панелі Задач у вигляді прямокутної кнопки. Натискуючи на кнопку згортання в правому верхньому кутку будь-якого вікна, ви зможете прибрати його з екрану. Проте ваша програма або вікно буде як і раніше активна в системі, і для того, щоб воно знов з'явилося на вашому екрані, Вам потрібно буде тільки клацнути по відповідній йому кнопці на Панелі Задач.
В правому кутку Панелі розташований годинник системного часу, значок управління гучністю звуку і параметрами екрану, а також ряд значків деяких інших програм — наприклад, Інтернет-пейджера ICQ і т.д.
Меню Пуск (Start). Запуск програм Windows
Меню «Пуск» — другий по важливості (після Панелі управління) засіб управління Windows 98/МЕ. Якщо Панель управління займається, так би мовити, внутрішніми ресурсами Windows, то кнопка «Пуск» відповідальна за все встановлені в системі програми.
Втім, до програм ще треба дійти. Хоча далеко йти не доведеться — папка «Програми» доступна вже через першу строчку в меню «Пуск». Але крім строчки доступу до програм, в меню «Пуск» є ще і інші пункти:
Меню Windows Update — найприємніша функція оновлення поточної версії Windows через Інтернет — один з багатьох подарунків користувачам Windows 98, присутній і в Windows ME.
Меню «Документи» (Documents) включає посилання (Ярлики) на останні проглядаються і редаговані Вами документи. Це меню забезпечить Вам максимально швидкий доступ до них — достатньо клацнути по потрібному імені файлу мишкою.
Меню «Вибране» (Favorities) включає посилання на сторінки Інтернет.
Через меню «Довідка» (Help) ви вийдете на докладний електронний підручник по Windows — не нехтуйте його можливостями! Просто диву даєшся, спостерігаючи за психологією людей: викинути 100— 200 крб. на товсту і на 90 % даремну книжечку про Windows для них простіше, ніж скористатися внутрішніми довідковими ресурсами самої операційної системи. До речі, окрім підручника в Windows є оперативна система допомоги, доступна через клавішу F1.
Меню «Пошук» (Find) допоможе Вам відшукати на вашому комп'ютері будь-які необхідні файли — по елементах їх імені, за змістом і розширенню, по даті створення і іншим ознакам. Також через це меню ви можете здійснити пошук в Інтернет файлів, електронних адрес e-mail або WWW-сторіночок.
На жаль, пошукові механізми самої Windows не дуже дієві. Навіть в Windows ME при встановленому пакеті Microsoft Office 2000, що розширює можливості пошуку, проста на перший погляд операція по пошуку потрібних документів виявляється не дуже результативною. Тому для того, щоб забезпечити можливість швидкого і надійного пошуку, необхідно спочатку встановити на свій комп'ютер додаткові програмні пакети — наприклад, Шукач або Copernic.
За допомогою меню «Настройка» (Settings) ви отримаєте доступ до Панелі управління і крім того, до параметрів самої Панелі Задач, меню конфігурації принтерів і настройок Робочого Столу.
Меню «Виконати» (Run) — аналог командного рядка MS-DOS. Через це меню ви зможете запустити будь-яку програму, набравши її точну дискову адресу (наприклад, для запуску програми редагування системних файлів Sysedit наберіть С:\WINDOWS\sysedit.exe.
Меню «Завершення сеансу» (Log Off) дозволить Вам завершити сеанс роботи в локальній сіті і почати новий, не перезавантажуючи комп'ютер або Windows.
Нарешті, меню «Завершення роботи» (Shut Down). Ним Вам доведеться скористатися... правильно, в мить, коли ви визнаєте, що комп'ютеру, як і Вам, пора на спокій. Річ у тому, що вимикати комп'ютер просто так, за допомогою кнопки Power на вашому системному блоці, в сеансі Windows 98/МЕ не рекомендується: можна втратити потрібну Вам інформацію. Для виходу необхідно вибрати пункт «Вимкнути комп'ютер» (Shut Down) в меню «Завершення роботи»... Ну а кнопку виключення на системному блоці можна натискувати тільки тоді, коли комп'ютер сам дозволить Вам зробити це.
Тепер самий час переміститися вгору, до того самого меню, з якого ми почали знайомство з «Пуском», — «Програми». До нього ви звертатиметеся частіше за інші — же звідси здійснюється доступ до всіх встановленим в системі Windows програм.
Основна папка — «Програми» (Programs)— містить в собі безліч програмних груп — підпапок з ярликами, кожна з яких відповідає певній програмі. Всі базові програми Windows, — тобто ті програми, які встановлюються разом з самою операційною системою, — ви знайдете в папці «Стандартні» (Accessories). В групі «Службові» (System Tools) знаходяться програми для обслуговування жорсткого диска комп'ютера: перевірка диска (Scandisk), Очищення диска (Disk CleanUp), Дефрагментація диска (Disk Deiragmenter), Майстер обслуговування (Opt i mi/at ion Wizard), меню Інформація про систему (Syslern Information). В Windows ME з'являються в цій групі нові програми — наприклад, Майстер відновлення конфігурації системи у разі збоїв (System Restore).
Група «Розваги» (Entertainment) об'єднує програми для роботи із звуком і відео. В Windows 98 їх дещо — Універсальний програвач і Програвач компакт-дисків, в Windows ME їх замінює єдиний пакет Windows Media Player.
Група «Зв'язок» (Communications) включає програми для з'єднання комп'ютера з іншими ПК через телефонну лінію, домашню локальну мережу або мережу Інтернет.
Група «Гри» (Games) не потребують коментарях. В Windows 98 вибір ігор досить-таки мізерний — пара пасьянсів та знаменитий «Мінер» (Minesweeper). Зате в Windows ME асортимент ігор виріс аж в три рази: до складу операційної системи нарешті ввійшов Пінбол (Pinbal) і з'явилися відразу п'ять нових ігор, розрахованих на підключення до Інтернет.
В папці «Автозавантаження» (Startup} поміщаються ярлики тих програм, які запускатимуться безпосередньо після старту Windows 98/МЕ. Наприклад, багато хто поміщає в цю папку ярлик від текстового редактора — в цьому випадку він доброзичливо відкриватиме своє вікно зразу ж після включення комп'ютера.
Ви можете поглянути на вміст папки «Пуск», скориставшися значком диска С:\ в папці «Мій комп'ютер» або клацнувши правою кнопкою миші по кнопці «Пуск» і вибравши в Контекстному Меню строчку «Провідник».
Адреса меню «Пуск/Програмы» — папка С:\WINDOWS\Главное меню\Програмы.
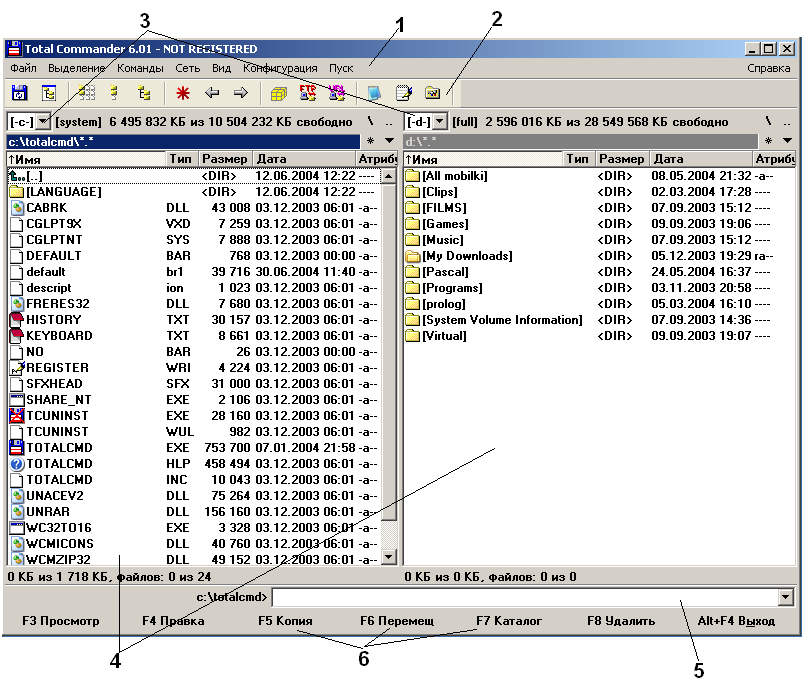
Рис 2.1. Total Commander
Однією з найпоширеніших оболонок OC Windows є Total Commander (рис 2.1). Основними елементами програми, що забезпечують діалог з користувачем є:
1 – головне меню;
2 – панель інструментів;
3 – списки вибору дисків;
4 – панелі;
5 – командна стрічка;
6 – функціональні кнопки.
Розглянемо основні можливості програми.
Копіювання, переміщення та видалення файлів
Для вибору файлу необхідно в правій / лівій панелі помістити вказівник за допомогою миші, або стрілочних клавіш, на файл. Якщо файл знаходиться не на поточному диску, слід змінити диск з використанням списку дисків (3). Для переміщення по папкам диску необхідно двічі натиснути лівою кнопкою миші на імені папки, щоб вицти на рівень вище даної папки слід двічі натиснути лівою кнопком миші, або натиснути Enter на зображенні двох крапок у верхній частині панелі.
Після вибору файла, що має бути скопійований (переміщений), в іншій панелі потрібно вибрати папку, куди слід скопіювати (перемістити) файл. Далі повертаємось на панель з файлом і натискаємо клавішу F5 на клавіатурі, або на панелі функціональних кнопок (6). Далі у вікні, що з’явилось натискаємо ОК .
Для переміщення виконуємо дії аналогічні, що й для копіювання, але натискати слід клавішу F6 .
Для видалення файлу, або папки слід виділити файл (папку), та натиснути клавішу F8.
Для створення нової папки слід натиснути F7 і ввести ім’я нової папки, далі ОК.
Для того, щоб переглянути зміст текстового файлу слід вибрати файл і натиснути F3.
А для редагування файлу - F4.
Упакування та розбиття файлів
Щоб запакувати файл слід його спочатку вибрати, далі вибираєм з головного меню (1) Файл, > Упаковать. У вікні, що з’явилось, можна вибрати тип архіву та змінити деякі властивості, далі ОК. У відповідному каталозі іншої панелі з’явиться упакований файл з таким самим ім’ям. Також можна натиснути комбінацію клавіш Alt+F5 .
Для розпакування вибраного архіву слід натиснути комбінацію клавіш Alt+F9, або Файл > Распаковать.
Розбиття файлу необхідне , наприклад, для переносу великого за розмірами файлу на дискетах. Вибираємо файл, далі Файл > Разбить файл, у вікні, що з’явиться вибираємо розмір частин і натискаємо ОК.
Збирання файлу відбувається аналогічно до розбиття , тільки виділяти слід файл з розширенням «.001».
Контекстне меню
Для виклику контексного меню слід на виділеному файлі (папці, або групі файлів / папок) натиснути правою кнопкою миші.
Розглянемо основні пункти:
Пункт Свойства надає інформацію про розмір папки чи файлу (групи папок чи файлів).
Пункт Переименувать надає змогу перейменувати файл або папку.
Пункт Удалить відправляє файл або папку (групу файлів або папок) в Корзину.
Пункт Создать Ярлык створює ярлик.
Пункт Отправить Надає змогу створити ярлик на робочому столі, також копіювати файл на дискету, і т.д.
Пошук
Щоб відшукати певний файл чи папку слід викликати вікно пошуку (Alt+F7) і в полі Найти файлы слід ввести ім’я файлу чи папки, далі натиснути Начать поиск. Нижче видасть список можливих файлів.
