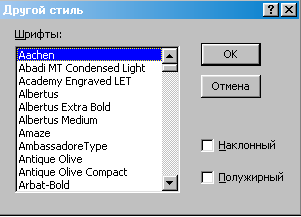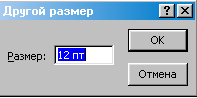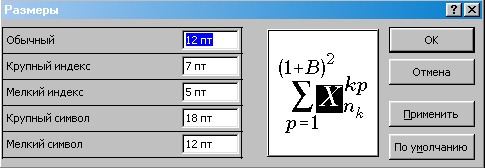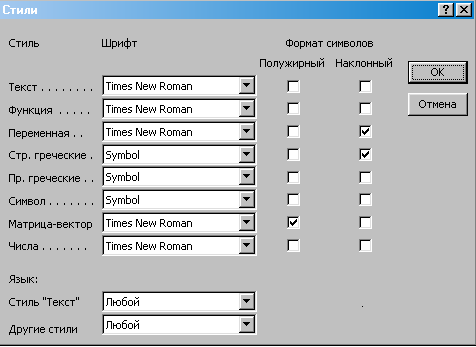- •1. Microsoft Word. Робота з таблицями.
- •1.1. Створення порожньої таблиці
- •1.2. Форматування таблиці
- •1.2.1. Виділення елементів таблиці
- •1.2.2. Вставка або вилучення елементів таблиці
- •1.2.3. Зміна розмірів рядків і стовпців
- •1.2.3.1. Зміна ширини стовпців
- •1.2.3.2. Зміна висоти рядків
- •1.2.4. Поділ і об’єднання комірок
- •1.2.5. Сортування даних таблиці
- •1.2.6. Перестановка рядків таблиці.
- •1.2.7. Розбиття таблиці
- •1.2.8. Автоформатування таблиці.
- •1.2.9. Зміна контурних ліній і фону комірок таблиці
- •1.2.10. Вирівнювання тексту в комірці таблиці
- •1.2.11. Зміна орієнтації тексту в комірках таблиці
- •1.2.12. Повторення заголовку таблиці на кожній сторінці
- •1.2.13. Перетворення тексту в таблицю та таблиці в текст
- •2.Використання засобів Microsoft Word для створення математичних формул.
- •2.1. Основні елементи редактора формул.
- •2.2. Cтворення формул.
- •2.3. Форматування формул.
- •3. Створення діаграм та графіків засобами Word.
- •1. Створення порожньої таблиці*
2.3. Форматування формул.
Для зміни оформлення формули, необхідно змінити опис стиля для відповідних символів у формулі або присвоїти їм інший стиль.
Ми можемо: назначити виділеному об’єкту інший типовий стиль; створити свій стиль і застосувати його до об’єкту; змінити опис типового стиля.
Крім того, можна змінити величини прогалин і зміщень, які вставляються програмою при створенні формули (наприклад, прогалина між символом і показником степені).
Також, при набиранні багаторядкового виразу, окремі рядки можна вирівняти ліворуч – праворуч – по центру або, наприклад, по знаку дорівнює.
Для призначення іншого стилю необхідно виділити символи, для яких необхідно змінити оформлення, і призначити їм інший стиль командою меню Стиль.
Для індивідуального оформлення потрібно виділити символи і виконати команду Стиль Другой…(мал. 6) з’явиться вікно, в якому можна призначити виділеним елементам інший шрифт. Необхідно звернути увагу на те, що зміна кегля шрифту в даному вікні недоступна. Це пов’язано з тим, що розмір шрифту визначається типом елементів, які вводяться. Інший розмір можна призначити через стиль оформлення розміру (команда РазмерДругой…(мал.7), або ж визначити свої варіанти співвідношення розмірів командою РазмерОпределить… (мал. 8).
|
|
Мал. 6.
|
|
Мал.7.
|
|
Мал. 8. Встановлення кегля формули по замовчуванню.
Примітка. Дане вікно встановлює практично співвідношення між розмірами шрифту для різноманітних типів символів, які використовуються для оформлення формул. При розміщенні курсору у відповідний рядок, в вікні праворуч підсвічується елемент, для якого будуть введені зміни.
Зміна опису типового стилю викликається командою СтильОпределить… (мал. 9) і дозволяє змінити шрифт написання окремих елементів.
|
|
Мал. 9.
Редактор формул використовує типові значення для установки прогалин при написанні формул, наприклад, між стовпцями матриці. Щоб змінити ці значення по замовчуванню, потрібно викликати команду РазмерОпределить…. З’явиться вікно в якому потрібно ввести нові значення. Вигляд формули після зміни параметрів можна проконтролювати у вікні праворуч.
Змінювати ці значення по замовчуванню, як правило, не потрібно. Практичне значення має інтерактивний спосіб точного позиціювання елементів.
Необхідно виділити елемент, який потрібно перемістити. Натиснути клавішу Ctrl, і, утримуючи її, клавішами переміщення курсору перемістити елементи в потрібне положення.
3. Створення діаграм та графіків засобами Word.
Діаграми є засобом наочого подання даних і полегшують виконання порівнянь, виявлення закономірностей і тенденцій поведінки даних.
У середовищі Word існує можливість побудови 14 типів стандартних діаграм і графіків та 20 типів нестандартних, кожний з яких має дакілька різновидів.
Створити діаграму або графік можна декількома способами:
1. виконати кодамду меню ВставкаОбъектДиаграмма Microsoft Graph;
2. виконати кодамду меню ВставкаРисунокДиаграмма;
3. клацнути
лівою кнопкою миші по кнопці
![]() (Додати діаграму) на панелі інструментів
«Стандартна».
(Додати діаграму) на панелі інструментів
«Стандартна».
На екрані Word з’явиться вікно програми Microsoft Graph (мал.10), в якому розташована таблиця даних і зразок побудованої за цими даними діаграми.
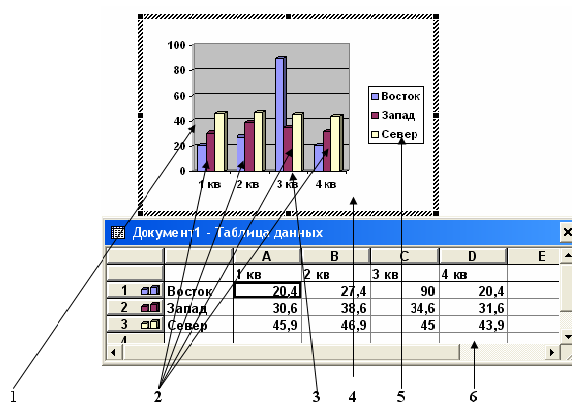
Мал. 10. складові частини діаграми: 1 – вісь значень; 2 – маркери даних на діаграмі; 3 – вісь категорій; 4– область діаграми; 5 – легенда; 6 – таблиця з даними.
Далі до таблиці даних слід ввести необхідні дані та вибрати тип діаграми зі списку, виконавши команду ДиаграммаТип диаграммы (мал. 11).
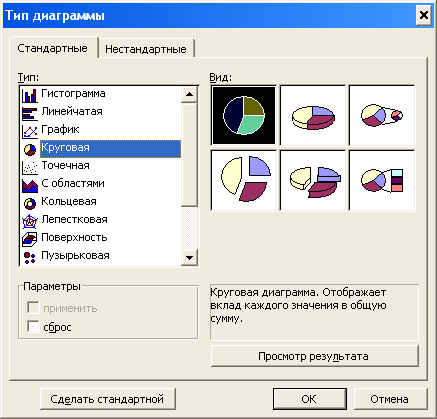
Мал.11.
Для форматування створюваної діаграми необхідно скористатися командою меню ДиаграммаПараметры диаграммы. В результаті виконаних дій з’явиться діалогове вікно «Параметры диаграммы» (мал. 12).
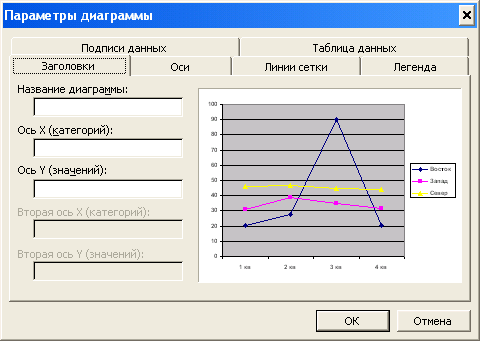
Мал. 12.
Для виходу з Microsoft Graph достатньо натиснути клавішу Esc.
Контрольні запитання.