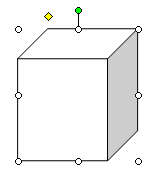- •1. Малювання графічних примітивів.
- •2. Виділення, зміна розмірів та місцезнаходження графічних об’єктів.
- •3. Лінії сітки. Вирівнювання об’єктів.
- •4. Перетворення і відображення об’єкта.
- •5. Задавання рівня (порядку) об’єктів.
- •6. Групування об’єктів.
- •7. Створення спеціальних ефектів в тексті.
- •8. Вставка ілюстрацій в документ.
- •9. Створення діаграм та графіків.
- •10. Засобів Microsoft Word для створення математичних формул.
- •10.1. Основні елементи редактора формул.
- •10.2. Cтворення формул.
- •10.3. Форматування формул.
- •10.4. Приклад створення математичної формули.
Тема: Створення графічних зображень, діаграм, графіків та математичних виразів засобами MS Word.
Мета: оволодіння навичками створення найпростіших графічних об’єктів, діаграм, графіків та математичних виразів засобами текстового редактора Word.
Перелік питань, що вивчаються.
1. Малювання графічних примітивів.
2. Виділення, зміна розмірів та місцезнаходження графічних об’єктів.
3. Лінії сітки. Вирівнювання об’єктів.
4. Перетворення і відображення об’єкта.
5. Задавання рівня (порядку) об’єктів.
6. Групування об’єктів.
7. Створення спеціальних ефектів в тексті.
8. Вставка ілюстрацій в документ.
9. Створення діаграм та графіків.
10. Засобів Microsoft Word для створення математичних формул.
10.1. Основні елементи редактора формул.
10.2. Cтворення формул.
10.3. Форматування формул.
10.4. Приклад створення математичної формули.
1. Малювання графічних примітивів.
В документ Word, Excel і PowerPoint за допомогою панелі інструментів „Рисование” (мал. 1) ми можемо малювати і оформляти прості графічні об’єкти, такі як прямокутник, овал, лінія або фігура довільної форми. Щоб намалювати об’єкт, необхідно клацнути по відповідній кнопці панелі інструментів „Рисование” і переміщувати покажчик при натиснутій лівій кнопці миші.
|
Малюнок 1. 1 – дії; 2 - вибір об’єктів; 3 – автофігури; 4 – лінія; 5 - стрілка; 6 – прямокутник; 7 – овал; 8 – напис; 9 – додавання об’єкта WordArt; 10 – додавання організаційної діаграми; 11 – додавання картинки; 12 – додавання малюнка; 13 – колір заливання; 14 – колір лінії; 15 – колір шрифту; 16 – тип ліній; 17 – тип штриха; 18 – вид стрілки; 19 – стиль тіні; 20 – об’єм. |
Щоб намалювати декілька об’єктів одним і тим же інструментом, два рази клацніть по кнопці цього інструменту. Інструмент буде активним до тих пір, поки ви не натиснете кнопку іншого інструменту, почнете вводити текст або виконаєте будь-яку іншу дію, відмінну від переміщення покажчика при натиснутій кнопці миші.
Якщо у процесі малювання утримувати натиснутою клавішу Shift, буде зафіксована певна форма об’єкту. Наприклад, овал перетвориться в коло, а прямокутник – в квадрат. Якщо ж тримати натиснутою клавішу Shift під час проведення лінії, лінія буде вертикальною, горизонтальною або пройде під кутом 15, 30, 45, 60, 75 або 90 градусів. Щоб намалювати прямокутник або овал, починаючи від центра фігури, необхідно переміщувати мишу при натиснутій клавіші Ctrl.
Складніші графічні об’єкти створюються за допомогою кнопки „Aвтофігури” (мал.2). Для цього потрібно клацнути мишею по цій кнопці, обрати в меню необхідний об’єкт і утримуючи натиснутою ліву кнопку, протягнути покажчик миші від початкової точки об’єкта до кінцевої.
Якщо створений об’єкт вас не задовольняє, клацніть по ньому мишею та натисніть клавіша Delete або BackSpace.
|
Малюнок 2. |
2. Виділення, зміна розмірів та місцезнаходження графічних об’єктів.
Виділити один графічний об’єкт дуже просто: достатньо виконати на ньому клацання мишею. Щоб виділити зразу декілька об’єктів, необхідно клацнути почергово на всіх потрібних об’єктах, утримуючи натиснутою клавішу Shift.
Ознакою виділеного об’єкта є маркери виділення (існують 8 граничних маркерів – маленьких кіл, розміщених по периметру об’єкта), які служать для зміни розмірів об’єкта (мал.3), але не місцезнаходження. Щоб змінити розмір або форму намальованого об’єкта, перемістіть мишею відповідний маркер. Якщо потрібно зберегти початкові співвідношення висоти і ширини об’єкта, при переміщенні кутового маркера необхідно утримувати натиснутою клавішу Shift. Якщо ж необхідно, щоб при зміні розмірів не змінювалось положення геометричного центру об’єкта, потрібно тримати натиснутою клавішу Ctrl при перетягуванні маркера.
|
Малюнок 3. |
Щоб змінити місцезнаходження графічного об’єкта, спочатку необхідно маркувати об’єкт і встановити покажчик миші на об’єкті (але не на маркері), потім перемістити об’єкт в потрібну позицію при натиснутій лівій кнопці миші. Для переміщення виділеного об’єкта можна використовувати клавіші керування курсором. Також об’єкт буде переміщуватись строго по вертикалі або по горизонталі, якщо при переміщенні утримувати натиснутою клавіш Shift.