
- •1. Малювання графічних примітивів.
- •2. Виділення, зміна розмірів та місцезнаходження графічних об’єктів.
- •3. Лінії сітки. Вирівнювання об’єктів.
- •4. Перетворення і відображення об’єкта.
- •5. Задавання рівня (порядку) об’єктів.
- •6. Групування об’єктів.
- •7. Створення спеціальних ефектів в тексті.
- •8. Вставка ілюстрацій в документ.
- •9. Створення діаграм та графіків.
- •10. Засобів Microsoft Word для створення математичних формул.
- •10.1. Основні елементи редактора формул.
- •10.2. Cтворення формул.
- •10.3. Форматування формул.
- •10.4. Приклад створення математичної формули.
8. Вставка ілюстрацій в документ.
Ілюстрації роблять наглядним будь-який документ Microsoft Office. В документ можна вставити малюнки, які поставляються з пакетом Microsoft Office, наприклад, з колекції Microsoft ClipArt, а також ілюстрації, створені користувачем в інших програмах.
Існують декілька варіантів вставки ілюстрацій в документ Microsoft Office:
-
вставка зображень з колекції Microsoft Clip Gallery;
-
імпортування графіки з інших додатків;
-
сканування додатків з допомогою кольорового сканера і створення файлів графічного формату;
-
вставка фотографій зйомки цифровим апаратом.
Для вставки ілюстрації з файла потрібно встановити курсор на місце вставки та обрати команду „Вставка”„Рисунок”„Из файла”. У стандартному діалоговому вікні „Добавление рисунка”(мал.12) слід обрати папку, файл малюнка та натиснути мишею кнопку „Вставка”.
Щоб вставити кліп (малюнок, звук, анімація або фільм) з колекції Microsoft Clip Gallery в документ, установіть курсор на місце вставки і виконайте команду „Вставка”„Рисунок”„Картинки”. В діалоговому вікні „Коллекция картинок (Microsoft)” виділіть кліп, який потрібно вставити і перетягніть його в документ мишею. Також в документ можна вставити одночасно декілька кліпів (це можливо для кліпів, які відносяться до одної і тої ж категорії). Для даної процедури необхідно в „Коллекции картинок (Microsoft)” виділити кліпи, які потрібно добавити в документ, клацнувши мишею один кліп, а потім утримуючи клавішу Ctrl, і всі інші. Після виділення кліпів перетягніть їх з допомогою миші.
Вставлений об’єкт, як правило, потребує додаткового редагування та форматування, тобто задавання його розмірів, визначення положення відносно тексту, підбору яскравості та контрастності.
Для редагування вставленого графічного об’єкта з файла, необхідно його виділити і виконати команду „Формат”„Объект”. В діалоговому вікні „Формат объекта” встановити необхідні параметри редагування об’єкта і натиснути кнопку „ОК”.
Для здійснення редагування вставленого кліпу з Колекції картинок, необхідно його виділити і виконати команду „Формат”„Рисунок”. В діалоговому вікні „Формат рисунка” встановити необхідні параметри редагування об’єкта і натиснути кнопку „ОК”.
9. Створення діаграм та графіків.
Для
вставки діаграми в документ Word слід
виконати команду меню Вставка/Рисунок/Диаграмма
або клацнути мишею по кнопці
![]() на панелях інструментів. На екрані Word
з’явиться
вікно створення діаграм та графіків
(мал. 8).
на панелях інструментів. На екрані Word
з’явиться
вікно створення діаграм та графіків
(мал. 8).

Малюнок 8. Вікно вставки діаграм.
В таблиці даних слід ввести необхідні вхідні дані та вибрати тип діаграми зі списку, виконавши команду Диаграмма/Тип диаграммы (мал. 9).
Для встановлення параметрів діаграм слід скористатися командою меню Диаграмма/Параметры диаграммы. (мал.10).
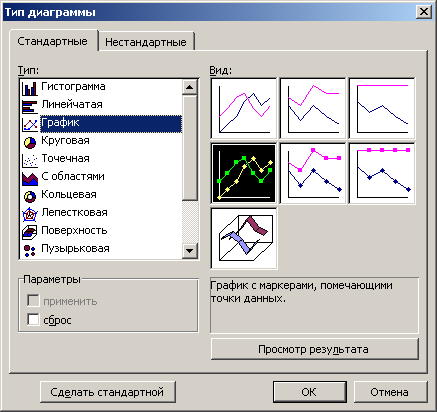
Малюнок 9.

Малюнок 10.
10. Засобів Microsoft Word для створення математичних формул.
10.1. Основні елементи редактора формул.
Необхідність у наявності засобу для введення математичних виразів в текстовий документ характерна для науково-технічної документації. Одним з таких засобів є спеціальний додаток MathCad. Але функції системи MathCad набагато ширші, і є немало підстав для того, щоб мати простий засіб введення формул в самому текстовому редакторі. У програмі Microsoft Word таким засобом являється редактор формул Microsoft Equation 3.0. Він дозволяє створювати формульні об’єкти і вставляти їх в текстовий документ. При необхідності вставлений об’єкт можна редагувати безпосередньо у полі документу.
Щоб вставити в текст формулу, потрібно установити курсор в позицію для введення формули і виконати операцію ВставкаОбъектMicrosoft Equation 3.0. З’явиться вікно редактора формул (мал.11), в якому необхідно ввести формулу.
Основним засобом для створення формул є панель інструментів Формула, яка з’явиться після запуску редактора формул (мал.12).
|
|
Мал.11. Інструменти редактора формул.
|
|
Мал.12. Вікно панелі інструментів Формула.
Верхній рядок у вікні панелі інструментів Формула зображає собою, в основному, меню для введення у формулу символів: наприклад, знаків математичних відношень, логічні зв’язки та три крапки, надсимвольні елементи, знаки арифметичних дій, “стрілки”, квантори математичної логіки, символи належності та включення, окремі спеціальні символи, рядкові та прописні грецькі букви (мал.13). Натиснувши на клавішу з відповідними груповими позначенням, виведеться на екран невеликий список символів, які можна вставити в текст. Необхідно указати на потрібний символ мишею – і він буде перенесений в текст.
|
|
Мал. 13.
У нижньому рядку розміщені, так звані, шаблони (мал. 14). Наприклад, різні дужки, дріб, корені, над- і підсимвольні елементи, суми, інтеграли, рисочки над і під текстом, стрілочки з символами над і під, об’єднання та перерізи, добутки, вектори та матриці.
|
|
Мал. 14.




