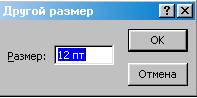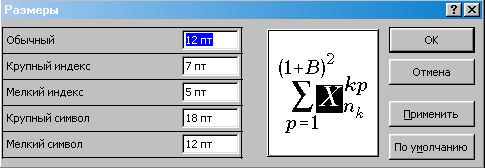- •1. Малювання графічних примітивів.
- •2. Виділення, зміна розмірів та місцезнаходження графічних об’єктів.
- •3. Лінії сітки. Вирівнювання об’єктів.
- •4. Перетворення і відображення об’єкта.
- •5. Задавання рівня (порядку) об’єктів.
- •6. Групування об’єктів.
- •7. Створення спеціальних ефектів в тексті.
- •8. Вставка ілюстрацій в документ.
- •9. Створення діаграм та графіків.
- •10. Засобів Microsoft Word для створення математичних формул.
- •10.1. Основні елементи редактора формул.
- •10.2. Cтворення формул.
- •10.3. Форматування формул.
- •10.4. Приклад створення математичної формули.
10.2. Cтворення формул.
Створення формул здійснюється у кадрі, який з’являється після завантаження редактора формул. У формулу можна вставляти звичайний текст, набираючи його безпосередньо з клавіатури. Якщо необхідно один з спеціальних символів, то його можна вибрати з верхнього рядка панелі інструментів Формула (мал. 12,13).
Щоб ввести елементи, розмір яких визначається подальшим виразом, необхідно використовувати шаблони (мал. 12,14).
Після вибору необхідного знаку з нижнього рядка панелі інструментів Формула в поле набору перенесеться символ разом з декількома обмеженими тонким пунктиром прямокутниками. Це так звані гнізда для введення символів, які відносяться до даного шаблону. Необхідно установити курсор у необхідне гніздо і ввести текст. Шаблон буде автоматично змінювати розмір в залежності від введених у гніздо виразів.
При вкладених шаблонах буває важко зорієнтуватись, у якому гнізді розташований текстовий курсор в даний момент. Допомогти цьому може вигляд текстового курсору: його вертикальний розмір відповідає розміру шаблона, в якому знаходиться курсор, а додаткова лінія підкреслення показує поточне гніздо введення.
Перехід з гнізда в інше гніздо, або вихід з даного шаблона, здійснюється клавішами переміщення курсору. Щоб переміститись з одного гнізда шаблона до іншого, використовується також клавіша Тab.
Якщо буде виділено будь-який вираз, то при викликанні шаблона він буде автоматично перенесений у перше гніздо.
10.3. Форматування формул.
Програма редактора формул використовує стилі для оформлення формул. Використання конкретного стиля визначається автоматично по типу формули, яка вводиться. Для зміни оформлення формули, необхідно змінити опис стиля для відповідних символів у формулі або присвоїти їм інший стиль.
Ми можемо:
назначити виділеному об’єкту інший типовий стиль;
створити свій стиль і застосувати його до об’єкту;
змінити опис типового стиля.
Крім того, можна змінити величини прогалин і зміщень, які вставляються програмою при створенні формули (наприклад, прогалина між символом і показником степені).
Також, при набиранні багаторядкового виразу, окремі рядки можна вирівняти ліворуч – праворуч – по центру або, наприклад, по знаку дорівнює.
Для призначення іншого стилю необхідно виділити символи, для яких необхідно змінити оформлення, і призначити їм інший стиль командою меню Стиль.
Для індивідуального оформлення потрібно виділити символи і виконати команду СтильДругой…(мал. 15) з’явиться вікно, в якому можна призначити виділеним елементам інший шрифт. Необхідно звернути увагу на те, що зміна кегля шрифту в даному вікні недоступна. Це пов’язано з тим, що розмір шрифту визначається типом елементів, які вводяться. Інший розмір можна призначити через стиль оформлення розміру (команда РазмерДругой…(мал.16), або ж визначити свої варіанти співвідношення розмірів командою РазмерОпределить… (мал. 17).
|
|
Мал. 15.
|
|
Мал.16.
|
|
Мал. 17. Встановлення кегля формули по замовчуванню.
Примітка. Дане вікно встановлює практично співвідношення між розмірами шрифту для різноманітних типів символів, які використовуються для оформлення формул. При розміщенні курсору у відповідний рядок, в вікні праворуч підсвічується елемент, для якого будуть введені зміни.
Зміна опису типового стилю викликається командою СтильОпределить… (мал. 18) і дозволяє змінити шрифт написання окремих елементів.
|
|
Мал. 18.
Редактор формул використовує типові значення для установки прогалин при написанні формул, наприклад, між стовпцями матриці. Щоб змінити ці значення по замовчуванню, потрібно викликати команду РазмерОпределить…. З’явиться вікно в якому потрібно ввести нові значення. Вигляд формули після зміни параметрів можна проконтролювати у вікні праворуч.
Змінювати ці значення по замовчуванню, як правило, не потрібно. Практичне значення має інтерактивний спосіб точного позиціювання елементів.
Необхідно виділити елемент, який потрібно перемістити. Натиснути клавішу Ctrl, і, утримуючи її, клавішами переміщення курсору перемістити елементи в потрібне положення.