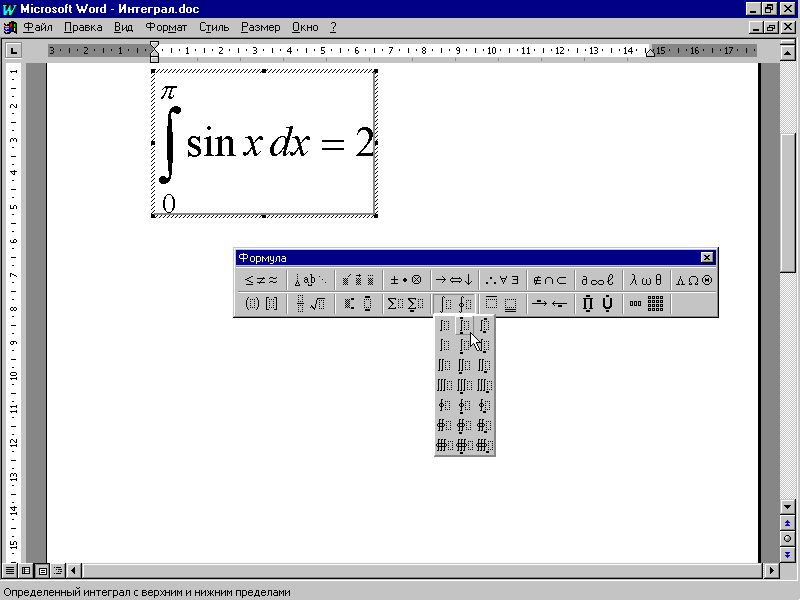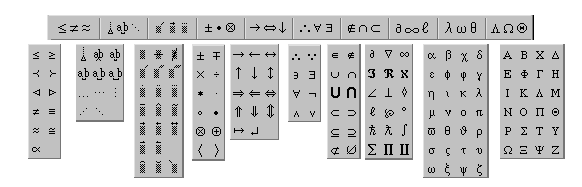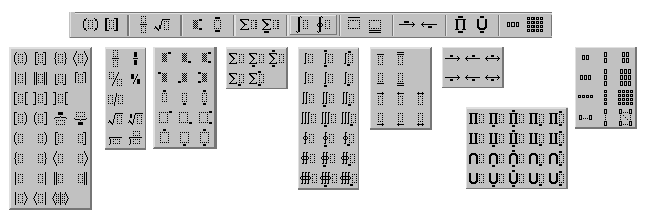- •1. Microsoft Word. Робота з таблицями.
- •1.1. Створення порожньої таблиці
- •1.2. Форматування таблиці
- •1.2.1. Виділення елементів таблиці
- •1.2.2. Вставка або вилучення елементів таблиці
- •1.2.3. Зміна розмірів рядків і стовпців
- •1.2.3.1. Зміна ширини стовпців
- •1.2.3.2. Зміна висоти рядків
- •1.2.4. Поділ і об’єднання комірок
- •1.2.5. Сортування даних таблиці
- •1.2.6. Перестановка рядків таблиці.
- •1.2.7. Розбиття таблиці
- •1.2.8. Автоформатування таблиці.
- •1.2.9. Зміна контурних ліній і фону комірок таблиці
- •1.2.10. Вирівнювання тексту в комірці таблиці
- •1.2.11. Зміна орієнтації тексту в комірках таблиці
- •1.2.12. Повторення заголовку таблиці на кожній сторінці
- •1.2.13. Перетворення тексту в таблицю та таблиці в текст
- •2.Використання засобів Microsoft Word для створення математичних формул.
- •2.1. Основні елементи редактора формул.
- •2.2. Cтворення формул.
- •2.3. Форматування формул.
- •3. Створення діаграм та графіків засобами Word.
- •1. Створення порожньої таблиці*
2.Використання засобів Microsoft Word для створення математичних формул.
2.1. Основні елементи редактора формул.
Необхідність у наявності засобу для введення математичних виразів в текстовий документ характерна для науково-технічної документації. Одним з таких засобів є спеціальний додаток MathCad. Але функції системи MathCad набагато ширші, і є немало підстав для того, щоб мати простий засіб введення формул в самому текстовому редакторі. У програмі Microsoft Word таким засобом являється редактор формул Microsoft Equation 3.0. Він дозволяє створювати формульні об’єкти і вставляти їх в текстовий документ. При необхідності вставлений об’єкт можна редагувати безпосередньо у полі документу.
Щоб вставити в текст формулу, потрібно установити курсор в позицію для введення формули і виконати операцію ВставкаОбъектMicrosoft Equation 3.0. З’явиться вікно редактора формул (мал.2), в якому необхідно ввести формулу.
Основним засобом для створення формул є панель інструментів Формула, яка з’явиться після запуску редактора формул (мал.3).
Верхній рядок у вікні панелі інструментів Формула зображає собою, в основному, меню для введення у формулу символів: наприклад, знаків математичних відношень, логічні зв’язки та три крапки, надсимвольні елементи, знаки арифметичних дій, “стрілки”, квантори математичної логіки, символи належності та включення, окремі спеціальні символи, рядкові та прописні грецькі букви (мал.4). Натиснувши на клавішу з відповідними груповими позначенням, виведеться на екран невеликий список символів, які можна вставити в текст. Необхідно указати на потрібний символ мишею – і він буде перенесений в текст.
Мал.2. Інструменти редактора формул.
Мал.3. Вікно панелі інструментів Формула.
|
|
Мал. 4.
У нижньому рядку розміщені, так звані, шаблони (мал. 5). Наприклад, різні дужки, дріб, корені, над- і підсимвольні елементи, суми, інтеграли, рисочки над і під текстом, стрілочки з символами над і під, об’єднання та перерізи, добутки, вектори та матриці.
|
|
Мал. 5.
2.2. Cтворення формул.
Створення формул здійснюється у кадрі, який з’являється після завантаження редактора формул. У формулу можна вставляти звичайний текст, набираючи його безпосередньо з клавіатури. Якщо необхідно один з спеціальних символів, то його можна вибрати з верхнього рядка панелі інструментів Формула (мал. 3,4).
Щоб ввести елементи, розмір яких визначається подальшим виразом, необхідно використовувати шаблони (мал. 3,5).
Після вибору необхідного знаку з нижнього рядка панелі інструментів Формула в поле набору перенесеться символ разом з декількома обмеженими тонким пунктиром прямокутниками. Це так звані гнізда для введення символів, які відносяться до даного шаблону. Необхідно установити курсор у необхідне гніздо і ввести текст. Шаблон буде автоматично змінювати розмір в залежності від введених у гніздо виразів.
При вкладених шаблонах буває важко зорієнтуватись, у якому гнізді розташований текстовий курсор в даний момент. Допомогти цьому може вигляд текстового курсору: його вертикальний розмір відповідає розміру шаблона, в якому знаходиться курсор, а додаткова лінія підкреслення показує поточне гніздо введення.
Перехід з гнізда в інше гніздо, або вихід з даного шаблона, здійснюється клавішами переміщення курсору. Щоб переміститись з одного гнізда шаблона до іншого, використовується також клавіша Тab.
Якщо буде виділено будь-який вираз, то при викликанні шаблона він буде автоматично перенесений у перше гніздо.
Деякі шаблони можна вставити комбінаціями клавіш:
|
Комбінація клавіш |
Результат дії комбінації клавіш |
|
Ctrl+R |
Вставка шаблона кореня |
|
Ctrl+I |
Вставка шаблона інтеграла |
|
Ctrl+[ (Ctrl+]) |
Вставка шаблона квадратних дужок |
|
Ctrl+9 (Ctrl+0) |
Вставка шаблона круглих дужок |
|
Ctrl+{ (Ctrl+}) |
Вставка шаблона фігурних дужок |
|
Ctrl+F |
Вставка шаблона дробу з горизонтальною лінією |
|
Ctrl+/ |
Вставка шаблона дробу з /- розділювальною лінією |
|
Ctrl+G |
Перемикання на режим введення грецьких символів (автоматично вимикається після введення символу) |
|
Ctrl+H |
Вставка шаблона показника степеня (надрядкові символи) |
|
Ctrl+L |
Вставка шаблона індексу (підрядкові символи) |
|
Ctrl+J |
Вставка шаблона з верхнім та нижнім індексом |
|
Ctrl+T,S |
Вставка шаблона суми |
|
Ctrl+T,P |
Вставка шаблона добутку |
|
Ctrl+T,M |
Вставка шаблона матриці |
|
Ctrl+T,U |
Вставка шаблона нижнього підпису під символом |
|
Ctrl+T,N |
Вставка шаблона кореня n-го степеня |
|
Ctrl+K,I |
Вставка символу ∞ |
|
Ctrl+K,A |
Вставка символу → |
|
Ctrl+K,< |
Вставка
символу
|
|
Ctrl+K,> |
Вставка
символу
|
|
Ctrl+K,T |
Вставка
символу
|
|
Ctrl+K,Е |
Вставка
символу
|
|
Ctrl+K,Shift+E |
Вставка
символу
|
|
Ctrl+K,C |
Вставка
символу
|
|
Ctrl+K,T,Shift+C |
Вставка
символу
|
Необхідно звернути увагу на те, що комбінація клавіш, наприклад, Ctrl+K,A означає, що необхідно натиснути Ctrl, не відпускаючи її, натиснути К, а потім, відпустивши обидві клавіші, натиснути А.