
- •Вступне слово
- •1. Комп’ютерна техніка
- •Основні технічні характеристики навушників – частотний діапазон, чутливість, електричний опір, максимальна потужність та рівень спотворень у відсотковому відношенні.
- •Текстовий редактор microsoft word
- •Графічний редактор adobe photoshop
- •Видавнича система
- •1. Закладка “форматування символів”
- •2. Закладка “форматування абзаців”
-
Видавнича система
ADOBE PAGEMAKER




-
Специфіка роботи у програмі
-
Панелі інструментів
-
Алгоритм роботи з фотографією
-
Гарячі клавіші
П
Специфіка
роботи
у
програмі
(на
прикладі версії 7.0)
Дизайн друку – художнє конструювання та оформлення друкованого ЗМІ – полягає не тільки у розміщенні текстових матеріалів, ілюстрацій і заголовків чи застосуванні різних шрифтів і кольорів. Це врахування пропорцій, рівноваги, метричних і ритмічних повторів, контрастів, нюансів, симетрії й асиметрії усіх матеріалів, з котрих складається шпальта.
Правильне позиціонування об’єктів (текст, графіка) можливе тільки тоді, коли особа, котра працює в редакції макетувальником (дизайнером, верстальником), володіє належними навиками й уміннями. Коли за допомогою засобів певної видавничої системи видавець може створити високоякісний оригінал-макет видання (чи простого – брошури, листівки, чи складнішого – газети, журналу).
Найбільш популярні пакети видавничих систем – Adobe InDesign, Adobe PageMaker, QuarkXPress, Corel Draw та інші. Microsoft Word, як текстовий процесор, теж володіє властивостями, притаманними простій видавничій системі, щоправда – мінімальними. Вибір застосування певної видавничої системи у кожному конкретному випадку залежить від досвіду користувача і характеру роботи: кожен із перелічених пакетів має свої сильні і слабкі сторони.
Видавнича система Adobe PageMaker – система, доволі проста в користуванні; освоївши її, користувач може братися й за “серйозніші” програми. Вона дає змогу комбінувати текст і графічні зображення, створювати нові об’єкти, використовуючи автоматизоване керування процесами верстки (колонтитули, стилі, обтікання ілюстрації текстом тощо).
Відкриття документа. Коли користувач створює публікацію, програма відкриває вікно, яке містить порожню сторінку в центрі робочої площі (буфера зображення). Сторінка і буфер зображення, куди вставляється текст і графіка, схожі на робочий простір, що використовується в традиційному макетуванні (див. ілюстр. на наступній сторінці).
Зліва – комплект інструментів для створення або редагування об’єктів (головна панель інструментів, або Toolbox). Додаткова панель інструментів (Control palette) – внизу робочої області, з її допомогою коректується тексті і графіка. Внизу – піктограми сторінок, які вказують на шаблони правої та лівої сторінок, а також на самі сторінки документа (по порядку). Палітри кольорів і стилів використовуються для додавання, видалення і редагування кольорів та стилів. Лінійки вгорі та зліва допомагають вирівняти об’єкти на сторінці.
При створенні нового документу користувач задає параметри майбутніх сторінок: розмір, кількість сторінок, орієнтацію, поля та ін. Ці параметри з’являються при задаванні команди Файл → Новий (File → New).
Ці та інші параметри можна змінювати будь-коли під час роботи з документом Файл → Параметри документу (File → Document Setup).
Текст і графіка, створені тут або імпортовані з іншої програми, називаються об'єктами. Об'єкт може “лежати” на сторінці або на буфері зображення (робочій площі, чи “робочому столі”).
С![]() торінки.
Для
перегляду сторінок існує кілька способів.
Можна
інструментом “лупа”
збільшити необхідний ареал перегляду,
а потім смужками прокрутки чи інструментом
“рука”
вибирати
необхідне місце (детальніше
див. “Панелі інструментів”).
торінки.
Для
перегляду сторінок існує кілька способів.
Можна
інструментом “лупа”
збільшити необхідний ареал перегляду,
а потім смужками прокрутки чи інструментом
“рука”
вибирати
необхідне місце (детальніше
див. “Панелі інструментів”).
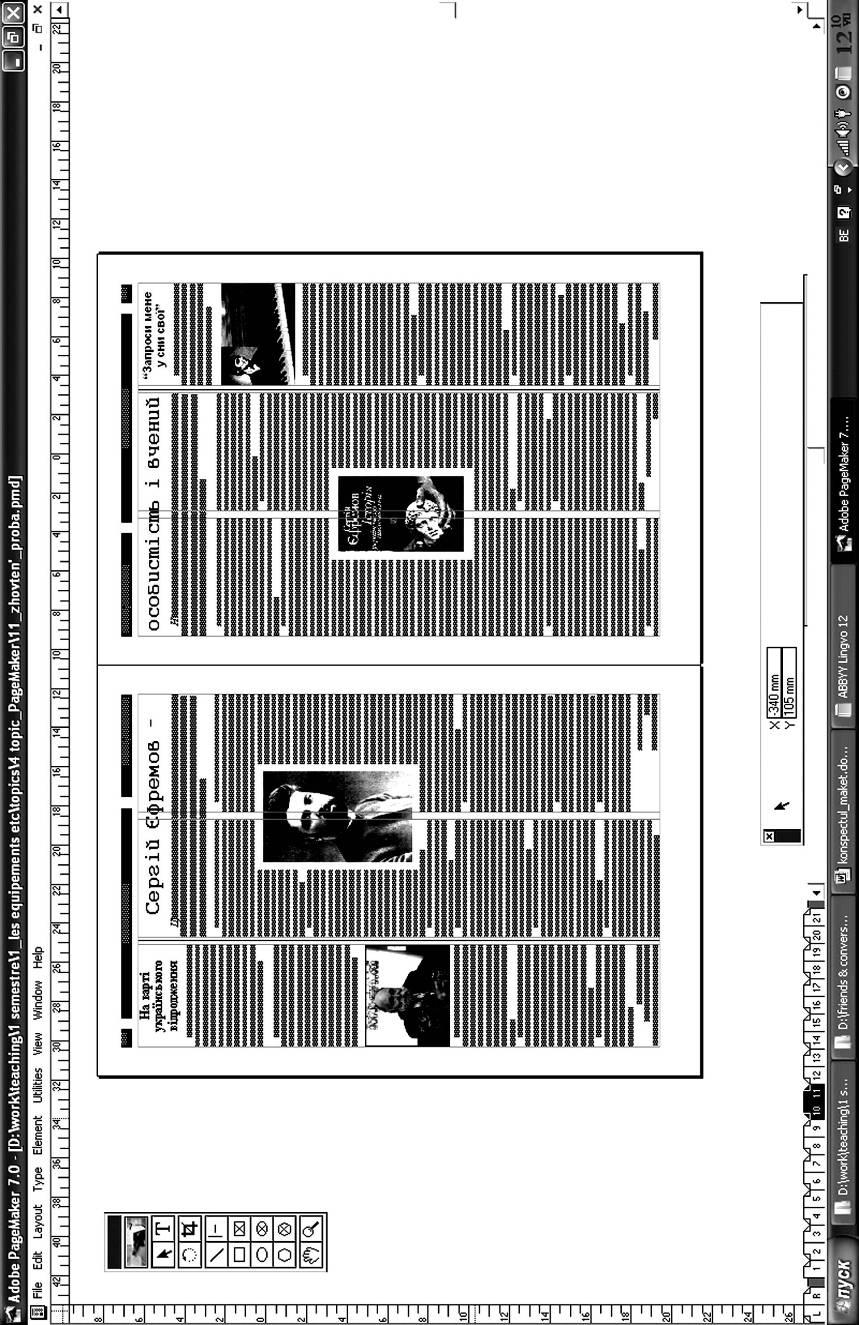
При роботі з багатосторінковим документом макетувальник може легко перейти до необхідної сторінки. Можна відразу перескакувати на потрібну йому сторінку або гортати їх по черзі.
Щоби переходити на іншу сторінку, можна використовувати кілька технік на вибір: 1) клацнути на піктограму в нижньому лівому кутку сторінки; 2) задати команду меню Макет → Іти до сторінки (Layout → Go to Page); 3) натиснути клавіші Page Up і Page Down (відповідно – вперед і назад).
Додати і забрати сторінки можна двома шляхами: 1) обираючи команди меню Макет → Вставити сторінки (Layout → Insert Pages) або Макет → Забрати сторінки (Layout → Remove Pages) (тут потрібно вказати конкретну кількість і послідовність сторінок); 2) клацнувши правою клавішею мишки на відповідних піктограмах в лівому нижньому кутку сторінки й обравши аналогічну команду. Гарячі клавіші для додавання сторінки: Ctrl+Alt+Shift+G (сторінка додасться в кінці документа).
Стираючи сторінку, програма стирає й об’єкти, розташовані на ній. Тому перед тим потрібні з-поміж них варто перенести на інше місце або на буфер зображення, який не залежить від жодної сторінки.
Якщо стираються сторінки, розміщені всередині документа, то всі наступні “пересуваються”: програма автоматично переносить текст і всі інші об’єкти ближче до початку і розміщує їх відразу після забраних сторінок.
Виправлення помилок. Програма повертає назад тільки одну останню дію. Для цього існує команда: Правка → Знищити… (Edit → Undo…). Цю ж дію (одну) можна повторити відразу Правка → Повтор… (Edit → Redo…). Схожа команда, Файл → Повернути назад (File → Revert), повертає до останньої збереженої версії документа.
Панелі
інструментів
(на
прикладі версії 7.0)
Робоча (головна) панель інструментів. Головна панель (ще її називають робочою) розташована вгорі зліва. Проте вона не закріплена за цим місцем, задля зручності її можна перетягувати мишкою. Піктограмами на головній панелі інструментів позначені інструменти, які використовуються при макетуванні. Для того, щоби вибрати інструмент, потрібно просто клацнути по ньому мишкою.
П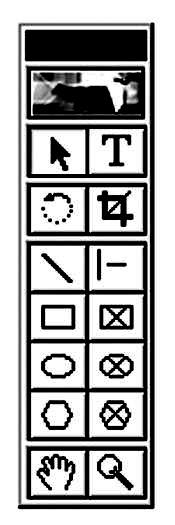 ерелік
усіх піктограм: “Стрілка”
– для вибору, переміщення і зміни
розмірів об’єктів.
ерелік
усіх піктограм: “Стрілка”
– для вибору, переміщення і зміни
розмірів об’єктів.
“Текст” – для набору, виділення й редагування тексту.
“Обертання” – для обертання об’єктів.
“Ножиці” – для обрізування імпортованих графічних об’єктів.
“Лінії” – для рисування прямих ліній у будь-якому напрямі.
“Сковані лінії” – для рисування вертикальних, горизонтальних і діагональних ліній.
“Прямокутник” – для рисування квадрата або іншого прямокутника.
“Овал” – для рисування кола або овалу.
“Багатокутник” – для рисування інших фігур.
“Рамки” – для створення замінника.
“Рука” – для прокручування сторінки, попереднього перегляду і перевірки гіперпосилань.
“Масштаб” – для збільшення або зменшення масштабу зображення.
Додаткові панелі інструментів текстового режиму. Дві додаткові панелі обробки тексту з’являються у робочому вікні програми тоді, коли активований текстовий режим (увімкнена піктограма “Текст” на головній панелі інструментів). По суті, це є одна панель із двома закладками – закладкою форматування символів і закладкою форматування абзаців.
