
- •Вступне слово
- •1. Комп’ютерна техніка
- •Основні технічні характеристики навушників – частотний діапазон, чутливість, електричний опір, максимальна потужність та рівень спотворень у відсотковому відношенні.
- •Текстовий редактор microsoft word
- •Графічний редактор adobe photoshop
- •Видавнича система
- •1. Закладка “форматування символів”
- •2. Закладка “форматування абзаців”
-
Текстовий редактор microsoft word




-
Текстові процесори і текстові редактори
-
Інтерфейс редактора Microsoft Word 2003
-
Редагування тексту
-
Форматування тексту
-
“Гарячі” клавіші
У
Текстові
редактори і текстові процесори
Усі текстові програми можна поділити на три групи: текстові редактори, текстові процесори і настільні видавничі системи.
Текстові редактори. Основні вимоги для програмного засобу, які визначають його призначення як текстового редактора:
-
наявність методів вводу текстової інформації;
-
можливість пересування по тексту;
-
наявність базових операцій редагування тексту (посимвольного та поблокового виділення, копіювання, переміщення, вилучення, пошуку та заміни тексту);
-
можливість збереження результатів роботи та отримання твердої копії текстового документа.
Саме такими етапами і характеризується спрощений процес діалогу користувача з комп’ютером при роботі з текстовою інформацією. Цього достатньо для базової роботи з текстом: для підготовки чорнових варіантів рукописів, обміну повідомленнями, внесення записів. Із розповсюджених у наш час простих текстових редакторів цими властивостями володіє, наприклад, текстовий редактор Блокнот (Notepad, Wordpad). Більш розширеними можливостями для роботи з текстовими даними володіють текстові процесори.
Текстові процесори. Під текстовим процесором розуміємо прикладну програму, яка, окрім базового набору роботи з текстом, володіє додатковими можливостями, такими як форматування тексту, перевірка правопису, перенос слів, вставлення ілюстрацій та ін.
Із поширених прикладних програм безперечним лідером є Microsoft Word. Він уже давно відомий як потужний текстовий процесор, що надає великі можливості користувачам різного рівня та кваліфікації. Зручний інтерфейс і можливість налаштувати його під конкретного користувача, розгалужена система довідок та підказок, відкритість для модифікацій і доповнень з боку самого користувача вигідно вирізняють цей продукт серед інших. Крім звичайних засобів редагування тексту, Microsoft Word має цілу низку властивостей, які дають змогу віднести його до видавничих систем середнього класу.
Настільні видавничі системи. Це прикладні програми, за допомогою яких можна створювати високохудожні оригінал-макети, що містять у собі складні комбінації тексту і графічних зображень із можливостями високоякісного виводу результатів роботи для їх подальшого тиражування.
Вибір видавничих систем вже є значно ширшим. Серед популярних пакетів можна виділити Adobe PageMaker, Adobe InDesign, QuarkXPress, Corel Draw та низка інших. Крім того, як зазначалось вище, Microsoft Word теж володіє властивостями, притаманними простій видавничій системі. Вибір застосування певної видавничої системи у кожному конкретному випадку залежить від досвіду користувача і характеру роботи: кожен із перелічених пакетів має свої сильні і слабкі сторони (детальніше – див. розділ “Видавнича система Adobe PageMaker”).
Текстовий процесор Microsoft Word для Windows – це складова частина сімейства Microsoft Office, програма для професійного редагування та форматування тексту, макетування текстових документів. Для цього у розпорядження користувача надаються потужні можливості меню, панелі інструментів, контекстних меню, розгалужена система допомоги. Практично всі перераховані вище вимоги для роботи з текстом у Word реалізовані просто та зрозумілі інтуїтивно.
Microsoft Word як програмний засіб дотримується принципу WYSIWYG (What You See is What You Get) – “що бачиш, те й отримуєш”. Те, що користувач бачить на екрані, збігатиметься, наприклад, із роздрукованим з високою точністю. Крім того, Microsoft Word забезпечує повну інтеграцію даних з іншими програмами сімейства Microsoft Office, а також широку підтримку технології OLE (можливість вставки у документ фрагментів, виконаних в інших прикладних програмах та їх активізації й редагування у цих програмах).
Д
Інтерфейс
редактора Microsoft
Word 2003
Левову частку вікна програми займає робоче поле. Спеціальні лінійки для встановлення табуляції в тексті розміщені ліворуч та зверху робочого поля, а праворуч та знизу – відповідно вертикальна та горизонтальна смуги прокручування. В нижньому лівому кутку розташовані піктограми, з допомогою котрих можна керувати виглядом документа (звичайний режим, веб-документ, розмітка сторінки, структура, режим читання). Завершує вікно програми статусний рядок внизу, в якому міститься корисна контекстна інформація (кількість сторінок, поточна сторінка, позиція курсора, кількість знаків у рядку, увімкнений/вимкнений режим заміни символів, мова).
Основні команди меню Файл (File):
Створити (New) – створення нового документу або шаблону;
Відкрити (Open) – відкриття наявного документу або шаблону;
Закрити (Close) – завершення роботи з документом;
Зберегти (Save) – збереження документу або шаблону;
Зберегти як (Save as) – збереження під іншим іменем;
Параметри сторінки (Page Setup) – задавання параметрів сторінки;
Попередній перегляд (Print PreView) – перегляд документу перед друкуванням;
Друк (Print) – друкування документу;
Надіслати (Send to) – оперативне розсилання документів;
Опції (Properties) – активізація вікна властивостей документу;
Вихід (Exit) – завершення роботи з програмою Word.
Команди меню Правка (Edit):
Назад (Undo) — відміна останньої операції; Вперед (Redo) – повторення відміненої операції (варто зазначити, що ці дві команди діють так само і в деяких інших програмах, скажімо Corel Draw, в інших – діють лише один раз, наприклад, у програмі PageMaker. Відповідно, потрібно постійно уважно слідкувати за своїми діями, бажано працювати не з первинним документом, а з його копією).
Використовуючи цей блок команд, можна вирізати виділений фрагмент, копіювати, вставляти (команди Вирізати (Cut), Копіювати (Copy), Вставити (Paste)), вставляти інформацію як спеціальну (з іншої програми, як гіперпосилання тощо), виділити весь текст у документі (Виділити все (Select all)). Можна здійснювати пошук окремих елементів і їхню заміну (команди Знайти (Find), Замінити (Replace)), редагувати зв’язки з іншими файлами (команда Зв’язки (Links)).
Команди меню Вид (View) відповідають за режими перегляду (масштаб) і структуру документа, макета, ескізу, вибирають панель інструментів. За допомогою відповідних команд можна утворити колонтитули, примітки, коментарі, а також увімкнути повноекранний режим перегляду документу.
Команди меню Вставка (Insert) виконуються, коли є потреба у додаванні до основного тексту: номерів сторінок, дати і часу, поля, спеціальних символів, коментарів, приміток, підпису, посилання, ілюстрації, вмісту іншого файлу, об’єкта, закладки, гіперпосилання, текстового поля або поміщення у це поле виділеного фрагменту. Використовувати цю групу команд слід, якщо потрібно розпочати новий розділ з нової сторінки чи колонки. Також тут можна формувати зміст і алфавітний покажчик.
Команди меню Формат (Format) забезпечують роботу з текстом документу. Тут можна вибрати параметри шрифту, абзаців, рамки й тіні, формату колонок, табуляції, створювати список, великі заголовкові літери (буквиці), стилі (їх можна створювати й вибирати з бібліотеки шаблонів). За допомогою команди Напрям тексту (Text Direction) можна змінювати напрям тексту в текстових полях або комірках таблиці. Є також можливість змінювати колір тла сторінок електронного документу, форматувати виділений об’єкт або поміщення виділеного фрагменту тексту в текстове поле.
Команди меню Сервіс (Tools) допомагають встановлювати перевірку правопису і граматики, вводити/вимикати параметри автоматичної заміни під час набору тексту, працювати з функціями, пов’язаними з мовою тексту, виводити статистичні дані про документ (команда Статистика (Word Count), важлива при підрахунку заданої журналістові знакокількості газетного чи електронного матеріалу). За допомогою цього меню можна створювати автореферат документу (щоправда, тільки для англійської мови), комбінувати документи за допомогою функції злиття (команда Злиття (Mail Merge)), встановлювати захист документа. Працювати з конвертами та етикетками, макрокомандами, шаблоном документа, інтерфейсом користувача, налаштовувати параметри Word.
Команди меню Таблиця (Table) дає змогу користувачеві вставляти таблицю шляхом рисування, задавати їй потрібних розмірів; додавати або забирати певну кількість комірок, рядків чи колонок, об’єднувати, розділяти, виділяти окремі елементи таблиці або всю таблицю; вмикати й вимикати режим повторення заголовків. Можна також перетворювати виділений текст у таблицю, і навпаки – таблицю в текст, розділяти таблицю, вмикати/вимикати відображення обмежувальних ліній комірок тощо.
З допомогою команди меню Вікно (Window) можна відкрити у новому вікні той самий документ як копію, упорядкувати всі дочірні вікна в головному вікні програми і розділити вікно на дві частини.
Команди меню Довідка (Help) мають довідковий характер: тут можна дізнатися про саму програму, отримати довідку від “Помічника”, увімкнути/вимкнути інструмент інтерактивної підказки, установити чи переглянути зв’язок з Web-сайтами компанії Microsoft.
В
Редагування
тексту
Щоби вставити в документ символи, яких немає на клавіатурі, або спеціальні символи, використовують команду Вставка → Символ (Insert → Symbol). Після її виконання відкривається вікно Символ (Symbol), де слід вибрати потрібну вкладку – Символи (Symbols) або Спеціальні символи (Special Characters), а на ній – потрібний символ. Під час роботи з вікном Символ (Symbol) можна переходити у текст документа, переносити курсор на нову позицію і продовжувати процес вставлення. У вікні Символ (Symbol) можна призначати для кожного символу комбінацію клавіш, щоби не відкривати щоразу вікно, а набирати текст відразу.
Недруковані символи. Основна структурна одиниця тексту – абзац, кінець якого позначається спеціальним символом (¶). Його вводять натисканням на клавішу Enter, що автоматично переносить курсор вводу на новий абзац. Інший вид абзацу (у формі стрілки) створюється комбінацією клавіш Shift+Enter (у цьому випадку останній рядок тексту “розтягується” до правого краю, а текст, що йде після натискання клавіш Shift+Enter, починається з нового рядка без абзацу). Таку маніпуляцію ще називають “примусовим розривом рядка”.
Обидва згаданих символи належать до категорії недрукованих, куди входять також:
-
символи табуляції (→);
-
пробіли (·);
-
нерозривні пробіли (°);
-
умовні (або м’які) переноси (¬), які стають видимими лише тоді, коли опиняються на правому краю тексту і відповідно виникає потреба перенести слово;
-
п
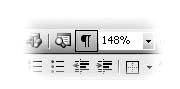 рихований
текст;
рихований
текст; -
маркери кінця (розриву) сторінки, колонки та розділу.
Показати або сховати недруковані символи у тексті можна за допомогою піктограми Недруковані символи (див. виділену піктограму на ілюстрації справа) на стандартній панелі інструментів.
Виділення тексту. Більшість операцій у Word виконуються над виділеними фрагментами тексту. Взагалі, головне правило роботи з текстом звучить: “спершу виділи, потім – працюй”.
Для виділення фрагмента за допомогою миші слід помістити курсор у потрібне місце, натиснути на ліву кнопку і, не відпускаючи її, перемістити курсор на кінець фрагмента. Якщо ж робити це за допомогою клавіатури, то треба натиснути на клавішу Shift і, не відпускаючи її, розширити межі фрагмента клавішами переміщення курсора. Якщо натиснути разом з клавішею Shift ще й клавішу Ctrl, то текст виділятиметься не по одному символу, а по одному слову. Також з клавішею Shift можна використовувати клавіші Home, End, PageUp, PageDown – для виділення відповідних зон тексту.
Подвійне натискання мишею на будь-якому слові виділяє його, а потрійне – цілий абзац. Натискання мишею з утримуванням клавіші Ctrl виділяє поточне речення. Щоб виділити весь текст, використовують команду Правка → Виділити все (Edit → Select All) або тричі клацають мишею зліва від тексту.
Виділений фрагмент конвертується (зображається білим кольором на чорному тлі). Щоби виділити вертикальні блоки, використовують мишу при утримуванні клавіші Alt.
Виділені фрагменти можна вирізати або копіювати в буфер обміну за допомогою команд Правка → Вирізати (Edit → Cut) та Правка → Копіювати (Edit → Copy), щоби потім мати змогу вставити їх у довільне місце тексту командою Правка → Вставити (Edit → Paste). Для вилучення виділеного фрагмента використовують команду Правка → Очистити (Edit → Clear) або клавішу Delete. Таким чином можна обмінюватися фрагментами тексту не лише з іншими відкритими документами Word, а й з усіма іншими програмами, які містять команди роботи з буфером обміну.
У текст активного документа можна також вставляти вміст інших документів. Для цього необхідно виконати команду меню Вставка → Файл (Insert → File), вибрати потрібний файл і натиснути на кнопку ОК. Текст буде вставлятися, починаючи з місця, де знаходиться курсор вводу.
Виділені фрагменти тексту можна копіювати або переміщувати не тільки через буфер, а й за допомогою миші: для цього потрібно лише захопити виділений фрагмент і перетягнути його (якщо натиснута клавіша Ctrl – його копію) на нове місце.
Відміна і повтор дії. Для відміни небажаної дії (дій) у Word передбачені команда Правка → Назад (Edit → Undo) та однойменна піктограма на стандартній панелі інструментів. За їх допомогою можна відміняти практично всі зміни, зроблені у документі (якщо у комп’ютера достатньо пам’яті). Для цього слід виконати команду або натиснути на зображення стрілки у піктограмі – стільки разів, скільки потрібно.
Я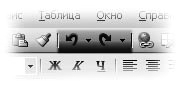 кщо
треба відмінити відразу кілька операцій,
то слід розкрити їх перелік, натиснувши
на кнопку відкриття списків праворуч
на піктограмі, і вибрати останню з
потрібних. Якщо ж виявиться, що ця
дія користувача була абсолютно
правильною, то достатньо у цілком
аналогічний спосіб скористатись
командою Правка
→
Вперед
(Edit →
Redo)
або
однойменною піктограмою, які повторюють
виконання відмінених операцій.
кщо
треба відмінити відразу кілька операцій,
то слід розкрити їх перелік, натиснувши
на кнопку відкриття списків праворуч
на піктограмі, і вибрати останню з
потрібних. Якщо ж виявиться, що ця
дія користувача була абсолютно
правильною, то достатньо у цілком
аналогічний спосіб скористатись
командою Правка
→
Вперед
(Edit →
Redo)
або
однойменною піктограмою, які повторюють
виконання відмінених операцій.
В
Форматування
тексту
Форматування символів. Для задавання параметрів форматування символів використовують команду Шрифт (Font), яка відкриває однойменне діалогове вікно з трьома вкладками.
На вкладці Шрифт (Font) визначають:
-
гарнітуру (поле Шрифт (Font));
-
стиль накреслення (Накреслення (Font Style)), усього є чотири стандартних значення: звичайний (Regular), курсив (Italic), напівжирний (Bold) та напівжирний курсив (Bold Italic);
-
розмір шрифту (Розмір (Size)), який задається у спеціальних друкарських одиницях – пунктах (10 пт = 3,76 мм);
-
стиль підкреслення (Підкреслення (Underline)), яке може бути у вигляді одинарної лінії, подвійної, пунктирної, хвилястої, жирної тощо;
-
колір тексту (Колір (Color));
- спеціальні ефекти (Ефекти (Effects)): перекреслений одинарною або подвійною лінією, надрядковий чи підрядковий текст, із тінню або контуром, піднятий або втоплений, прихований, написаний великими літерами тощо.
На вкладці Інтервал (Character Spacing) задають:
-
у полі Масштаб (Scale) – ширину символів у відсотках до стандартної;
-
у полі Інтервал (Spacing) — відстань між символами (трекінг) зі значеннями стандартного, розширеного чи стисненого, причому величина збільшення чи зменшення (у пунктах) визначається праворуч;
-
у полі Зміщення (Position) — позицію тексту відносно базової лінії зі значеннями звичайної, розташованої вище або нижче базової лінії (величина зміщення (у пунктах) також визначається праворуч).
Для використання кернінгу (операції зменшення відстані між спеціальними парами символів – У і A, W і А тощо) необхідно увімкнути опцію Кернінг для символів розміром (Kerning for fonts), вказавши розмір, починаючи з якого буде виконуватися ця операція.
На вкладці Анімація (Animation) можна застосувати до виділеного фрагмента тексту анімаційний ефект. Тут можна вибрати спосіб виокремлення фрагменту за допомогою рухомих візуальних ефектів (штрих-пунктирна лінія, мигтіння, неонова реклама, феєрверк і т.д.) і переглянути результати застосованих до тексту параметрів. Кнопка За замовчуванням (Default) робить ці параметри стандартними, тобто вони використовуватимуться відразу в усіх нових документах, що базуються на шаблоні Звичайний (Normal).
Перенос слів. Щоби скористатися функцією автоматичного переносу слів, слід виконати команду Сервіс → Мова → Розміщування переносів (Tools → Language → Hyphenation) й увімкнути опцію Автоматичне розміщування переносів (Automatically hyphenate document). Однак, щоб вона спрацювала, слід перед цим виділити потрібний фрагмент тексту і командою Сервіс → Мова → Вибрати мову (Tools → Language → Set Language) визначити для нього мову.
Форматування абзаців. Команда Абзац (Paragraph) відкриває діалогове вікно Абзац (Paragraph) для форматування поточного (у якому знаходиться курсор вводу) або виділених абзаців.
На вкладці Відступи й інтервали (Indents and Spacing) задають:
- у полі Вирівнювання (Alingment) – спосіб вирівнювання абзацу: ліворуч, до центру, праворуч, на ширину формату;
- у полі Рівень (Outline level) – рівень абзацу в структурі документа: Основний текст (Body text) – абзац розглядається як звичайний текст; Рівень 1-9 (Level 1-9) – абзац розглядається як заголовок рівня 1-9;
- у групі Відступ (Indentation) вказується відстань від абзацу до лівого та правого полів сторінки документа, а також відступи та виступи в абзаці;
- у групі Інтервали (Spacing) вказується відступи (в пунктах) перед першим та після останнього рядка абзацу і міжрядковий інтервал, який може бути одинарним (стандартним), півторарядковим і подвійним, може бути Мінімум (At Least) – стандартний, але не менший від указаного в полі значення (At), Точно (Exactly) – точно вказаним у полі значення (At), і Множник (Multiple) – у частках від стандартного, вказаних у полі значення (At). Зазначимо, що спосіб вирівнювання абзацу можна швидко змінити, використовуючи відповідні піктограми на панелі інструментів Форматування (Formatting).
Вкладка Позиція на сторінці (Line and Page Breaks) містить такі опції:
-
заборона висячих рядків (Widow → Orphan Control), яка забороняє появу висячих рядків (тобто одиноких рядків абзацу, що містяться в кінці або на початку сторінки);
-
не розривати абзац (Keep lines together), яка дає змогу зберігати повністю весь абзац на одній сторінці;
-
не відривати від наступного (Keep with next), яка зберігає абзац на одній сторінці з наступним;
-
з нової сторінки (Page break before), яку використовують для автоматичного розриву сторінки перед абзацом;
-
заборонити нумерацію рядків (Supress line numbers), яка виключає рядки абзацу з послідовності пронумерованих рядків (якщо задано режим їх нумерації);
-
заборонити автоматичний перенос слів (Don’t hyphenate), яка відміняє автоматичне перенесення слів у абзаці.
Табуляція. Кнопка Табуляція (Tabs) відкриває вікно з такою ж назвою і призначена для встановлення точок табуляції (розміщення курсора через певні проміжки).
У цьому вікні необхідно:
-
у полі Позиції табуляції (Tab stop position) вказати положення точки;
-
задати потрібний спосіб вирівнювання тексту – ліворуч, до центру та праворуч від точки табуляції, або за розподільником (Decimal) – відносно десяткової крапки, з лінією (Bar) – у позицію табуляції вставляється вертикальна лінія;
-
задати форму заповнювача для порожнього місця;
-
натиснути на кнопку Встановити (Set), після чого точка вводиться у список.
Кнопки Витирати (Clear) та Витирати все (Clear All) призначені для вилучення однієї або всіх точок табуляції зі списку, натискання на кнопку ОК закриває діалогове вікно Табуляція (Tabs).
Точки табуляції можна також встановити, виконавши команду Формат → Табуляція (Format → Tabs).
Крім зазначених змін, можна також міняти вигляд облямування і затінення абзацу чи сторінки, задавати відстань від тексту до кожної з чотирьох сторін рамки тощо.
На практиці табуляція найчастіше використовується при наборі змісту із вказівкою сторінок.
Форматування списків. Якщо у тексті є послідовність абзаців, які пронумеровані або позначені якимось символом-позначкою (маркером), то їх можна оформити як список. У Word є два типи списків – з нумерацією та позначками, можливі також комбіновані списки з кількома рівнями. Якщо до списку з позначками додати новий рядок, то він автоматично позначається відповідним символом, а у випадку додання або вилучення елемента з нумерованого списку його номери автоматично коригуються.
Для створення списку необхідно виділити потрібні абзаци або поставити курсор вводу у новий абзац і виконати команду Формат → Перелік (Format → Bullets and Numbering). Відкриється діалогове вікно Перелік (Bullets and Numbering) з трьома вкладками: Маркований (Bulleted) – для створення списку з мітками, Нумерований (Numbered) – для створення нумерованого списку – i Багаторівневий (Outline Numbered) – для створення багаторівневого списку (тут параметри кожного ієрархічного рівня задають окремо).
Запропоновані варіанти оформлення списку можна змінювати. Відстані у списках можна також регулювати у вікнах Абзац (Paragraph) і Табуляція (Tabs) та за допомогою лінійки форматування.
Н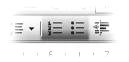 умеровані
та марковані списки можна створити і
найпростішим (найшвидшим) способом
– при натисканні піктограм на панелі
інструментів. Щоб вилучити зі списку
елементи, котрі повинні бути у вигляді
простого тексту, достатньо ще раз
натиснути відповідну піктограму.
умеровані
та марковані списки можна створити і
найпростішим (найшвидшим) способом
– при натисканні піктограм на панелі
інструментів. Щоб вилучити зі списку
елементи, котрі повинні бути у вигляді
простого тексту, достатньо ще раз
натиснути відповідну піктограму.
Нумерація сторінок. Для нумерування сторінок використовують команду меню Вставка → Номери сторінок (Insert → Page Numbers). Тут можна вибрати місце зазначення сторінки – вгорі, внизу, справа, зліва. Якщо сторінки розташовані за парним принципом, тоді комп’ютер пропонує вибрати зазначення сторінок ззовні і всередині аркушів. Важливою є опція Номер на першій сторінці (Show Number on First Page). Використовуючи кнопку Формат (Format), можна змінити стандартний формат нумерації. Зокрема, для виділених (або поточного) розділів можна задати інший номер початкової сторінки у полі Почати з (Start at) вікна Формат номера сторінки (Page number format).
Колонтитули. Ця річ, дуже важлива при створенні друкованого ЗМК, – це, по суті, окрема частина документа, куди неможливо потрапити простим переміщенням курсору. Редагують їх за допомогою команди Вид → Колонтитули (View → Header and Footer). У цьому випадку відкривається панель інструментів Колонтитули (Header and Footer).
У колонтитул можна вводити і там редагувати текст, ілюстрації, таблиці, а також вставляти номер сторінки, кількість сторінок, дату і час за допомогою відповідних піктограм. Потрібно пам’ятати, що кожен розділ має свій набір колонтитулів, переміщення між якими відбувається за допомогою піктограм Перехід до попереднього (Show Previous) і Перехід до наступного (Show Next), а кількість визначається на сторінці Макет (Layout) вікна Параметри сторінки (Page Setup). Для перемикання між верхнім та нижнім використовують піктограму Верхній/нижній колонтитул (Switch Between Header and Footer), причому натиснута піктограма Як у попередньому розділі (Same as Previous) дає змогу використати колонтитул попереднього розділу. Вийти з режиму редагування колонтитула можна, натиснувши на кнопку Закрити (Close).
“Гарячі”
клавіші
При роботі з Microsoft Word замість миші можна використовувати поєднання клавіш. Такі поєднання називаються “гарячими” клавішами або клавіатурними скороченнями, окремі з-поміж них повторюються в багатьох програмах обробки тексту й графіки.
Це полегшує роботу оператора набору, верстальника та всіх тих, хто працює з текстом за комп’ютером. Використовуючи поєднання клавіш можна відкривати, закривати, пересуватися по меню «Пуск», робочому столу, різних меню і діалогових вікнах, а також по веб-сторінках.
Перелік “гарячих” клавіш для програми Microsoft Word:
Ctrl O відкрити документ
Ctrl N відкрити новий документ
Ctrl S зберегти
Shift F12 зберегти
Ctrl W закрити документ
Ctrl P друк
Ctrl X вирізати
Ctrl C копіювати
Ctrl V вставити
Ctrl A виділити весь текст
Ctrl Z відмінити дію
Ctrl Y повторити дію
Ctrl F знайти
Ctrl H поміняти
Ctrl G перейти (F5)
Ctrl D відкрити вікно “Шрифт”
Ctrl U підкреслення
Ctrl I курсив
Ctrl B напівжирний шрифт
Ctrl [ зменшити розмір шрифту
Ctrl ] збільшити розмір шрифту
Ctrl пробіл задавання параметрів “TNRoman 14”
Ctrl Q вирівнювання абзацу до лівого краю, одинарний інтерліньяж
Ctrl L вирівнювання абзацу до лівого краю
Ctrl E вирівнювання абзацу по центру сторінки
Ctrl R вирівнювання абзацу до правого краю
Ctrl J вирівнювання абзацу за шириною рядка
Ctrl M збільшення абзацного відступу
Ctrl F1 відкрити область завдань
Shift F1 показати форматування
Alt F3 створити автотекст
Ctrl K додати гіперпосилання
Alt миша довідкові матеріали
Ctrl Shift E виправлення
Shift F7 тезаурус
Ctrl Shift Enter розривання сторінки
Shift F5 повернення в місце останнього попереднього редагування документа
З апитання
і завдання для самоперевірки:
апитання
і завдання для самоперевірки:
Вкажіть різницю між текстовим редактором і текстовим процесором.
Чому програму Microsoft Word можна віднести до видавничих систем середнього класу?
Що можна зробити з документом, використовуючи меню File?
Перерахуйте пункти головного меню в програмі. Що можна зробити з допомогою кожного меню?
Що таке недруковані символи? Яка їхня роль?
Опишіть шляхи введення, виділення тексту і повернення дії.
Здійснення яких операцій передбачає форматування тексту?
