
- •Вступне слово
- •1. Комп’ютерна техніка
- •Основні технічні характеристики навушників – частотний діапазон, чутливість, електричний опір, максимальна потужність та рівень спотворень у відсотковому відношенні.
- •Текстовий редактор microsoft word
- •Графічний редактор adobe photoshop
- •Видавнича система
- •1. Закладка “форматування символів”
- •2. Закладка “форматування абзаців”
-
Графічний редактор adobe photoshop




-
Комп’ютерна графіка
-
Робота з документами у програмі
Adobe Photoshop
-
Робоча панель інструментів
-
Первинна обробка зображень
-
“Гарячі” клавіші
-
ДОДАТОК: “Програма перегляду зображень і факсів”
У
Комп’ютерна
графіка
У Державному стандарті України ДСТУ 2939-94 дається таке визначення: комп’ютерна графіка – це сукупність методів і способів перетворення за допомогою комп’ютера даних у графічне зображення і графічного зображення у дані.
У комп’ютерній графіці основним об’єктом є зображення, яке містить будь-які графічні дані, призначені для відображення (візуалізації) на пристрої виводу (моніторі ПК). Ці зображення можуть використовуватися з різною метою. Вони можуть бути технічним кресленням, ілюстрацією до книги, діаграмою, архітектурним видом конструкції або проектованого будинку, рекламною продукцією чи кадром до фільму.
Введення зображень у пам’ять комп’ютера відбувається за допомогою спеціальних технічних пристроїв, найпоширеніший з-посеред яких – сканер.
Сканер – це пристрій для зчитування графічної й текстової інформації. Сканер дозволяє створити електронну копію зображення для наступної її обробки засобами комп’ютера. Як правило, розрізняють три типи сканерів: ручні, планшетні та барабанні. Результат сканування представляється у вигляді файлу, який може бути записаний у різних форматах. Графічні формати відрізняються між собою за способами кодування графічної інформації. Найпопулярніші графічні формати – BMP, PCX, GIF, TIFF, EPS. Розмір файлу, необхідного для зберігання зображення, залежить від величини зображення, роздільної здатності сканера, а також від кількості відтінків кольорів. У більшості випадків якість зображення добра, якщо роздільна здатність сканера удвічі більша, ніж роздільна здатність пристрою виводу (у нашому випадку – принтера).
Графічні дані традиційно поділяють на векторні і растрові. Векторні дані використовуються для задавання прямих, багатокутників і кривих за допомогою визначення контрольних точок (вершин). Вершини з’єднуються лініями програмно за відповідними правилами. З векторними даними завжди пов’язана інформація про атрибути (колір і товщина точок, ліній) і набір правил, які допомагають програмі з’єднати ці точки, тобто намалювати об’єкти.
Растрові дані задають набір числових значень, що визначають колір окремих пікселів. Пікселі – це кольорові точки, розміщені на регулярній сітці, які формують зображення. Терміном растр (англ. “raster”, від лат. “radere” – стирати) у друкарстві позначається “оптичний пристрій для структурного перетворення пучка променів світла, які застосовуються при відтворенні напівтонових оригіналів для отримання дрібноточкового зображення”.
У більшості випадків, коли мова йде про графічні дані, отримані, наприклад, з пристроїв вводу, мається на увазі растрове зображення.
П
Робота
з
документами
у
програмі
Adobe
Photoshop
(на
прикладі версії 7.0)
У наш час де-факто стандартом растрового графічного редактора для професійної роботи є Adobe Photoshop. Інші растрові редактори (Paint, Imaging та ін.), хоч і прості в освоєнні, проте примітивні з точки зору можливостей. Adobe Photoshop характеризується тим, що в ньому можна створювати власні документи, формувати у них зображення засобами програми, редагувати файли відсканованих зображень, комбінувати одне з другим, здійснювати багато інших речей.
Р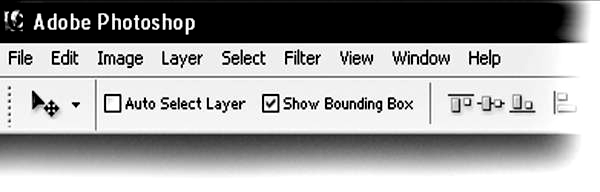
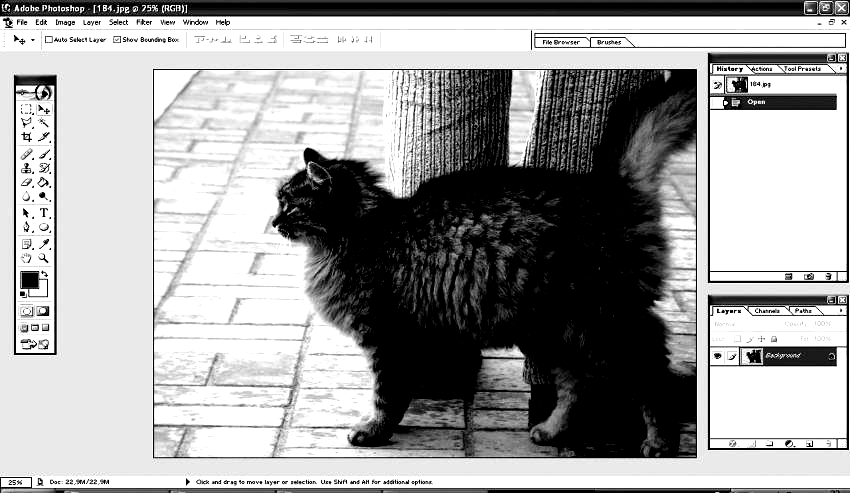 обоче
вікно програми. Основну
частину вікна займає робоче поле, на
якому розміщується графічний файл.
Угорі розташована стрічка з головним
меню, яке містить дев’ять пунктів: Файл
(File),
Редагування
(Edit),
Зображення
(Image), Шар (Layer),
Виділення
(Select), Фільтр (Filter),
Вид (View),
Вікно (Window), Довідка (Help). Ліворуч на
робочому полі розміщена панель
інструментів, праворуч – “плаваючі”
панелі, внизу – рядок стану.
обоче
вікно програми. Основну
частину вікна займає робоче поле, на
якому розміщується графічний файл.
Угорі розташована стрічка з головним
меню, яке містить дев’ять пунктів: Файл
(File),
Редагування
(Edit),
Зображення
(Image), Шар (Layer),
Виділення
(Select), Фільтр (Filter),
Вид (View),
Вікно (Window), Довідка (Help). Ліворуч на
робочому полі розміщена панель
інструментів, праворуч – “плаваючі”
панелі, внизу – рядок стану.
За допомогою “плаваючих” панелей можна отримати доступ до багатьох найбільш важливих функцій програми. Усі ці панелі (загальна кількість – 13) можна розбити на п’ять груп, кожна з яких – це одне вікно з кількома вкладками, через які здійснюється доступ до самих панелей. Стандартне розміщення “плаваючих панелей” таке:
1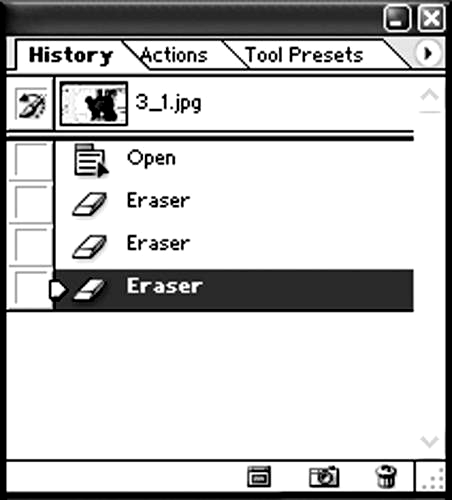 )
Протокол
(History)
– історія всіх дій, виконаних над
зображенням (програма зберігає тільки
останні 20 дій, котрі можна повернути
назад);
)
Протокол
(History)
– історія всіх дій, виконаних над
зображенням (програма зберігає тільки
останні 20 дій, котрі можна повернути
назад);
Дії (Actions) – запис і відтворення певних дій;
З міна
інструменів (Tool
Presets)
– зміна назви будь-якого інструменту,
знищення і створення нових інструментів;
міна
інструменів (Tool
Presets)
– зміна назви будь-якого інструменту,
знищення і створення нових інструментів;
2) Навігатор (Navigator) – можливість швидко змінити масштаб перегляду зображення;
Інфо (Info) – інформація про зображення (зокрема розташування курсора, насиченість кольором окремої точки, колір кожного окремого пікселя та ін.);
3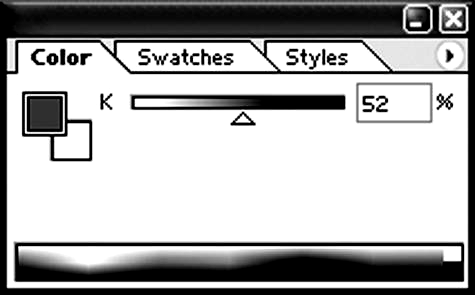 )
Синтез
(Color)
– швидка зміна насиченості чорним
кольором зі спектральної шкали;
)
Синтез
(Color)
– швидка зміна насиченості чорним
кольором зі спектральної шкали;
Каталог (Swatches) – швидка зміна кольорів із набору зразків;
Стилі (Styles) – вибір стилів для оформлення зображення;
4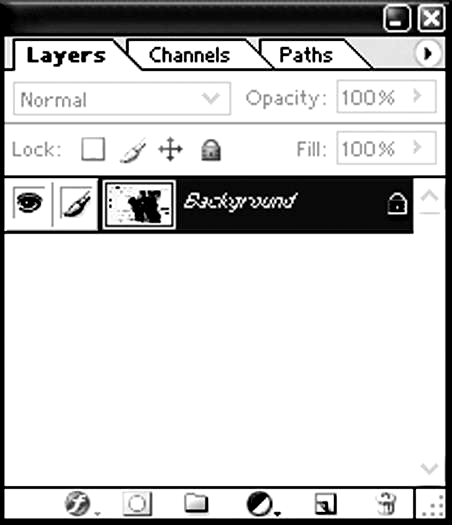 )
Шари
(Layers)
– робота з нашаруваннями зображення
(створення нового шару, регулювання
прозорості, наповнення штрихів,
витирання тощо);
)
Шари
(Layers)
– робота з нашаруваннями зображення
(створення нового шару, регулювання
прозорості, наповнення штрихів,
витирання тощо);
Канали (Channels) – перегляд і редагування зображення в окремих кольороподільних каналах;
Контури (Paths) – редагування контурів;
5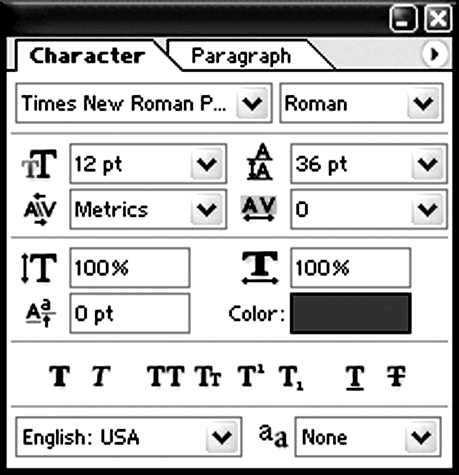 )
Шрифт
(Character)
– робота над текстом (розмір, інтерліньяж,
ширина і висота літер, колір тощо);
)
Шрифт
(Character)
– робота над текстом (розмір, інтерліньяж,
ширина і висота літер, колір тощо);
Абзац (Paragraph) – робота над текстом (відцентрування, відстані від кінця рядка, відступ першого й останнього рядка, переноси).
Крім усіх них, через верхні закладки можна відкрити вікна Передача файлів (File Browser) і Щітки (Brushes), котрі прикріплені вгорі до рядка головного меню.
Створення, збереження та відкриття документів. Для створення документа використовують команду Файл → Новий (File → New). У діалоговому вікні задають ім’я, висоту і ширину (одиниці виміру теж можна задати), роздільну здатність, колірну модель (чорно-білу, трикольорову, чотирикольорову тощо), тло документа (біле, прозоре і кольору тла, заданого перед створенням документа).
Зберігають документи командою Файл → Зберегти (File → Save). Якщо з даним документом це робиться вперше, то відкривається діалогове вікно з адресою, куди потрібно ввести назву і вказати папку, в котру ви хочете зберегти зображення. Тут же вибирається формат файлу, який буде потім зазначатись як розширення (основні – .psd, .tif, .jpg). Щоби змінити розширення файлу, можна піти таким шляхом: відкрити його у Photoshop і зберегти в новому форматі.
Команда Файл → Зберегти копію (File → Save a Copy) зберігає копію, однак робота продовжується далі з вихідним файлом.
Відкривають наявний документ командою Файл → Відкрити (File → Open). Слід також зазначити, що Photoshop – це багатовіконний графічний редактор, тому можна відкривати одночасно кілька зображень.

У
Робоча
панель
інструментів
(на
прикладі версії 7.0)
З допомогою інструментів виділення можна виділяти прямокутні, овальні області, горизонтальні та вертикальні смуги товщиною в 1 піксель (піктограми Marquee (Область)), зони неправильної форми (піктограми Lasso (Ласо)). Можна обрізати певні ділянки і переміщувати їх. Практично в усіх режимах роботи переміщення виділених зон здійснюється при натисненій клавіші Ctrl, при Ctrl+Alt здійснюється переміщення з клонуванням, а при Ctrl+Alt+Shift маршрут переміщення проходитиме строго по прямій (по вертикалі, по горизонталі або по діагоналі).
Інструменти малювання використовуються для додавання основних або фонових кольорів шляхом малювання “пензликом”, “олівцем”, “заливанням”, “аерографом”. Інструмент стирання (Ґумка, або Eraser) слугує для стирання частин зображення, тобто малює кольором фону. Інструмент Градієнт (Gradient) дає змогу створювати переходи кольору між основним та фоновим кольорами і навпаки у варіантах, представлених у списку. За допомогою інструмента Піпетка (Eyedropper) можна вибрати довільний колір із зображення і зробити його основним або фоновим.
Інструменти редагування – це Штамп (Rubber Stamp), який копіює ділянки зображення в інше місце з використанням клавіші Alt; Палець (Smudge) “розмазує” кольори, створюючи ефект малювання аквареллю; Розмивання (Blur) розмиває різкі краї; Різкість (Sharpen) навпаки – виявляє всі подробиці зображення.
Для введення тексту є два інструменти: Текст (Type) і Текст-маска (Type Mask). Перший відразу створює текстовий напис у новому шарі, а другий формує виділення у формі тексту, яке можна заповнити довільним кольором. Текст цей можна розміщувати як горизонтально, так і вертикально.
Інструменти перегляду Масштаб (Zoom) і Рука (Hand) допомагають переглядати весь файл: перший збільшує або зменшує зображення на екрані незалежно від розмірів самого вікна. Другий інструмент дає змогу прокрутити зображення у його вікні і переглянути ті ділянки, які розміщені за межами екрану.
З
Первинна
обробка зображень
(на
прикладі версії 7.0)
Обертання зображення. Якщо відскановане зображення нахилене або перевернуте, то слід скористатися командою Зображення → Повернути канву (Image → Rotate Canvas): відповідно зображення можна обертати на 180°, 90° за і проти годинникової стрілки, на довільний заданий кут. Крім того, його можна віддзеркалити – по горизонталі або по вертикалі. Ці дії (обертання і віддзеркалення) можна виконувати не тільки задля підправлення невдалого знімку, а й спеціально, з міркувань дизайну.
Базова корекція зображень. Для коригування зображень (у журналістській практиці найчастіше це цифрові або скановані фото) найчастіше використовуються команда Зображення → Корекція (Image → Adjust). Тут задається більша або менша яскравість, контрастність зображення, чорно-білий колір, кольорова гама, зменшується кількість рівнів сірого кольору (команда Рівні (Levels)).
Для автоматичної обробки та редагування зображень використовуються фільтри. Їх можна використати, зайшовши в меню відповідної команди головного меню Фільтри (Filter). У багатьох діалогових вікнах, які відкриваються при натисканні варіантів різноманітних фільтрів, є режим попереднього перегляду результатів застосування. Тут можна збільшувати і зменшувати масштаб перегляду, переглядати результат безпосередньо на зображенні, змінювати параметри фільтрів, пропорції, режими тощо. Процес оброблення зображення фільтром можна в будь-який момент перервати, натиснувши на клавіатурі клавішу Esc.
“Гарячі”
клавіші
(на
прикладі версії 7.0)
Створені для оптимізації людських ресурсів і робочого часу, “гарячі” клавіші пришвидшують процес обробки інформації у кілька разів. Це також одна з причин того, чому основні команди (вирізування, копіювання, виділення всього, створення нового) повторюють у різних програмах свій “клавішний” варіант.
Окремі комбінації “перекочовують” з програми у програму, тому у програмі Adobe Photoshop можна побачити “гарячі” клавіші, котрі є і в Microsoft Word.
До гарячих клавіш, котрі використовуються у Photoshop, належать такі комбінації:
Ctrl N створити новий документ
Ctrl O відкрити документ
Ctrl Shift O відкрити документ через браузер
Ctrl Alt O відкрити як…
Ctrl W закрити
Ctrl Shift W закрити всі відкриті файли
Ctrl S зберегти
Ctrl Shift S зберегти як…
Ctrl Q вийти з програми
Ctrl Alt P друкувати
Ctrl P друкувати з попереднім переглядом
Ctrl Alt Shift P друкувати одну копію
Ctrl Z відміна тільки останньої дії
Ctrl Alt Z відміна дій (кроки назад)
Ctrl Shift Z повторення відмінених дій (кроки вперед)
Ctrl X вирізати
Ctrl C копіювати
Ctrl Shift C копіювати кілька об’єднаних шарів
Ctrl V вставити
Ctrl Shift V вставити в межі
Ctrl L відкрити вікно “Рівні”
Ctrl Shift L автоматичне налаштування рівнів
Ctrl Shift Alt L автоматичне налаштування контрасту
Ctrl B баланс кольорів
Ctrl Shift B автоматичне налаштування балансу кольорів
Ctrl I інвертування (зміна кольорів на протилежні)
Ctrl Shift N створити новий шар
Ctrl G згрупувати верхній шар з попереднім
Ctrl Shift G розгрупувати шари
Ctrl A виділити все
Ctrl D забрати виділення
Ctrl Shift D наново повторити виділення
Ctrl F накласти фільтр, котрий щойно використовувався останнім
Ctrl + збільшити масштаб перегляду
Ctrl - зменшити масштаб перегляду
Ctrl 0 встановити масштаб перегляду на весь екран
Ctrl Alt 0 встановити масштаб перегляду за реальним розміром пікселів
Ctrl ” накласти “сітку”
ДОДАТОК
“Програма перегляду зображень і факсів”
Після перенесення фотографій на комп’ютер над ними необхідно виконати певні операції. Як правило, це зміна розмірів, повертання, зміна одного графічного формату в інший і друк. Зі всіма цими завданнями справляється “Програма перегляду зображень і факсів”. Для її запуску треба двічі клацнути лівою кнопкою миші на будь-якій фотографії. Або ж клацнути правою клавішею мишки на зображення і вибрати пункти “Відкрити з допомогою” → “Програма перегляду зображень і факсів”.

Н![]() а
екрані комп’ютера з’явиться вікно,
основну частину якого займає
зображення, на яке щойно було наведено
курсор миші. Внизу вікна розміщені
піктограми з функціями: два значки
переходу до наступного кадру і повернення
до попереднього; керування
масштабом
зображення;
режим
слайд-шоу; збільшення і зменшення
зображення; обертання зображення на
90° за і проти годинникової стрілки;
видалення поточного файлу;
друк;
збереження і зміна графічного формату;
запуск програми редагування зображення.
а
екрані комп’ютера з’явиться вікно,
основну частину якого займає
зображення, на яке щойно було наведено
курсор миші. Внизу вікна розміщені
піктограми з функціями: два значки
переходу до наступного кадру і повернення
до попереднього; керування
масштабом
зображення;
режим
слайд-шоу; збільшення і зменшення
зображення; обертання зображення на
90° за і проти годинникової стрілки;
видалення поточного файлу;
друк;
збереження і зміна графічного формату;
запуск програми редагування зображення.
Р![]() ух
у середовищі зображень.
Ці
піктограми слугують
для
руху серед зображень у вибраному вами
каталозі, тобто для того, щоби проглянути,
погортати кілька зображень.
При
натисканні кнопки з позначенням стрілки
вперед
(або
клавіші “→” на клавіатурі) ви переходите
до перегляду наступного зображення.
Натискання кнопки з позначенням
стрілки назад або клавіші “←” виводить
на екран зображення у зворотному
порядку.
ух
у середовищі зображень.
Ці
піктограми слугують
для
руху серед зображень у вибраному вами
каталозі, тобто для того, щоби проглянути,
погортати кілька зображень.
При
натисканні кнопки з позначенням стрілки
вперед
(або
клавіші “→” на клавіатурі) ви переходите
до перегляду наступного зображення.
Натискання кнопки з позначенням
стрілки назад або клавіші “←” виводить
на екран зображення у зворотному
порядку.
К![]()
![]() ерування
масштабом зображення.
Клацання на ці піктограми збільшує або
зменшує зображення. Таку ж роль виконують
клавіші + і – на клавіатурі. В обох цих
випадках курсор миші при наведенні на
зону зображення набуває вигляду маленької
лупи із знаком “+” або “-”. При натисканні
клавіші Esc
покажчик миші
набуває свого природного вигляду –
звичайної стрілки – і програма
виходить з режиму зміни масштабу. Для
того, щоби повернутися до початкового
розміру зображення, натисніть кнопку
вміщування в межі вікна або комбінацію
клавіш Ctrl+А.
ерування
масштабом зображення.
Клацання на ці піктограми збільшує або
зменшує зображення. Таку ж роль виконують
клавіші + і – на клавіатурі. В обох цих
випадках курсор миші при наведенні на
зону зображення набуває вигляду маленької
лупи із знаком “+” або “-”. При натисканні
клавіші Esc
покажчик миші
набуває свого природного вигляду –
звичайної стрілки – і програма
виходить з режиму зміни масштабу. Для
того, щоби повернутися до початкового
розміру зображення, натисніть кнопку
вміщування в межі вікна або комбінацію
клавіш Ctrl+А.
П![]() ерегляд
фотографій у режимі слайд-шоу.
Після
клацання по піктограмі “слайд-шоу”
весь екран віддається фотографії і
з’являється оригінальна панель з
піктограмами, розташована у верхньому
правому кутку екрану. Вона слугує
для навігації в даному режимі (запуск
слайд-шоу, тимчасова зупинка перегляду,
швидкий перехід до попереднього або
наступного кадру в списку, повернення
в режим звичайного перегляду). Для
вибору фотографій, які гортатимуться
в режимі слайд-шоу, перед тим, як перейти
в цей режим, утримуючи клавішу Ctrl,
клацніть
на них мишкою.
ерегляд
фотографій у режимі слайд-шоу.
Після
клацання по піктограмі “слайд-шоу”
весь екран віддається фотографії і
з’являється оригінальна панель з
піктограмами, розташована у верхньому
правому кутку екрану. Вона слугує
для навігації в даному режимі (запуск
слайд-шоу, тимчасова зупинка перегляду,
швидкий перехід до попереднього або
наступного кадру в списку, повернення
в режим звичайного перегляду). Для
вибору фотографій, які гортатимуться
в режимі слайд-шоу, перед тим, як перейти
в цей режим, утримуючи клавішу Ctrl,
клацніть
на них мишкою.
О![]() бертання
зображень.
При
клацанні на першу піктограму або при
комбінації клавіш Ctrl+K
зображення
на екрані обертається на 90° за годинниковою
стрілкою. Наступна піктограма або
комбінація клавіш Ctrl+L
дозволяють
обернути зображення на 90° проти
годинникової стрілки. Зображення можна
обертати безмежну кількість разів.
бертання
зображень.
При
клацанні на першу піктограму або при
комбінації клавіш Ctrl+K
зображення
на екрані обертається на 90° за годинниковою
стрілкою. Наступна піктограма або
комбінація клавіш Ctrl+L
дозволяють
обернути зображення на 90° проти
годинникової стрілки. Зображення можна
обертати безмежну кількість разів.
Д![]() рук
фотографій.
Як
свідчить практика, у середовищі ЗМК
рідко використовується друк фотографій.
Частіше вони перекидаються у відповідну
програму і вже там друкуються її засобами.
При цьому необхідно пам’ятати, що для
передачі фото у видавничу програму воно
повинно мати спеціальний формат.
рук
фотографій.
Як
свідчить практика, у середовищі ЗМК
рідко використовується друк фотографій.
Частіше вони перекидаються у відповідну
програму і вже там друкуються її засобами.
При цьому необхідно пам’ятати, що для
передачі фото у видавничу програму воно
повинно мати спеціальний формат.
Проте, якщо виникла така необхідність, можна роздрукувати зображення засобами “Програми перегляду зображень і факсів”. Для цього необхідно клацнути на відповідну піктограму, яка запустить “Майстер друку фотографій”, у вікні вибору фотографій – позначити необхідні для друку фотографії, у вікні налаштування макету – задати кількість копій і розміри. Крім того, тут можна побачити, як вони розмістяться на аркуші при остаточному виведенні на друк.
К![]() опіювання
і зміна форматів зображень.
Ці піктограми служать для
збереження або копіювання поточного
зображення. При натисканні відкривається
діалогове вікно “Копіювання у файл”.
Тут стандартними засобами програми
Windows можна задати папку і нову назву
зображення. Як правило, програма-переглядач
працює з папкою “Мої малюнки”. У полі
“Тип файлу” можна вибрати один із
найпоширеніших типів графічних
файлів – bmp, jpeg, gif, tif, png – і тим самим
змінити формат зображення на інший.
опіювання
і зміна форматів зображень.
Ці піктограми служать для
збереження або копіювання поточного
зображення. При натисканні відкривається
діалогове вікно “Копіювання у файл”.
Тут стандартними засобами програми
Windows можна задати папку і нову назву
зображення. Як правило, програма-переглядач
працює з папкою “Мої малюнки”. У полі
“Тип файлу” можна вибрати один із
найпоширеніших типів графічних
файлів – bmp, jpeg, gif, tif, png – і тим самим
змінити формат зображення на інший.
З апитання
і завдання для самоперевірки:
апитання
і завдання для самоперевірки:
Розкрийте поняття комп’ютерної графіки. Що є основним об’єктом комп’ютерної графіки?
Яка різниця між векторними і графічними даними?
Опишіть робоче вікно програми Adobe Photoshop. Чим відрізняються плаваючі панелі інструментів від основної? У які групи вони об’єднуються?
Назвіть способи первинної обробки зображень у програмі.
Що таке “Програма перегляду зображень і факсів”? Яке її призначення? Опишіть її інтерфейс.
