
- •Конспект лекций по курсу «Вычислительная техника и программирование» Раздел:
- •Лекция № 1 Основные понятия баз данных
- •Лекция № 2
- •Работа с запросами
- •Лекция № 3 Создание сложных запросов. Фильтры
- •Лекция № 4
- •Группы свойств
- •Изменения свойств
- •Изменение ширины формы
- •Лекция № 5
- •Лекция № 6
- •Лекция № 7
- •Лекция № 8
- •Лекция № 9 Импорт, экспорт и параллельная обработка данных
Лекция № 8
Макросы
Макросы – это небольшие программы, в которых содержатся макрокоманды Access, предназначенные для выполнения одного или нескольких действий – например, открыть форму, распечатать отчет, запустить запрос или импортировать данные. Чтобы научиться пользоваться макросами, не надо быть программистом. В окне конструктора макросов можно выбрать макрокоманду и задать ее параметры.
Как только макрос создан, его в любой момент можно запустить из окна базы данных. Макрос можно также связать с кнопкой в форме. Для запуска такого макроса достаточно щелчка на кнопке. Кроме того существует возможность автоматического запуска макроса при возникновении определенного события, такого как открытие формы или обновление значения поля.
Макрос – это объект базы данных.
Создание макроса
-
В окне базы данных щелкните на кнопке Макросы.
-
Щелкните на кнопке Создать, чтобы открыть окно конструктора макросов

-
Щелкните в первой строке столбца Макрокоманда и раскройте список макрокоманд. Выберите имя макрокоманды.
-
В нижней части окна для каждой макрокоманды заполните бланк Аргументы макрокоманды.
Пример: окно конструктора макросов, в котором определена макрокоманда Открыть форму

Добавление, удаление, копирование, перемещение макрокоманд
-
Вставить макрокоманду можно, щелкнув на области выделения строки, над которой будет вставлена новая макрокоманда, а затем щелкнув на кнопке
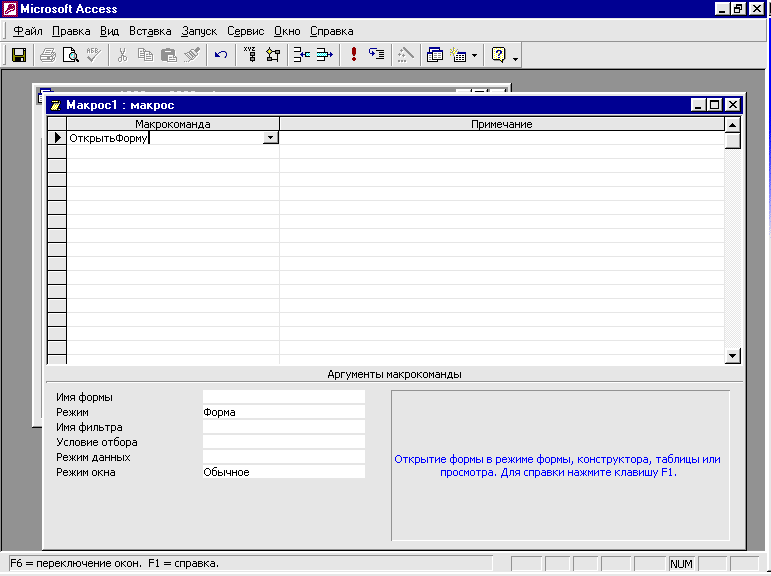 Добавить
строки
на панели инструментов Конструктор
макросов или нажав клавишу
Insert
.
Добавить
строки
на панели инструментов Конструктор
макросов или нажав клавишу
Insert
. -
Удалить макрокоманду можно, щелкнув на области выделения удаляемой строки, а затем – на кнопке
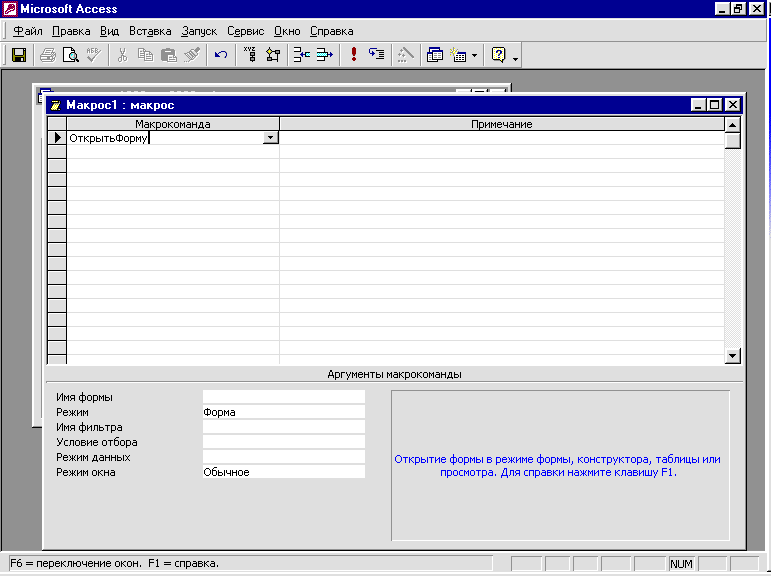 Удалить
строки
на панели инструментов Конструктор
макросов или нажав клавишу
Delete
.
Удалить
строки
на панели инструментов Конструктор
макросов или нажав клавишу
Delete
. -
Возвращение удаленной макрокоманды: для этого достаточно щелкнуть на кнопке
 .
. -
Удаление группы последовательно идущих макрокоманд: выделите соответствующие строки, щелкая на областях выделения и одновременно удерживая клавишу Shift . Затем щелкните на кнопке Удалить строки на панели инструментов или нажмите клавишу Delete .
-
Копирование макрокоманды: щелкните на области выделения той строки, которую необходимо копировать. На панели инструментов щелкните на кнопке Копировать или нажмите клавиши Ctrl + C . Щелкните в пустой строке. Затем на панели инструментов щелкните на кнопке Вставить (или нажмите клавиши Ctrl + V ), чтобы вставить скопированную строку на место пустой. Чтобы вставить строку между двумя другими, установите курсор в строке, над которой необходимо вставить скопированную, и щелкните на кнопке Вставить.
-
Перемещение макрокоманды: выделите строку щелчком на области выделения, задержите курсор на области выделения и нажмите кнопку мыши. Удерживая кнопку, перетащите строку на новое место.
Сохранение макроса
-
Закройте окно конструктора макросов.
-
В ответ на предложение сохранить изменения щелкните на кнопке Да.
-
Введите имя макроса и щелкните на кнопке ОК.
Запуск макроса
Макрос можно запустить несколькими способами:
-
Выберите макрос в окне базы данных и щелкните на кнопке Запуск.
-
В окне конструктора макросов щелкните на кнопке Запуск
 на панели инструментов Конструктор
макросов.
на панели инструментов Конструктор
макросов.
-
В окне базы данных щелкните правой кнопкой мыши на макросе и выберите в контекстном меню команду Запуск.
-
Свяжите макрос с событием, например, его имя можно внести в строку свойства Открытие определенной формы и макрос будет запускаться автоматически при открытии формы.
Связывание макроса с кнопкой
-
Открыть форму в которой находится необходимая кнопка.
-
Щелкните правой кнопкой мыши на кнопке и выберите команду Свойства.
-
Раскройте вкладку События.
-
Щелкните в строке свойства Нажатие кнопки.
-
В раскрывающемся списке выберите имя макроса, который необходимо запустить при щелчке на кнопке.
-
При необходимости измените надпись на кнопке. Для этого откройте вкладку Макет и измените значение свойства Надпись.
Использование условий в макросах
Макрос имеет гибкую структуру – для
выполнения определенной макрокоманды
можно задать условия. Если для макрокоманды
существует условие Access
выполнит ее только в том случае, если
условие удовлетворяется. В противном
случае макрокоманда пропускается, и
выполняется переход к следующей строке
макроса. Для задания условия щелкните
на кнопке Условия
![]() на панели инструментов Конструктор
макросов,
чтобы в бланк макроса в верхней части
окна конструктора добавить столбец
условий (если он скрыт). Введите необходимое
условие.
на панели инструментов Конструктор
макросов,
чтобы в бланк макроса в верхней части
окна конструктора добавить столбец
условий (если он скрыт). Введите необходимое
условие.
