
- •Конспект лекций по курсу «Вычислительная техника и программирование» Раздел:
- •Лекция № 1 Основные понятия баз данных
- •Лекция № 2
- •Работа с запросами
- •Лекция № 3 Создание сложных запросов. Фильтры
- •Лекция № 4
- •Группы свойств
- •Изменения свойств
- •Изменение ширины формы
- •Лекция № 5
- •Лекция № 6
- •Лекция № 7
- •Лекция № 8
- •Лекция № 9 Импорт, экспорт и параллельная обработка данных
Лекция № 4
Создание форм
Формы и их назначение
Формы – это такие объекты базы данных, которые позволяют вводить данные в таблицы базы данных без непосредственного доступа к самим таблицам. Формы позволяют также выводить результаты работы запросов не в виде скупых результирующих таблиц, а в виде красиво оформленных форм.
Преимущества форм раскрываются особенно наглядно, когда происходит ввод данных с заполненных бланков. В этом случае форму делают графическими средствами так, чтобы она повторяла оформление бланка – это заметно упрощает работу наборщика, снижает его утомление и предотвращает появление печатных ошибок.
Автоформы
Самый быстрый способ создать форму для таблицы или запроса – построить ее с помощью Автоформы. Автоформа – это средство мгновенного создания форм без выдачи дополнительных запросов.
Существуют три разновидности Автоформ:
-
Автоформа в столбец;
-
ленточная Автоформа;
-
табличная Автоформа.
Автоформа в столбец отображает в режиме формы только одну запись, все поля записи выстроены в столбец.
В ленточной Автоформе одновременно отображается несколько записей, поля которых отображают строки.
В табличной Автоформе записи отображаются так же, как и в режиме таблицы.
Создание Автоформы:
-
В окне базы данных щелкните на кнопке Формы;
-
Щелкните на кнопке Создать. Откроется диалоговое окно Новая форма;
-
Выберите в списке один из вариантов:
-
Автоформа в столбец;
-
Автоформа ленточная;
-
Автоформа табличная;
-
В этом же диалоговом окне выберите в раскрывающемся списке необходимую таблицу или запрос;
-
Щелкните на кнопке ОК.
Access создает Автоформу и открывает ее в режиме формы.
Сохранение Автоформы
После создания Автоформы ее необходимо сохранить.
-
Закройте окно Автоформы;
-
В ответ на предложение сохранить изменения щелкните на кнопке Да;
-
Введите название формы.
Имя новой формы будет отображаться в окне базы данных при нажатой кнопке Формы.
Создание форм с помощью мастера
Мастер форм – это инструмент для быстрого создания форм. Работа с ним занимает немного больше времени, чем с Автоформой, но зато он предоставляет больше возможностей управлять процессом создания формы.
Мастер форм строит свою работу на основе серии различных окон диалога, которые выводятся на экран на каждом шаге создания формы. На первом шаге Вы выбираете таблицу (или запрос), на основе которой будет строится форма. Затем на последующих шагах Вы выбираете поля, задаете вид и стиль формы.
Порядок создания формы с помощью Мастера:
-
В окне базы данных щелкните на кнопке Формы.
-
Щелкните дважды на строке Создание формы с помощью мастера. На экране появится диалоговое окно Мастер форм.
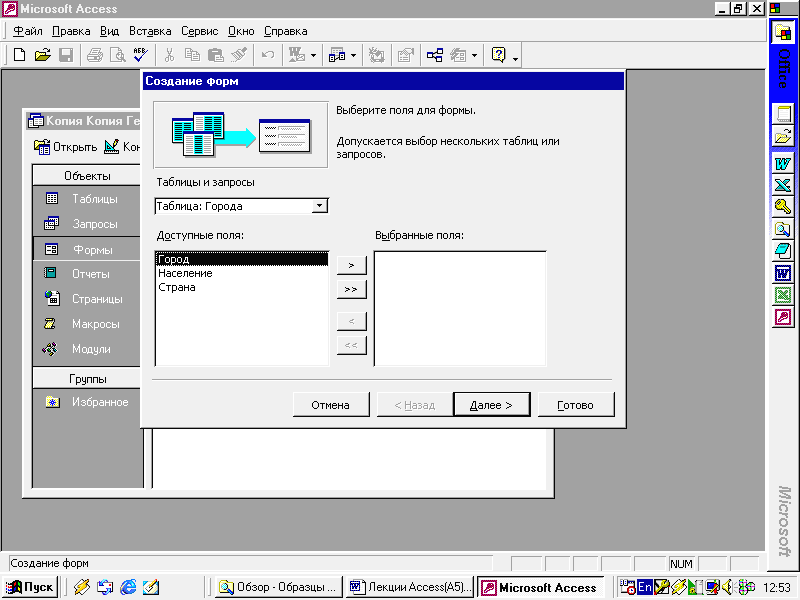
-
В раскрывающемся списке Таблицы и запросы выберите таблицу или запрос для которых будет строиться форма.
-
В списке Доступные поля выберите поле, которое Вы хотите поместить в форму первым, и щелкните на кнопке со значком
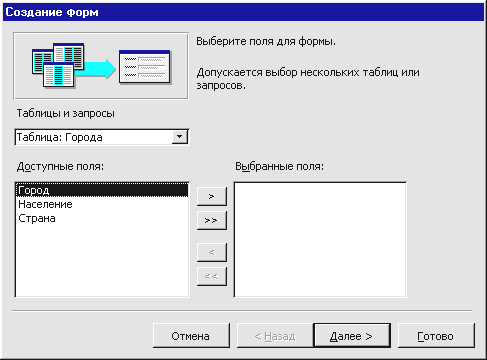 .
Название этого поля появится в списке
Выбранные
поля. Таким
же способом переведите в список Выбранные
поля другие
поля, помещаемые в форму. (Щелчок на
кнопке
.
Название этого поля появится в списке
Выбранные
поля. Таким
же способом переведите в список Выбранные
поля другие
поля, помещаемые в форму. (Щелчок на
кнопке
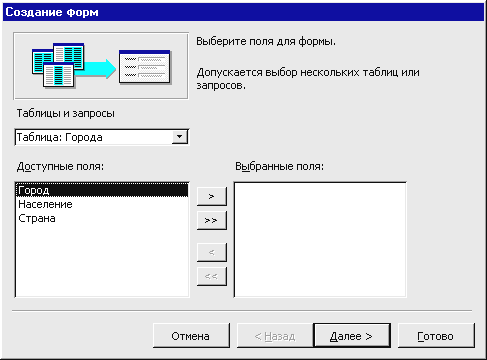 добавляет в форму сразу все поля. Щелчок
на кнопке
добавляет в форму сразу все поля. Щелчок
на кнопке
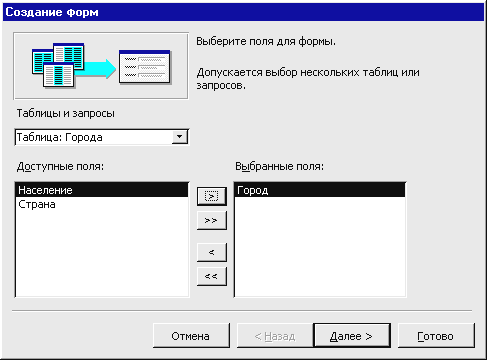 переводит выделенное поле из списка
Выбранные
поля в
список Доступные
поля. Щелчок
на кнопке
переводит выделенное поле из списка
Выбранные
поля в
список Доступные
поля. Щелчок
на кнопке
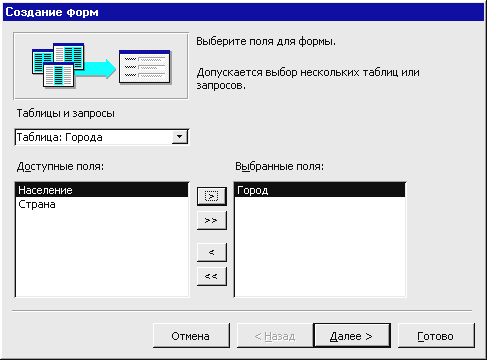 переводит сразу все поля из списка
Выбранные
поля в
список Доступные
поля).
Щелкните на кнопке Далее.
переводит сразу все поля из списка
Выбранные
поля в
список Доступные
поля).
Щелкните на кнопке Далее.
-
Выберите вид формы: в один столбец, ленточная или табличная и щелкните Далее.
-
В следующем окне Мастера форм выберите стиль оформления формы (строгий, деловой, обычный, рисовая бумага и т. д.) и щелкните на кнопке Далее.
-
На последнем шаге задайте имя новой формы и щелкните на кнопке Готово. Здесь же можно включить переключатель Изменить макет формы, который открывает только что созданную форму в режиме Конструктора. Этим удобно воспользоваться, чтобы внести коррективы в форму.
Создание формы в режиме Конструктора
Для создания формы в режиме Конструктора:
-
В окне базы данных щелкните на кнопке Формы
-
Щелкните на кнопке Создать. Откроется диалоговое окно Новая форма.
-
В раскрывающемся списке выберите таблицу или запрос для которых создается форма.
-
Выберите в списке строку Конструктор и щелкните на кнопке ОК.
В результате открывается окно Конструктора форм.
Для начала работы по созданию формы в режиме конструктора можно также выполнить следующие действия:
-
В окне базы данных щелкните на кнопке Формы.
-
Щелкните дважды на строке Создание формы в режиме Конструктора.
Откроется окно конструктора форм, но в этом случае в процессе работы придется еще задавать для формы источник данных (таблицу или запрос).
Готовую форму также можно открыть в окне конструктора форм для последующей коррекции. Способ открытия окна конструктора зависит от ситуации.
-
В окне базы данных необходимо щелкнуть на кнопке Формы, выделить имя формы и щелкнуть на кнопке Конструктор. Либо выделить имя формы щелчком правой кнопке и в контекстном меню выбрать команду Конструктор.
-
Если Вы просматриваете форму, щелкните на кнопке Вид
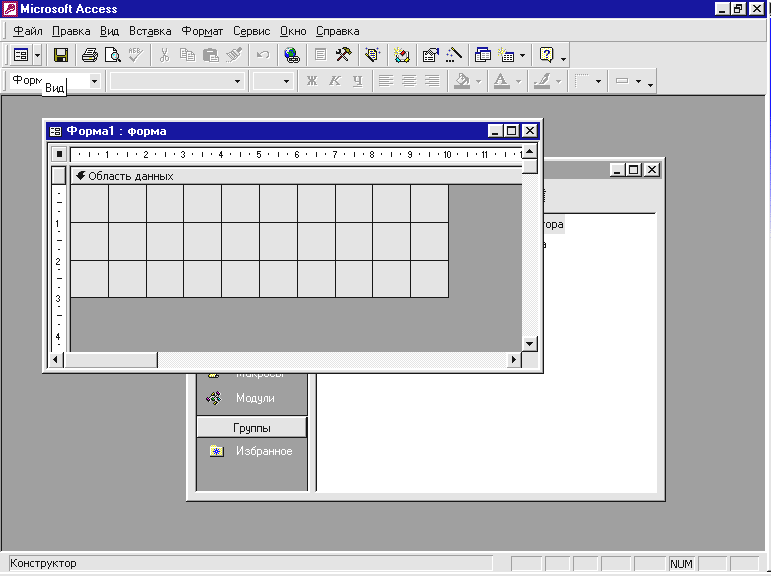 панели инструментов.
панели инструментов.
Окно конструктора форм
Конструктор форм представляет собой окно редактора, в которое можно вносить изменения в макет формы.
В данном окне доступны следующие инструменты проектирования:
-
панель инструментов Конструктор форм
-
панель инструментов Формат
-
панель инструментов Панель элементов
-
список полей
-
Таблица свойств
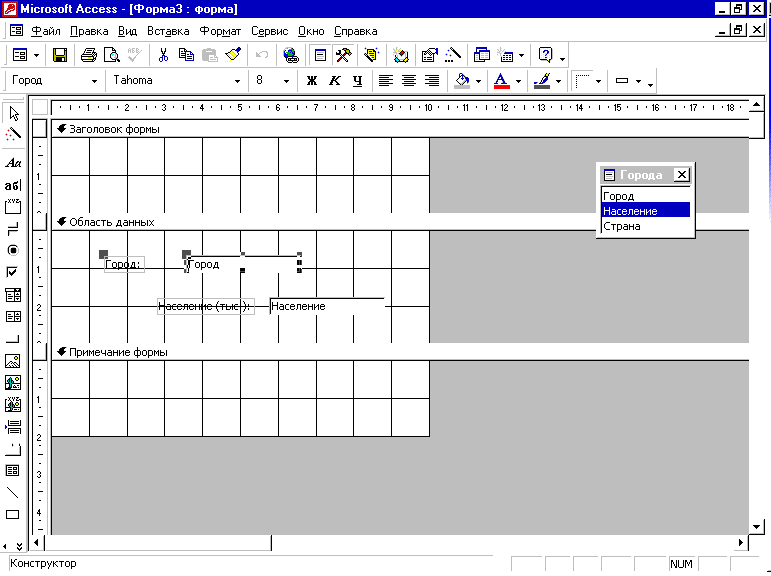
Структура формы
Форма имеет три основных раздела: область заголовка, область данных и область примечания. Линии, разделяющие разделы, перетаскиваются по вертикали с помощью мыши – это позволяет изменять размеры разделов так, как требуется.
Разделы заголовка и примечания имеют чисто оформительское назначение – их содержимое напрямую не связано с таблицей или запросом на котором основана форма. Раздел данных имеет содержательное значение – в нем представлены элементы управления, с помощью которых выполняется отображение данных или их ввод. Разработчик формы может разместить здесь дополнительные элементы управления для автоматизации ввода данных (переключатели, флажки, списки и другие, типичные для приложений Windows).
Панель инструментов Конструктор форм
На панели инструментов Конструктор форм имеются такие кнопки, как Вид, Сохранить и Печать. На этой же панели есть особые кнопки для вывода на экран панели элементов и списка полей.
Панель инструментов Формат
Панель инструментов Формат (форма/отчет) появляется как в режиме конструктора форм, так и в режиме конструкторов отчетов. Большая часть кнопок этой панели выполняет такие стандартные функции форматирования, как изменение размеров и цвета шрифта.
Первый специальный инструмент панели инструментов Формат (форма/отчет), на котором следовало бы остановиться, – это раскрывающийся список Объект. Этот список позволяет выделить объекты размещенные в форме (такие как поле или надпись).
Панель элементов
Элементами управления, которыми может пользоваться разработчик, представлены на Панели инструментов. Ее открывают щелчком на соответствующей кнопке панели инструментов конструктора форм или командой Вид ► Панель элементов.
Выбор элемента управления выполняется одним щелчком на его значке в Панели элементов, после чего следующим щелчком в поле формы отмечается место, куда он должен быть поставлен.
Список полей
Список полей – это удобное средство связывания элемента управления в форме с определенным полем таблицы или запроса.
Чтобы вывести список полей на экран, щелкните на одноименной кнопке панели инструментов Конструктор форм или выполните команду Вид ► Список полей.
Список полей отображает поля таблицы (или запроса), являющиеся источником данных для формы, с которой Вы работаете. Чтобы добавить в форму поле из списка полей, его необходимо просто перетащить в соответствующий раздел формы.
Список свойств
Каждый элемент управления формы в окне конструктора имеет свой список свойств, который представляет собой окно со вкладками, где перечислены изменяемые свойства элемента управления.
Открытия списка свойств
Вы можете открыть список свойств любым из перечисленных ниже методов:
-
выделите элемент управления и щелкните на кнопке Свойства на панели инструментов Конструктор форм;
-
щелкните на элементе управления правой кнопкой и выберите в контекстном меню пункт Свойства;
-
щелкните два раза на любом объекте в окне конструктора.
Следующий список отображает свойства формы:

