
- •Конспект лекций по курсу «Вычислительная техника и программирование» Раздел:
- •Лекция № 1 Основные понятия баз данных
- •Лекция № 2
- •Работа с запросами
- •Лекция № 3 Создание сложных запросов. Фильтры
- •Лекция № 4
- •Группы свойств
- •Изменения свойств
- •Изменение ширины формы
- •Лекция № 5
- •Лекция № 6
- •Лекция № 7
- •Лекция № 8
- •Лекция № 9 Импорт, экспорт и параллельная обработка данных
Изменение ширины формы
Чтобы изменить ширину формы, выполните следующую процедуру.
-
Щелкните правой кнопкой на области выделения формы в левом верхнем углу окна конструктора (на приведенной ниже иллюстрации область выделения формы выглядит как черный квадрат).
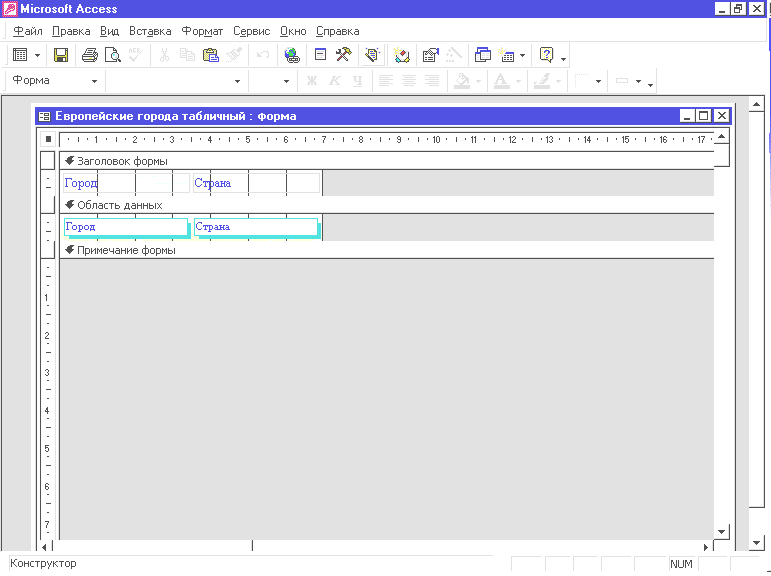

-
В открывшемся контекстном меню выберите пункт Свойства.
-
Откройте вкладку Макет.
-
Введите необходимое значение в строке свойства Ширина.
Удобный способ изменения размеров формы
Существует другой, более удобный способ изменения размеров формы – посредством перетаскивания правой или нижней границы формы. Порядок действий должен быть следующим.
-
Увеличьте окно формы или с помощью полос прокрутки переместите форму так, чтобы были видны ее нижняя и/или правая границы.
-
Установите указатель на одну из границ (или на правый нижний угол) формы. При этом указатель должен приобрести вид двойной полосы с двумя (или четырьмя) стрелками.
-
Перетаскивайте границу до достижения формой необходимых размеров.
Применение Автоформата для изменения стиля формы
В стиле формы учитываются ее фоновый рисунок, цвет и шрифт ее элементов управления, таких как надпись поля, а также вид границ. В готовой форме Вы можете поменять стиль с помощью средства Автоформат.
-
На панели инструментов Формат (форма/отчет) в раскрывающемся списке Объект выберите пункт Форма.
-
Щелкните на кнопке Автоформат
 на панели инструментов Конструктор
форм.
Откроется одноименное диалоговое окно:
на панели инструментов Конструктор
форм.
Откроется одноименное диалоговое окно:

-
Дважды щелкните на имени стиля, который Вы хотите использовать.
Добавление заголовка, примечания и колонтитулов
В форму можно включить заголовок, примечание, а также верхний и нижний колонтитулы, содержащие какие-нибудь визуальные элементы, например, заглавие и номера страниц. В форме существует принципиальная разница между заголовком и примечанием, с одной стороны, и верхним и нижним колонтитулом – с другой:
-
заголовок и примечание отображаются на экране и выводятся на печать;
-
верхний и нижний колонтитулы только выводятся на печать. В режиме формы их не видно.
Чтобы добавить в форму области для заголовка и примечания или верхнего и нижнего колонтитулов, выберите в меню Вид команду Заголовок/примечание формы или Колонтитулы. После того как Вы добавили колонтитулы или заголовок и примечание в форму, перетаскиванием нижней границы области колонтитула, заголовка или примечания можно изменить размеры соответствующей области. Затем Вы можете добавить поля, отображающие, например, дату или имя формы.
Удаление заголовка, примечания или колонтитулов
Чтобы удалить заголовок и примечание или верхний и нижний колонтитулы, или заголовки, в меню Вид еще раз выберите команду Заголовок/примечание формы или Колонтитулы.
Добавление фонового рисунка
Данное средство делает работу с формами приятной, а сами формы в результате приобретают намного более симпатичный и законченный вид. В качестве фонового рисунка Вы можете взять рисунок из файла. Допустимый формат графического файла зависит от фильтров, которые Вы установили для Office 2000.
-
В раскрывающемся списке Элемент управления (на панели инструментов Формат (форма/отчет)) выберите элемент управления Форма.
-
На панели инструментов Конструктор форм щелкните на кнопке Свойства.
-
На вкладке Макет найдите свойство Рисунок и щелкните на строке этого свойства.
-
Введите имя файла рисунка, который необходимо использовать в качестве фонового, или нажмите кнопку с многоточием в конце строки, чтобы найти его среди файлов.
-
Если Вы желаете разместить в форме несколько копий рисунка одна к другой, то несколькими строками ниже поменяйте значение свойства Мозаичное заполнение на Да.
-
Щелкните на кнопке Вид панели инструментов Конструктор форм, чтобы увидеть, как выглядит форма с фоновым рисунком.
Создание фонового рисунка
Если рисунок не заполняет всю область фона, то можно либо расположить его мозаикой (о чем упоминалось в предыдущем примере), либо растянуть его по размерам формы, как описано ниже.
-
Открыть список свойств формы.
-
Щелкните на вкладке Макет.
-
Установите в строке свойства Масштаб рисунка значение По размеру рамки.
Удаление фонового рисунка
Чтобы удалить фоновый рисунок, выделите строку свойства Рисунок, нажмите на клавишу Delete и щелкните на кнопке Да. В режиме формы проверьте, как выглядит форма без рисунка.
Основные операции редактирования
Выделение элементов
Для выполнения в окне конструктора таких задач форматирования, как изменение размеров элемента управления, необходимо, для начала, выделить элемент управления. Это можно сделать несколькими способами:
-
щелчком мыши на элементе управления;
-
выбрать элемент управления в раскрывающемся списке Объект на панели инструментов Формат (форма/отчет);
-
воспользоваться клавишей Tab для перехода к элементу управления, если необходимый элемент управления является одним из элементов управления группы;
-
чтобы выбрать всю форму, щелкните на области выделения формы, а чтобы выбрать раздел (например, верхний колонтитул, область данных, заголовок или примечание), щелкните на области выделения этого раздела;
-
щелчком на горизонтальной линейке выделяются все элементы управления под отметкой выделения, а щелчком на вертикальной линейке – все элементы управления на уровне отметки выделения.
Выделение формы
Самый удобный способ выделения формы – щелчок на области выделения формы. Щелкните на квадратной кнопке в левом верхнем углу формы в режиме конструктора.


Выделение нескольких элементов
При выполнении таких задач, как выравнивание элементов управления, Вам потребуется выделить целую группу элементов управления. Сделать это можно двумя способами:
-
удерживая клавишу Shift , поочередно щелкайте на тех элементах управления, которые необходимо выделить;
-
нажав кнопку мыши и удерживая ее, раздвиньте рамку выделения (которая возникает при перемещении указателя) так, чтобы в него вошли все необходимые элементы управления, когда Вы отпустите кнопку мыши, все элементы управления в рамке будут выделены.
Перемещение элементов
Передвигать элементы управления можно как с помощью мыши, так и с помощью клавиатуры.
Перемещение элементов с помощью мыши
-
Выделите элемент управления, который необходимо переместить.
-
Перемещайте указатель к границе выделенного элемента управления, пока он не превратится в миниатюрную кисть руки.
-
Перетащите элемент управления на новое место.
Перемещение элементов с помощью клавиатуры
Если Вы предпочитаете не убирать рук с клавиатуры, то можно поступить следующим образом.
-
Выделите элемент управления (элементы управления), который (которые) необходимо переместить.
-
Удерживая клавишу Ctrl , передвигайте выделенный элемент управления (элементы управления), нажимая одну из клавиш со стрелками.
Изменение размера элемента
Как и при перемещении, при изменении размеров элемента управления Вы можете пользоваться либо мышью, либо клавиатурой. Существует также возможность поменять размеры через список свойств элемента управления. Если Вы желаете внести некоторое единообразие в то, как выглядят элементы управления в форме, то следует пользоваться командами подменю Размер меню Формат.
Изменение размера элемента с помощью мыши
-
Выделите элемент управления.
-
Установите указатель над одним из маркеров изменения размера в зависимости от того, что Вы хотите изменить (высоту, ширину либо то и другое). Чтобы изменить как высоту, так и ширину, установите указатель над угловым маркером. При этом указатель приобретет вид двунаправленной стрелки.
-
Перемещайте маркеры изменения размера.
Изменение размера элемента с помощью клавиатуры
Выделите необходимый элемент управления (элементы управления) и при нажатой клавише Shift нажмите соответствующую клавишу перемещения курсора:
-
Стрелка влево уменьшает ширину элемента управления, перемещая его правую границу влево;
-
Стрелка вправо увеличивает ширину элемента управления, перемещая его правую границу вправо;
-
Стрелка вверх уменьшает высоту элемента управления, перемещая его нижнюю границу вверх;
-
Стрелка вниз увеличивает высоту элемента управления, перемещая его нижнюю границу вниз.
Выравнивание элементов
Чтобы форма смотрелась аккуратной при размещении в ней нескольких элементов управления, таких как поля и кнопки, Вам, скорее всего, потребуется их выровнять. В Access имеются средства, с помощью которых можно выровнять элементы управления по правому или по левому краю, или по узлам сетки.
-
Выделите элементы управления.
-
Раскройте подменю Выровнять меню Формат и выберите команду По левому краю, По правому краю, По верхнему краю, По нижнему краю или По узлам сетки.
Перемещение поля без перемещения его надписи
Когда Вы передвигаете поле, его надпись обычно перемещается вместе с ним. Чтобы предотвратить перемещение надписи, поставьте указатель на левый верхний угол поля. При этом указатель приобретает вид руки с выставленным указательным пальцем. Теперь перетащите поле. Вам также может понадобиться изменить размер поля. Порядок действий должен быть следующим:
-
Перетащите левую границу вправо или влево, в зависимости от того, требуется увеличить или уменьшить расстояние от надписи.
-
Перетащите правую границу так, чтобы поле получило необходимую ширину.
Равномерное расположение элементов по горизонтали
Чтобы не двигать элементы управления по одному, пытаясь установить между ними равномерное расстояние по горизонтали, существует специальное средство выравнивания.
-
Выделите элементы управления, которые необходимо выровнять.
-
Перетащите самый левый элемент управления на то место, где он должен находиться.
-
Сделайте то же с самым правым элементом управления.
-
В подменю Интервал по горизонтали меню Формат выберите команду Сделать равным.
Равномерное расположение элементов по вертикали
Повторите предыдущую процедуру со следующими изменениями: разместите необходимым образом самый нижний и самый верхний элементы управления в группе выделенных, а затем в подменю Интервал по вертикали меню Формат выберите команду Сделать равным.
Выравнивание элементов по размеру
Ниже приводится последовательность процедуры выравнивания группы элементов управления по размеру.
-
Выделите элементы управления, для которых требуется задать одинаковый размер.
-
В подменю Размер меню Формат выберите команду По самому высокому, По самому низкому, По самому широкому или По самому узкому – в зависимости от того, к размеру какого элемента управления Вы хотите подогнать размеры элементов управления всей группы.
Управление последовательностью перехода
После того как Вы добавили в форму необходимые элементы, можно задать порядок перехода по полям при нажатии клавиши Tab .
-
Выберите в меню Вид пункт Последовательность перехода. Откроется диалоговое окно.
-
В группе Раздел установите переключатель на нужном разделе: Заголовок, Область данных или Примечание.
-
Щелкните на кнопке Авто, чтобы задать последовательность – слева направо и сверху вниз. Вы можете задать собственную последовательность перехода, выделяя и перетаскивая поля в списке Последовательность. Порядок следования полей в списке задает последовательность перехода.
-
Щелкните на кнопке ОК или на кнопке закрытия диалогового окна Последовательность перехода.
