
- •Конспект лекций по курсу «Вычислительная техника и программирование» Раздел:
- •Лекция № 1 Основные понятия баз данных
- •Лекция № 2
- •Работа с запросами
- •Лекция № 3 Создание сложных запросов. Фильтры
- •Лекция № 4
- •Группы свойств
- •Изменения свойств
- •Изменение ширины формы
- •Лекция № 5
- •Лекция № 6
- •Лекция № 7
- •Лекция № 8
- •Лекция № 9 Импорт, экспорт и параллельная обработка данных
Лекция № 7
Создание кнопок
Назначение кнопок
Кнопка – это элемент управления. При щелчке на кнопке Access автоматически выполняет заранее определенное действие. Существует два способа связать одно или несколько действий с кнопкой:
-
использование Мастера создания кнопок для создания кнопки, назначения действия кнопки и последующего выбора для нее надписи или значка;
-
создание кнопки без помощи мастера посредством использования списка свойств кнопки для определения макроса или программы, которую следует запускать при щелчке на кнопке. Макросы – это небольшие программы, в которых содержатся макрокоманды Access.
Добавление кнопки в форму
Использование Мастера создания кнопок
Запуск Мастера
-
Открыть форму, в которую необходимо добавить кнопку в режиме конструктора.
-
Если панель элементов скрыта, выведите ее на экран (щелкнув на кнопке
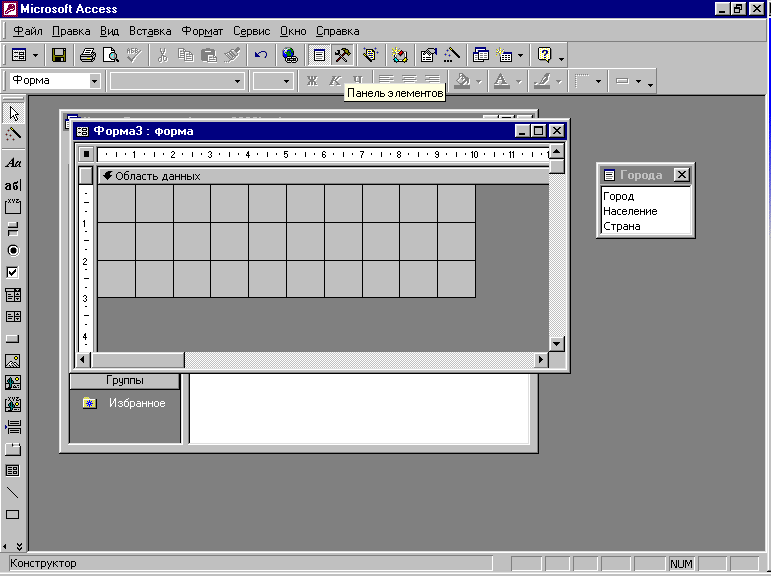 Панель
элементов,
расположенной на панели инструментов
или выполнив команду Вид
►Панели
►
Панель
элементов)
Панель
элементов,
расположенной на панели инструментов
или выполнив команду Вид
►Панели
►
Панель
элементов) -
Для того, чтобы запустить Мастер создания кнопок, необходимо нажать кнопку Мастера
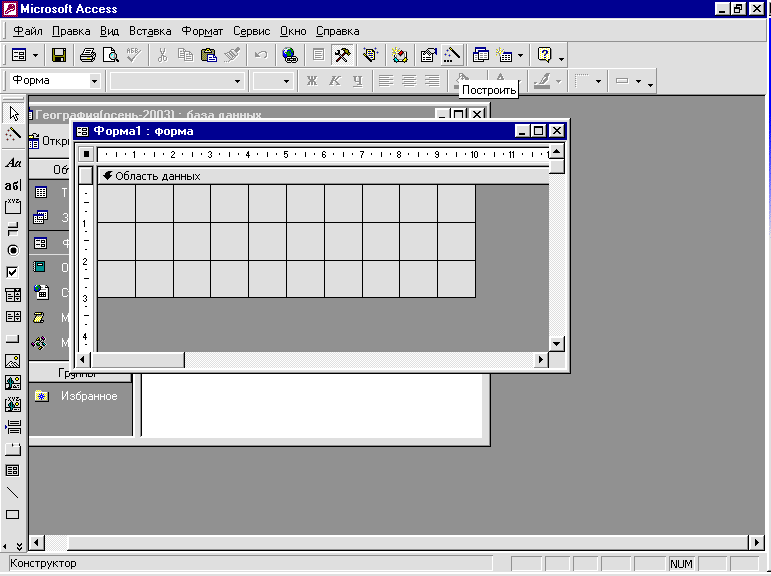 на панели элементов.
на панели элементов. -
На панели элементов щелкнуть на элементе управления Кнопка

-
Установить указатель в то место формы, где должна располагаться кнопка, и нажать кнопку мыши. Протащить указатель, чтобы задать размер кнопки. Когда Вы отпустите кнопку мыши, запустится Мастер создания кнопок:
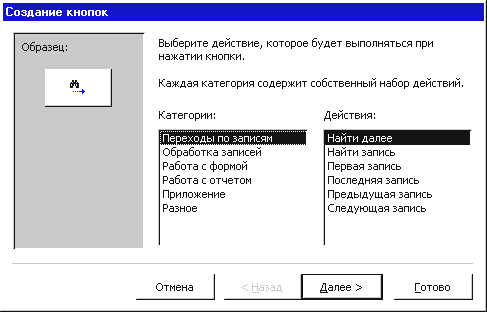
Выбранное на первом шаге действие определяет ход дальнейшего диалога с мастером.
Кнопка открытия формы для отобранных записей.
-
В списке Категории выделите щелчком пункт Работа с формой. В списке Действия выделите пункт Открыть форму. Далее.
-
В появившемся новом окне выделите имя формы, которую надо открывать. Далее.
-
Установите переключатель Открыть форму для отобранных записей. (Задавая этот параметр, мы указываем, что в открываемой форме мы желаем видеть данные, соответствующие только той записи, которую мы в текущий момент просматриваем в главной форме). Далее.
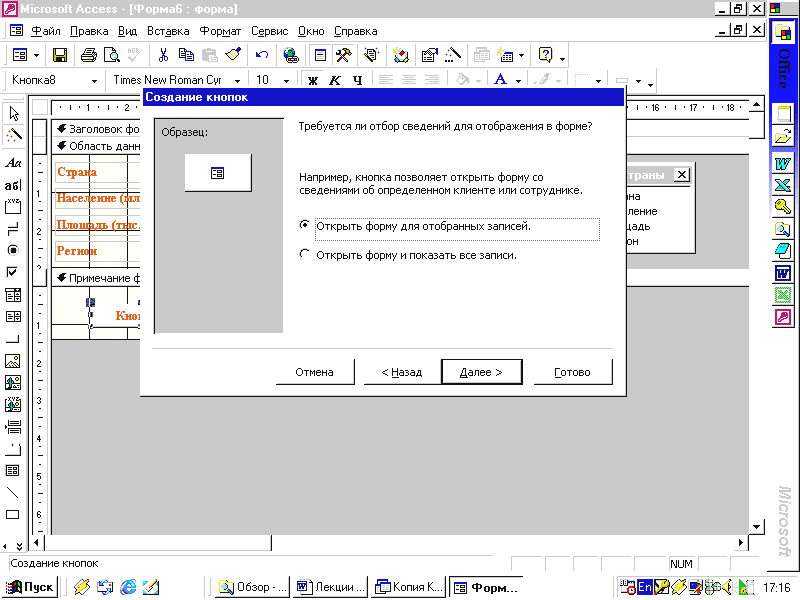
-
В
 списках полей обеих таблиц выделите
соответствующие поля, которые следует
использовать для отбора данных и
щелкните на кнопке
списках полей обеих таблиц выделите
соответствующие поля, которые следует
использовать для отбора данных и
щелкните на кнопке
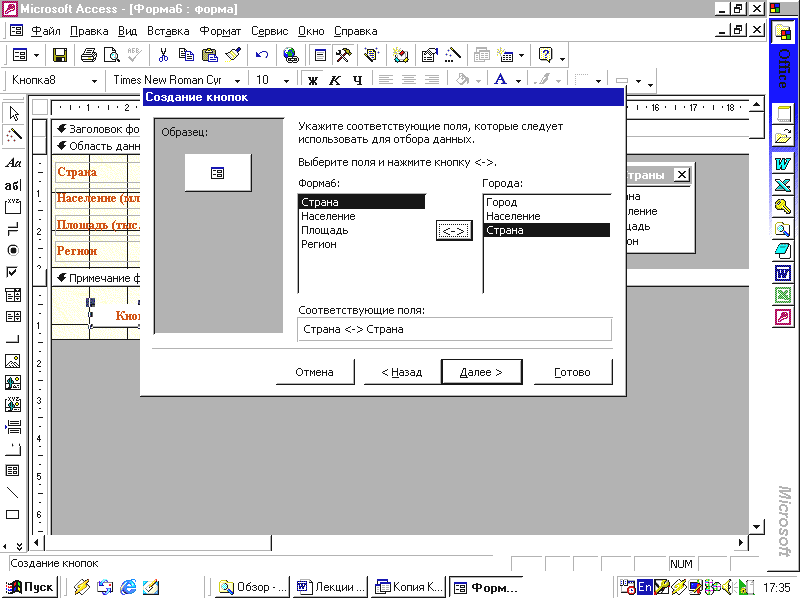
-
На этом шаге необходимо выбрать либо рисунок, который будет отображаться на кнопке, либо задать текст, который будет на ней написан. Для задания текста установите переключатель Текст и введите нужный текст. Далее.
-
Введите имя кнопки и щелкните на кнопке Готово.
Чтобы протестировать кнопку, достаточно перейти в режим формы и щелкнуть на только что созданной кнопке.
Самостоятельное создание кнопки
В некоторых случаях возникает необходимость связать кнопку с действием, которое не предусмотрено в списках Категории и Действия Мастера создания кнопок. В этом случае следует создать в форме кнопку и не связывать с ней действия. Для этого существуют два способа:
-
запустите Мастер создания кнопок, но на первом шаге щелкните на кнопке Отмена;
-
перед тем как поместить в форму кнопку, убедитесь, что кнопка Мастера на панели инструментов не нажата.
Кнопка созданная одним из таких методов, будет иметь надпись Кнопка .
Чтобы такая кнопка выполняла какие-либо действия, необходимо сначала написать для нее макрос или программу Visual Basic, а затем указать имя макроса или программы в строке свойства Нажатие кнопки.
Настройка кнопки
Настройку можно сделать либо с помощью списка свойств кнопки, либо с помощью панели инструментов Формат. Эти средства дают возможность:
-
изменить размеры кнопки;
-
редактировать надписи на кнопке;
-
изменить стиль надписи;
-
изменить связанные с кнопкой действия.
