
- •Конспект лекций по курсу «Вычислительная техника и программирование» Раздел:
- •Лекция № 1 Основные понятия баз данных
- •Лекция № 2
- •Работа с запросами
- •Лекция № 3 Создание сложных запросов. Фильтры
- •Лекция № 4
- •Группы свойств
- •Изменения свойств
- •Изменение ширины формы
- •Лекция № 5
- •Лекция № 6
- •Лекция № 7
- •Лекция № 8
- •Лекция № 9 Импорт, экспорт и параллельная обработка данных
Лекция № 5
Создание и настройка отчетов
Назначение отчетов, их особенности и средства создания
Назначение – вывод данных на печатающее устройство.
Особенности: наличие средств группировки и специальных элементов оформления (верхний и нижний колонтитулы, номера страниц, служебная информация о времени создания отчета и т. п.).
Автоотчеты
Типы автоотчета: в столбец или ленточный.
Создание автоотчета:
-
Щелкните на кнопке Отчеты в окне базы данных.
-
Щелкните на кнопке Создать. Откроется диалоговое окно Новый отчет.
-
В нижней части диалогового окна Новый отчет выберите в раскрывающемся списке таблицу или запрос для отчета.
-
Щелкните на пункте Автоотчет: в столбец (или ленточный)
-
Щелкните на кнопке ОК.
-
Когда Вы закроете окно отчета, в ответ на предложение сохранить изменения щелкните на кнопке Да и задайте имя для нового отчета.
При создании Автоотчета с помощью диалогового окна Новый отчет ему назначается стиль, который использовался при последнем запуске Мастера отчетов. (Стиль Обычный назначается по умолчанию, если эти средства не были задействованы)
Создание Автоотчета с применением Обычного стиля:
-
Выделите таблицу или запрос в окне базы данных
-
Вставка ► Автоотчет
Мастер отчетов
позволяет:
-
выбрать поля из одной или нескольких таблиц или запросов;
-
сгруппировать записи по определенным полям;
-
отсортировать записи по 4 и менее полям;
-
вывести при необходимости итоговые величины, а также скрыть основанные на них подчиненные записи;
-
выбрать макет отчета (ступенчатый, блок, структура и т.д.) и ориентацию (книжную или альбомную);
-
выбрать стиль отчета (деловой, обычный, строгий).
Порядок создания отчета с помощью Мастера отчетов
-
Щелкните на кнопке Отчеты в окне базы данных.
-
Щелкните на кнопке Создать. Откроется диалоговое окно Новый отчет.
-
В нижней части диалогового окна Новый отчет выберите в раскрывающемся списке таблицу или запрос для отчета.
-
Щелкните на пункте Мастер отчетов.
-
Щелкните на пункте ОК. Появится диалоговое окно Создание отчетов.
-
Выберите источник данных и поля.
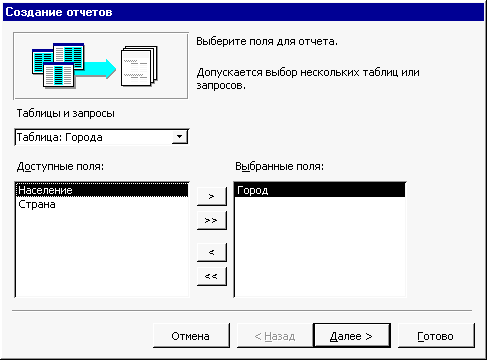
-
Выберите поле для группировки.
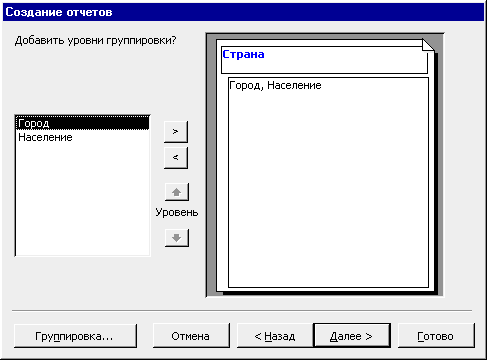
-
Выберите порядок сортировки и вычисления, выполняемые для записей.
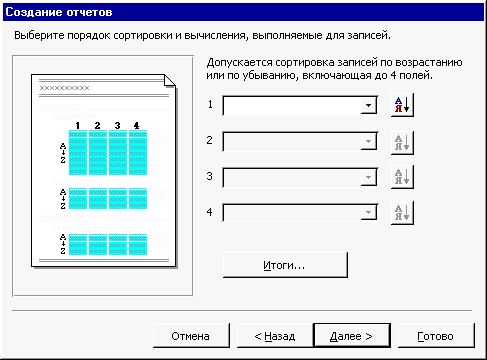
-
Выберите вид макета для отчета и ориентацию страницы.
-
Выберите требуемый стиль.
-
Задайте имя отчета и дальнейшие действия: просмотреть отчет или изменить отчет.
Создание итоговых отчетов
После нажатия кнопки Итоги появляется окно Итоги

Для полей, по которым подводятся итоги, выберите необходимую функцию из предложенных.
Режимы просмотра отчета
Предварительный просмотр
Чтобы открыть отчет в режиме предварительного просмотра нужно:
-
в окне базы данных выделить имя отчета и щелкнуть на кнопке просмотр
 ;
; -
в окне базы данных щелкнуть правой кнопкой мыши на отчете и выбрать в контекстном меню команду Предварительный просмотр;
-
в режиме конструктора выбрать пункт Предварительный просмотр в раскрывающемся списке Предварительный просмотр на панели инструментов;
-
на последнем шаге Мастера отчетов щелкните на кнопке Готово, не меняя установленных параметров режима открытия нового отчета.
Панель инструментов в режиме предварительного просмотра.
Режим просмотра образца
Отличается от предварительного просмотра тем, что значения вычисляемых и итоговых полей, которые необходимы при печати, не пересчитываются.
Вызывается из режима конструктора команда Образец в раскрывающемся списке кнопки Вид.
Окно просмотра образца имеет такую же панель инструментов, как и окно предварительного просмотра.
Печать отчета
Отчет можно напечатать из режима конструктора, предварительного просмотра или окна базы данных.
-
Щелкните на кнопке Печать панели инструментов, чтобы послать отчет прямо на принтер.
-
Чтобы перед распечаткой отчета открыть диалоговое окно Печать выберите команду Файл ► Печать.
Использование диалогового окна Печать дает возможность:
-
изменить тип примера;
-
открыть окно свойств для выбранного принтера;
-
записать отчет в файл с расширением .prn;
-
распечатать диапазон страниц;
-
распечатать только выбранные записи из открытой в данный момент таблицы или запроса;
-
задать количество копий для печати;
-
открыть диалоговое окно Параметры страницы и изменить поля печатной страницы, а также задать число печатаемых столбцов.
Режим конструктора отчетов
Для разработки отчета в режиме Конструктора:
-
Щелкните на кнопке Отчеты, затем на кнопке Создать в окне базы данных
-
В появившемся окне Новый отчет щелкните на строке Конструктор, выберите источник данных (таблицу, запрос) и щелкните на кнопке ОК.
Для открытия отчета в режиме Конструктора:
-
В окне базы данных выберите отчет и щелкните на кнопке Конструктор.
-
В окне предварительного просмотра щелкните на кнопке Вид на панели инструментов.
В результате этих действий на экране появляется окно Конструктора отчетов.
Панели инструментов в режиме Конструктора отчетов:
![]() панель
инструментов Конструктор
отчетов
(аналогична панели инструментов
Конструктор
форм за
исключением кнопки Сортировка
и группировка);
панель
инструментов Конструктор
отчетов
(аналогична панели инструментов
Конструктор
форм за
исключением кнопки Сортировка
и группировка);
![]() панель
инструментов Формат
(аналогична такой же панели в режиме
Конструктора
Форм).
панель
инструментов Формат
(аналогична такой же панели в режиме
Конструктора
Форм).
Панель элементов такая же как и в режиме Конструктора форм.
Разделы отчета: Заголовок, Верхний колонтитул, Заголовок группы, Область данных, Примечание группы, Нижний колонтитул, Примечание отчета.
Изменение свойств раздела
Каждый раздел отчета обладает собственными свойствами. Чтобы их изменить, щелкните правой кнопкой мыши внутри этого раздела и выберите команду Свойства. В списке свойств щелкните в строке свойства, которое необходимо изменить, и введите новое значение или выберите это значение в раскрывающемся списке, если таковой имеется. Новое значение вступает в силу, как только Вы выйдете из строки свойства или откроете другую вкладку списка. Ниже приводится описание нескольких свойств, которые Вам могут понадобиться в первую очередь.
-
Вывод на экран. Когда для этого свойства выбрано значение Да, соответствующий раздел отчета отображается на экране.
-
Высота. В строке этого свойства задается размер раздела по высоте.
Размер раздела можно менять не только с помощью списка свойств, но и перетаскивания его границы.
Сортировка и группировка записей отчета
Щелчок на кнопке Сортировка и группировка на панели инструментов Конструктор отчетов открывает диалоговое окно, в котором задается способ организации записей в отчете. Можно просто отсортировать записи или создать группы с заголовком и примечанием, в которых отобразить итоговые данные.
Отказ от сортировки или группировки
Чтобы отказаться от сортировки или группировки, выполните следующие действия.
-
Откройте отчет в режиме конструктора.
-
Щелкните на кнопке Сортировка и группировка на панели инструментов Конструктор отчетов.
-
В диалоговом окне Сортировка и группировка щелкните на области выделения строки поля, по которому проводится группировка, и/или поля, по которому производится сортировка (в зависимости от того, от чего Вы хотите отказаться).
-
Нажмите на клавишу Delete и подтвердите удаление, щелкнув на кнопке Да.
При удалении группы вместе с элементами управления этой группы удаляются ее заголовок и примечание.
Важной особенностью отчетов является наличие средства для вставки в область верхнего или нижнего колонтитула текущего номера страницы и полного количества страниц. Эту операцию выполняют с помощью диалогового окна Номера страниц (команда Вставка ► Номера страниц).
